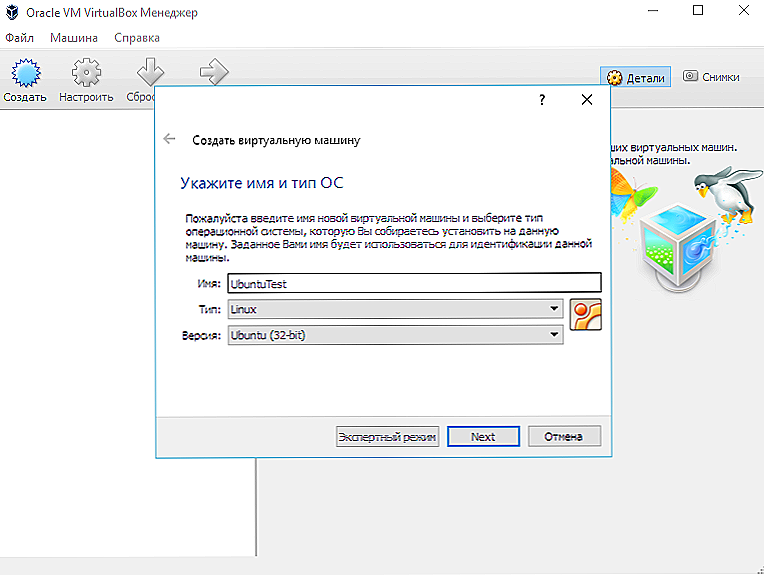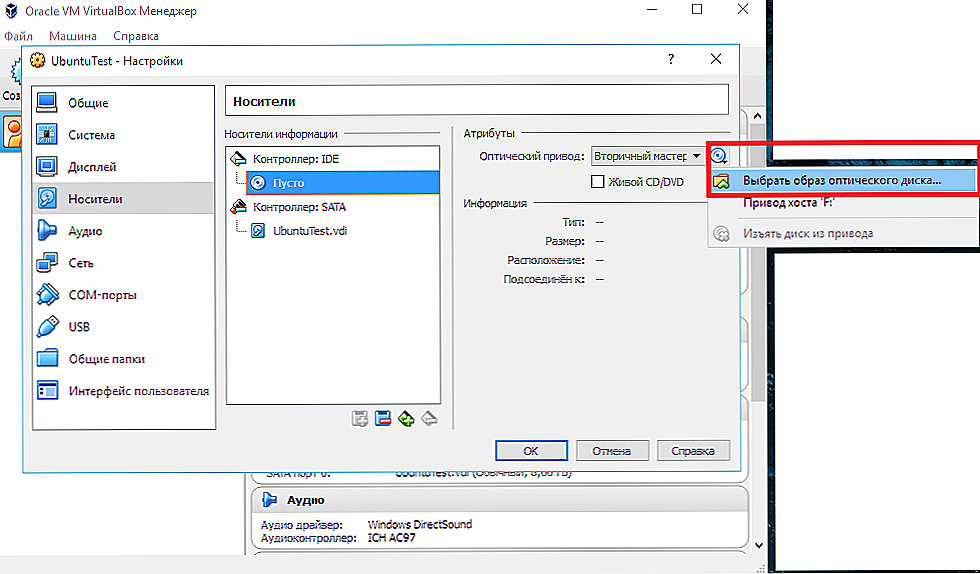Ak ste počuli niečo o virtuálnych počítačoch, ale nikdy ste ich nepoužili, pravdepodobne budete mať veľa otázok o Oracle VM VirtualBox: aký druh programu je, prečo sa používa, aké funkcie pridáva? Tieto otázky odpovieme a tiež vám pomôžeme nainštalovať program a nakonfigurovať ho na použitie.

V tomto článku sa budeme zaoberať inštaláciou a používaním virtuálneho stroja VirtualBox.
obsah
- 1 Čo je to program?
- 1.1 Prečo je to potrebné?
- 2 Inštalácia programu
- 2.1 Vytvorte virtuálny stroj
- 2.2 Spustenie a práca so zariadením
Čo je to program?
Oracle VM VirtualBox je špeciálny program, ktorý umožňuje spustiť na vašom počítači prakticky iné operačné systémy. S ním môžete virtualizovať rôzne verzie systému Windows, ktoré sú k dispozícii aj pre prácu s platformami FreeBSD, Linux, ReactOS, Solaris / OpenSolaris, Mac OS X a DOS.
Výhody programu:
- dáva vám príležitosť naučiť sa, experimentovať s rôznymi operačnými systémami;
- zadarmo;
- vhodné pre domáce použitie;
- má pokročilý sieťový zásobník;
- existuje podpora pre DirectX, OpenGL;
- počet snímok nie je obmedzený;
- príkazový riadok môže byť použitý na automatické nasadenie;
- podporuje USB (virtuálny USB ovládač, pripojenie zariadení k virtuálnemu počítaču cez USB 1.1, USB 2.0);
- je možné sa vzdialene pripojiť - prostredníctvom klienta kompatibilného s RDP (to je uľahčené vstavaným RDP serverom);
- podporuje aj rôzne typy sietí: NAT, Interné, Host Networking cez Bridge;
- Ruské rozhranie, ktoré je veľmi výhodné;
- Zdieľané priečinky umožňujú prenos súborov z hostiteľa do hostiteľského systému a naopak;
- môžete spustiť viacero virtuálnych strojov naraz;
- K dispozícii je prenosná verzia.
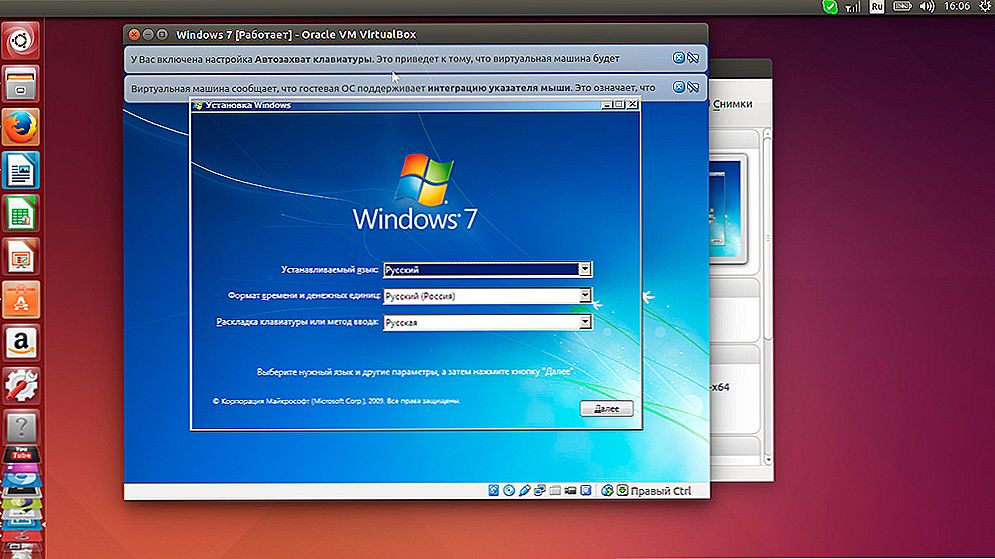
Môžete napríklad nainštalovať systém Windows s operačným systémom Linux
Veľkou výhodou programu je ľahká inštalácia, použitie, všestrannosť. Nevýhody sú trochu mätúce riadenie disku. Nie je tiež žiadna podpora screenshotov.
Nie všetci používatelia vedia o funkciách Oracle VM VirtualBox a o používaní tohto programu. Nižšie si môžete prečítať pokyny na inštaláciu VirtualBox sami.
Prečo je to potrebné?
Niekedy sa používatelia chcú oboznámiť s inými operačnými systémami okrem tých, ktoré sú už nainštalované v počítači alebo inými verziami toho istého systému. Ale nechce preinštalovať systém kvôli strachu z jeho slabého výkonu a tiež nechce tráviť čas na pokusoch, pretože inštalácia si vyžaduje pomerne veľa času.Virtuálny stroj v takejto situácii umožňuje otestovať iný operačný systém bez toho, aby musel zničiť existujúci bez toho, aby ste ho znovu nainštalovali.
VirtualBox je tiež užitočný pre tých, ktorí chcú získať viac skúseností v práci s konfiguráciou siete. Môžete nainštalovať niekoľko operačných systémov naraz, možno aj iné, môžete ich nakonfigurovať, pracovať s nimi bez poškodenia vlastného operačného systému. Týmto spôsobom môžete zvládnuť počítačové technológie, praktizovať a získavať nové zručnosti.
Poďme sa pozrieť, ako správne nainštalovať Oracle VM VirtualBox a ako ho používať.
Inštalácia programu
Nainštalovať VirtualBox môže každý užívateľ bez problémov. Samotný proces je štandardný, nevyžaduje špeciálne odborné zručnosti a žiadne špecifické znalosti.
Vytvorte virtuálny stroj
Po nainštalovaní programu uvidíte pracovné okno s výzvou na vytvorenie virtuálneho stroja a pomoc pri práci.
- Virtuálny počítač môžete nainštalovať kliknutím na tlačidlo "Vytvoriť".
- Budete vyzvaní, aby ste zadali názov stroja, typ operačného systému, zadajte verziu. Na testovanie nainštalujte, napríklad Linux, - jednu z najmenších distribúcií. Zadajte rodinu Debian.V riadku "Name" zadajte "DSLTest".
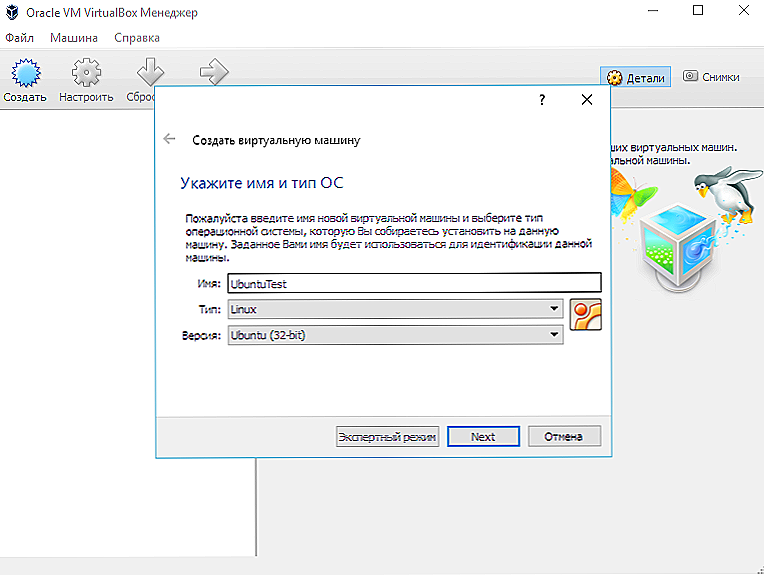
Zadajte názov, typ a verziu operačného systému
- Kliknutím na tlačidlo "Next" sa dostanete do ďalšieho okna s nastaveniami pamäte pre nainštalovaný operačný systém. Pri posúvaní posuvníka určujete množstvo pamäte RAM. Odporúčame nastaviť predvolené parametre.
- Ďalej sa zobrazí výzva na výber existujúceho alebo vytvorenie nového pevného disku. Začiarknite políčko Boot Hard Disk a začiarknite políčko "Vytvoriť nový pevný disk".
- Zložte parametre disku. Odporúča sa, aby sa to stalo "dynamicky rozšíriteľným": veľkosť sa zvýši pri zadávaní údajov, ale bude obmedzená na určitú pevnú sumu.
- Vyberte miesto nového disku a nastavte jeho veľkosť. Odporúčame, aby ste na C nemali nový disk, môžete zadať veľkosť približne 8 GB - to stačí na otestovanie možností Oracle VM
- Budete vyzvaní na kontrolu požadovaných parametrov a potvrďte svoj zámer vytvoriť virtuálny počítač. Ak je všetko správne, kliknite na tlačidlo "Dokončiť".
Spustenie a práca so zariadením
Keď je virtuálny počítač vytvorený, spustite ho. Najprv sa zobrazí okno nastavení, aktivuje sa pri prvom spustení.Skôr než sa skutočne páči nový počítač, dokonca aj bez operačného systému a iných možností. Ak chcete nainštalovať operačný systém, používame obraz disku.
- Na "optickú jednotku" sme si zvolili voľbu.
- Zadajte médium: vyberte obrázok, z ktorého sa operačný systém zavádza.
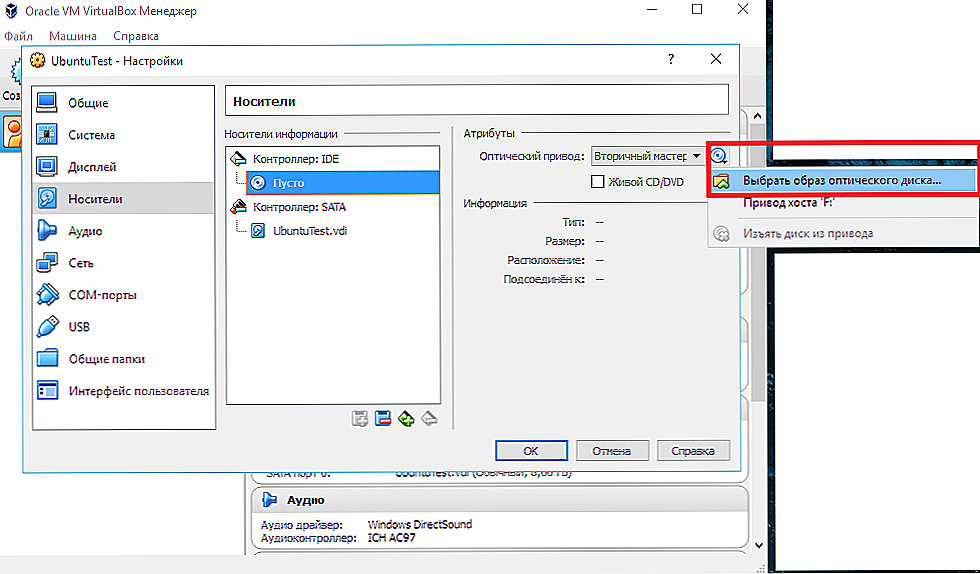
Vyberte zdroj inštalácie OS
- Obraz začne bootovať, to znamená, že je nainštalovaný operačný systém.
- Po dokončení inštalácie odpojte obraz disku tak, aby sa operačný systém spustil z virtuálneho pevného disku. To sa deje v ponuke "Media": vyberte obrázok v okne, nastavte "prázdne" v poli jednotky.
Zvážte, že samotný program Oracle VM VirtualBox "trochu zváži", ale virtuálne pevné disky vytvorené v ňom sú dosť objemné. Preto ich chcete vytvoriť, vyberte disk s väčším množstvom voľného miesta.
Napriek niektorým nedostatkom je Oracle VM VirtualBox veľmi funkčný, vhodný pre virtualizáciu učenia. Teraz viete, čo je program Oracle VM VirtualBox a možno ho použijete vo svojej práci.
Jednoduchá inštalácia a používanie Oracle VM VirtualBox umožňuje používateľom s rôznymi úrovňami skúseností a zručností pracovať s programom. Po testovaní podľa našich pokynov môžete vytvoriť a nainštalovať svoj prvý virtuálny počítač.V budúcnosti bude tento proces trvať menej času a budete môcť pracovať s takýmito zariadeniami bez odstránenia vášho operačného systému: otestovať nové verzie, kontrolovať výkon iných operačných systémov a pracovať s rôznymi programami.