CCleaner je efektívny program, ktorý dokáže plne zabezpečiť vašu bezpečnosť. Pomocou úplného odstránenia histórie prehliadača, súborov cookie, dočasných súborov vytvorených počas relácie a tiež uvoľnenia pamäte na pevnom disku softvér obmedzuje prístup k počítaču a systému potenciálne nebezpečnému alebo škodlivému softvéru. Ako používať CCleaner, čítajte ďalej.
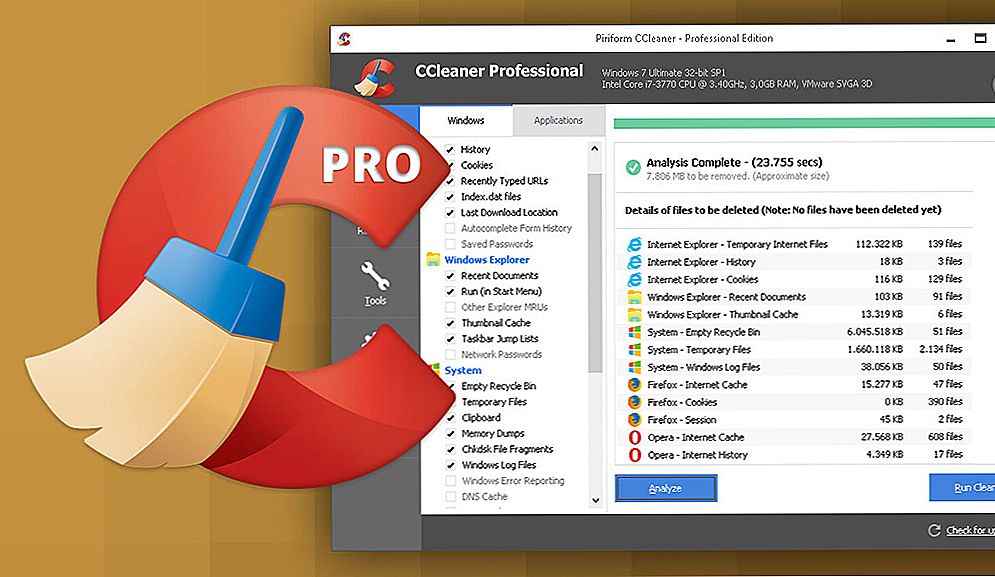
Pokyny pre prácu s CCleanerom.
obsah
- 1 Prečo potrebujem program
- 2 Úvod do rozhrania
- 3 Čistenie pevného disku a registra
- 3.1 Čistenie systému odpadkov
- 3.2 Čistenie registra systému Windows
- 4 Ďalšie funkcie
- 4.1 Odinštalujte program
- 4.2 Kontrola spustenia
- 4.3 Nájdite duplicitné súbory
- 5 Nastavenia CCleaner
- 5.1 Hlavné parametre CCleaner
- 5.2 sušienky
- 5.3 inklúzie
- 5.4 výnimky
- 5.5 dodatočne
- 6 Odinštalujte CCleaner
Prečo potrebujem program
Predvolené nastavenia vášho počítačového systému alebo internetového prehliadača automaticky zbierajú a vytvárajú príbeh, ktorý môže hacker používať. Pri každom použití počítača sa v systéme generujú a ukladajú dočasné údaje. Kľúčové vlastnosti:
- pravidelne odstraňovať históriu vašich akcií a dočasných súborov uložených vo vašom počítači;
- uvoľnenie miesta na diskoch pripojených k počítaču;
- schopnosť ovládať, ktoré programy sa spúšťajú po spustení počítača;
- a mnoho ďalších.
Ak chcete odstrániť dočasné údaje vytvorené pri každom použití softvéru, musíte alternatívne otvoriť programové adresáre, vyhľadať a potom odstrániť z nich dočasné súbory. Softvér zobrazí zoznam nainštalovaného softvéru a umožňuje vybrať program (y), z ktorého chcete odstrániť všetky dočasné údaje.
DÔLEŽITÉ. Dôrazne sa odporúča, aby ste viedli aktuálnu zálohu dokumentov.CCleaner pre systém Windows 10 je potrebný na vymazanie celého prehliadača a histórie nedávnych dokumentov, ako aj na uloženie hesiel. To je hlavná úloha aplikácie - minimalizovať rôzne metódy infikovania alebo monitorovania vášho systému.
Úvod do rozhrania
Ak chcete trvalo odstrániť informácie (tj vymazať ich) z pevného disku, údaje musia byť prepísané iným. Softvér musí byť nakonfigurovaný tak, aby prepísal všetky vymazané údaje, aby bol bezpečne odstránený. Program tiež môže bezpečne odstrániť staré informácie a uvoľniť ďalšie voľné miesto na disku.Čistenie počítača pomocou nástroja CCleaner je pomerne jednoduchý a rýchly postup. Po nainštalovaní aplikácie sa odporúča reštartovať počítač. Skôr ako začnete používať softvér, musí byť nakonfigurovaný tak, aby bezpečne odstránil všetky dočasné dokumenty. Ak chcete nakonfigurovať aplikáciu, postupujte nasledovne:
- Štart - Programy.
- Kliknite na položku Možnosti a potom tu môžete vybrať jazyk a definovať, ako CCleaner odstráni dočasné údaje a vyčistí disky.
- Ak chcete zapnúť rozbaľovací zoznam, kliknite na tlačidlo "Vymazať údaje (dlhšie)".
- V rozbaľovacom zozname vyberte položku, v ktorej sa používajú 3 priechody.
Po nastavení tohto parametra softvér prepíše priečinky, ktoré ste vybrali na vymazanie s náhodnými údajmi, čím ich efektívne odstránite z pevného disku. Čím väčší je počet priechodov, tým viac sa váš dokument alebo priečinok prepíše náhodnými údajmi. Tým sa znižuje možnosť obnovenia tohto dokumentu alebo priečinka, ale zvyšuje sa čas potrebný na čistenie.

Čistenie pevného disku a registra
Pri každej zmene informácií o konfigurácii systému, inštalácii softvéru alebo vykonávaní iných bežných úloh sa tieto zmeny odrážajú a ukladajú do registra systému Windows.Ak chcete maximalizovať výkon, musíte pravidelne čistiť počítač. V priebehu času sa však registr nahromadí zastarané informácie o konfigurácii a nastavenia, vrátane stôp zastaraných programov. Možnosť Registrácia umožňuje skenovať a odstraňovať takéto informácie, zlepšovať celkovú funkčnosť a rýchlosť vášho systému a chrániť vaše súkromie a bezpečnosť.
Čistenie systému odpadkov
Táto funkcia odstráni všetky dočasné údaje vytvorené systémom Microsoft Windows a väčšinu aplikácií, ktoré používate v počítači.
- Kliknutím na tlačidlo Štart - Programy - CCleaner aktivujete konzolu CCleaner.
- Kliknite na položku Vyčistiť. Konzola CCleaner, zodpovedná za čistenie systémového odpadu, je rozdelená na dva panely. Vľavo sa zobrazia karty a aplikácie systému Windows a vpravo prázdny priestor na zobrazenie informácií alebo výsledky čistenia. Nižšie sú tlačidlá "Analýza" a "Čistenie". Pomocou nasledujúcich krokov odstránite dočasné údaje pre položky, ktoré ste označili na karte Windows a aplikácie. Vzhľadom na to, že rôzni používatelia majú inštalované rôzne programy, váš vlastný zoznam aplikácií sa môže mierne líšiť.
- V spodnej časti zoznamu dostupných transakcií sa nachádza karta "Iné". Keď sú nastavené niektoré hodnoty, objaví sa dialógové okno s potvrdením, ktoré vysvetľuje, čo ovplyvňuje každý parameter. Ak povolíte možnosť Vymazať priestor, značne predĺžite čas potrebný na čistenie. uistite sa, že máte k dispozícii aspoň jednu hodinu alebo viac. Skontrolujte, či sú dočasné údaje úplne odstránené, skontrolujte všetky nastavenia na karte Windows a aplikácie. Je však dôležité pochopiť, ktoré konfigurácie a nastavenia sa odstránia. Kliknutím na tlačidlo OK správu zavrite a pokračujte v procese odstránenia.
- Kliknutím na položku Analyzovať vygenerujete a zobrazíte zoznam rôznych dočasných dokumentov, ktoré sú k dispozícii na odstránenie. Pred spustením čistenia ukončite všetky ostatné programy. Ak ich necháte otvorené, CCleaner nesmie odstrániť všetky dočasné dokumenty spojené s týmito programami.
- Ak chcete pokračovať v hľadaní odstránenia, kliknite na tlačidlo Áno.
- Kliknite na tlačidlo "Spustiť čistenie"
- Kliknutím na tlačidlo OK odstránite dočasné dokumenty.
Úspešné odstránenie dočasných údajov z kariet systému Windows a aplikácií pomocou nástroja CCleaner.

Čistenie registra systému Windows
- Kliknutím na položku Registry odstráňte register pomocou nástroja CCleaner.Okno je rozdelené do zoznamu Integrity databázy Registry a na panel, ktorý slúži na zobrazenie informácií o zistených problémoch.
- Skontrolujte všetky položky v zozname Vyčistenie databázy Registry a potom kliknite na položku Riešenie problémov a spustite vyhľadávanie problémov databázy Registry, ktoré je potrebné opraviť. po určitom čase sa vaše výsledky zobrazia v okne vpravo. Ako preventívne opatrenie, skôr ako začnete opravovať register systému Windows, budete vyzvaní na uloženie záložného dokumentu. Ak sa po vyčistení registra systému Windows vyskytne problém, môžete ho pomocou tohto záložného dokumentu obnoviť do pôvodného stavu.
- Ak chcete aktivovať dialógové okno s potvrdením, kliknite na tlačidlo "Fixed Selected". Ak ste zabudli, kde ste uložili súbor zálohovania databázy Registry, jednoducho vyhľadajte príponu .reg.
- Ak chcete zálohovať register, kliknite na tlačidlo "Áno".
- Kliknite na položku Uložiť po tom, čo ste si vybrali umiestnenie záložného súboru. Používatelia s pokročilou alebo odbornou úrovňou ocenia schopnosť opraviť niektoré problémy a ignorovať ostatných v závislosti od ich požiadaviek.Priemerným používateľom a začiatočníkom sa odporúča jednoducho opraviť všetky vybrané problémy.
- Kliknutím na šípky doprava alebo doľava zobrazíte každý problém a potom kliknutím opravíte výber, aby ste opravili iba tie, ktoré ste si poznačili.
Registry systému Windows sa teraz úspešne vyliečili.

Ďalšie funkcie
Funkcie odstránenia a spustenia CCleaneru môžu zvýšiť celkovú efektivitu vášho systému. Viac si prečítajte v návode na použitie programu. Ak máte podozrenie, že vyčistenie registra systému Windows spôsobuje problém s prevádzkou vášho systému, môžete použiť súbor zálohy databázy Registry vytvorený v predchádzajúcej časti na obnovenie pôvodného registra a zníženie rušenia v systéme. Ak chcete obnoviť pôvodný register, postupujte nasledovne:
- Ak chcete aktivovať požadované okno, kliknite na položku Štart - Spustiť a potom zadajte regedit.
- Kliknutím na tlačidlo OK aktivujete ďalšiu obrazovku.
- Zvoľte "Súbor" - "Importovať" v paneli ponuky Editora databázy Registry na aktiváciu obrazovky Importovať súbory registrov a potom vyberte uložený dokument.
- Kliknutím na tlačidlo "Otvoriť" aktivujete nasledujúce potvrdzovacie okno.
- Kliknutím na tlačidlo OK dokončíte obnovenie súboru zálohy databázy Registry.
Odinštalujte program
DÔLEŽITÉ. Skôr ako začnete odstraňovať nepotrebný softvér, uistite sa, že program, ktorý sa má odinštalovať, nie je potrebný pre správne fungovanie vášho systému.Odstránením nepoužitého alebo nechceného predtým inštalovaného softvéru pred spustením nástroja CCleaner môžete tiež odstrániť dočasné súbory a priečinky. Tým sa môže znížiť počet dočasných súborov a priečinkov, ktoré je potrebné odstrániť, ako aj čas potrebný na čistenie. Funkcia odinštalovania nástroja CCleaner je ekvivalentná funkcii Odinštalovať program nachádzajúcu sa na ovládacom paneli. Funkcia Odstrániť funguje jasnejšie a rýchlejšie. Ak chcete spustiť odstraňovanie zastaraných programov, postupujte nasledovne:
- Spustite CCleaner z ikony na pracovnej ploche alebo z ponuky Start - Programs - CCleaner.
- Kliknutím na položku Nástroje a potom na položku Odinštalovať programy aktivujte ďalšiu obrazovku. Tlačidlá napravo od zoznamu "Programy na odstránenie" sa aktivujú až po výbere programu.
- Vyberte program zo zoznamu "Programy na odinštalovanie" a potom kliknite na položku Odinštalovať a odstráňte vybraný program.Pokročilí alebo pokročilí používatelia môžu používať funkcie "Premenovať" a "Odstrániť", ktoré môžu byť užitočné pre ukladanie určitého softvéru. Ktorákoľvek z týchto funkcií zabezpečí, že ste si vedomí existencie tohto nástroja, pričom ho budete chrániť pred nepriateľskými alebo zlomyseľnými stranami, ktoré môžu používať váš softvér alebo jeho osobné údaje na osobné účely.
- Kliknutím na položku Premenovať premenujte tento nástroj. Kliknutím na tlačidlo Odstrániť odstránite softvér z tohto zoznamu bez jeho odinštalovania.

Kontrola spustenia
Program automatického spustenia je nakonfigurovaný tak, aby sa spustil automaticky, keď je počítač zapnutý. Programy pri spustení môžu ovplyvniť používanie systémových prostriedkov a spomaliť počítač počas spúšťania.
- Kliknite na položku Nástroje a potom na položku Spustenie, čím aktivujete nasledujúcu obrazovku.
- Vyberte softvér od tých, ktoré sú uvedené v paneli Spustiť a potom kliknite na položku Zakázať, aby sa zabránilo spusteniu aplikácie automaticky po zapnutí počítača.

Nájdite duplicitné súbory
Ak chcete spustiť nástroj, otvorte nástroj CCleaner, potom Nástroje a potom zvoľte možnosť "Vyhľadať duplikáty".Tu je zoznam parametrov, ktorý vám umožňuje porovnať súbory a určiť, ktoré z nich je možné odstrániť:
- Krstné meno;
- veľkosť;
- Dátum zmeny;
- Content.
Skontrolujte, či boli všetky tieto parametre skontrolované, potom bolo porovnanie súborov presnejšie. Môžete si vybrať, ktoré súbory chcete ignorovať pomocou začiarkavacích políčok v časti Ignorovať. Potom môžete špecifikovať ďalšie disky a / alebo priečinky, ktoré chcete zahrnúť alebo vylúčiť pomocou kariet Zahrnúť a Vylúčiť. Ak chcete spustiť vyhľadávanie, kliknite na tlačidlo "Hľadať". Súbory môžete odstrániť začiarknutím políčka a výberom položky "Odstrániť". Upozorňujeme, že to nie je bezpečné.
Modul "Hľadať duplikáty" môže vyhľadávať súbory s rovnakým názvom, veľkosťou, dátumom zmeny a obsahom súborov, avšak nemôže určiť, ktoré súbory sú potrebné na fungovanie systému a ktoré z nich môžu byť bezpečne odstránené. Z tohto dôvodu sa odporúča skontrolovať cestu k súboru av prípade potreby aj samotnému súboru, aby ste sa uistili, že ide v skutočnosti o duplikát a nie je potrebný na vašom počítači. Súbor môžete otvoriť z obrazovky Duplicitné vyhľadávanie kliknutím pravým tlačidlom myši na položku Otvoriť cestu k súboru a následným dvojitým kliknutím na súbor v okne, ktoré sa otvorí. Tiež sa neodporúča odstrániť duplikáty umiestnené v priečinku C: \ Program Files, pretože je pravdepodobné, že tieto súbory budú vyžadované na spustenie programov.Zvyčajne je bezpečné odstrániť duplicitné kópie vašich osobných obrázkov alebo filmov, ale pred odstránením skontrolujte cestu k súboru a obsah súborov.

Nastavenia CCleaner
Ak chcete prejsť na nastavenia aplikácie, kliknite na príslušné tlačidlo na ľavom paneli.
Hlavné parametre CCleaner
Obsahuje základné parametre pre program, napríklad možnosti autoload alebo kontextové menu. Môžete tiež zvoliť typ odstránenia, ktorý program používa, a nakonfigurovať aj CCleaner tak, aby neodstraňoval heslá. Pre väčšinu používateľov stačí jednoduché vymazanie súborov. Vyčistite voľný priestor - tu je možnosť výberu pevných diskov na čistenie.

sušienky
Tu môžete nastaviť čistič a vybrať, ktoré súbory cookie chcete odstrániť, alebo ktoré z nich chcete ignorovať. Ak navštívite určité stránky, napríklad Google alebo Windows Live, môžete nastaviť, aby CCleaner ignoroval súbory cookie, ktoré sú s nimi spojené, takže po ukončení programu sa nebudete musieť prihlásiť. Pomocou šípok v strede môžete presunúť súbory cookie, ktoré chcete odstrániť, alebo uložiť, keď zmeníte názor.

inklúzie
Ak používate niekoľko pevných diskov, ale nechcete, aby CCleaner pracoval na jednom z nich, môžete si vybrať z neho samostatné priečinky, ktoré budú zahrnuté do skenovania. Kliknutím na tlačidlo "Pridať" otvoríte nové okno a zadáte informácie o priečinkoch, ktoré chcete pridať do skenovania počítača. Po dokončení kliknite na tlačidlo "OK".
výnimky
Možnosti vylúčenia umožňujú uvoľniť priečinok zo skenovania. Toto je presne opačný obsah zložiek. Kliknite na položku Pridať a zadajte požadované informácie. Potom kliknite na tlačidlo "OK".
dodatočne
Na tejto karte sú ponúkané niektoré ďalšie možnosti. Pre bežného používateľa ignorujte túto sadu parametrov. Ak však z akéhokoľvek dôvodu chcete CCleaner obnoviť na predvolené nastavenie, môžete to urobiť kliknutím na tlačidlo "Obnoviť predvolené hodnoty" nižšie alebo ich zakázať.

Odinštalujte CCleaner
Ak chcete CCleaner úplne odstrániť z počítača, použite integrovaný nástroj Pridať alebo odstrániť programy na ovládacom paneli. Po odinštalovaní reštartujte počítač.













