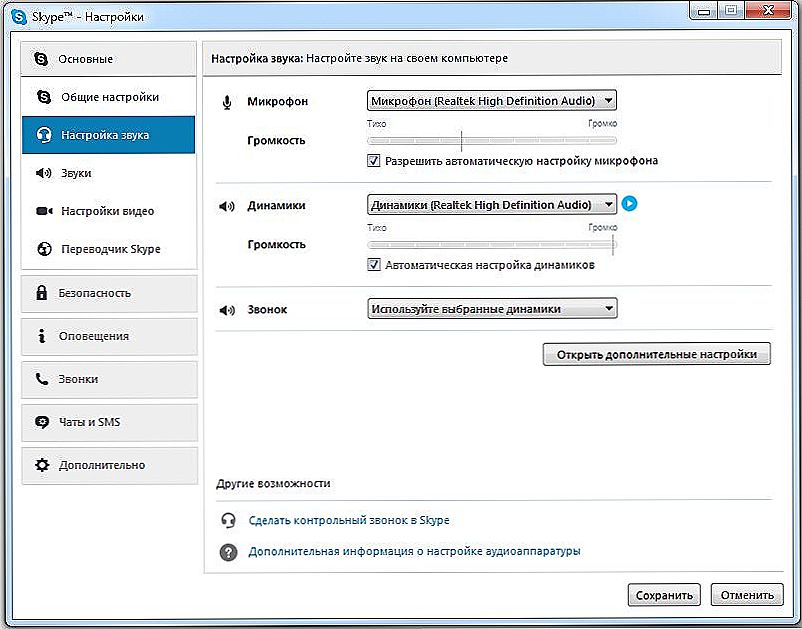Vo svete inovatívnych komunikačných prostriedkov je Skype (Skype) ďaleko od nového a už získal mnoho svojich nasledovníkov, ktorých počet sa neúnavne rozrástol už viac ako desať rokov.

Vďaka Skype máte možnosť bezplatnej komunikácie v reálnom čase s možnosťou nielen počuť, ale aj pozrieť sa na druhú osobu. Všetko, čo je potrebné na používanie tohto komunikačného prostriedku, je prístup na internet, prítomnosť nainštalovaného programu, ako aj headset a webová kamera.
Počiatočné nastavenia
Počas inštalácie program ponúka vstupné nastavenia, vytvorenie účtu alebo prihlásenie do existujúceho účtu, inštaláciu avatara a kontrolu kvality zvuku a videa. Okamžite môžete použiť funkciu pokročilých nastavení. Stlačením tlačidla "Pokračovať" prejdete do hlavnej ponuky aplikácie.
Skôr ako nakonfigurujete Skype, môžete do svojho zoznamu kontaktov pridať ľudí, ktorí potrebujete. Pod avatarom sa nachádza vyhľadávacie pole so známym celým ikonou vo forme lupy. Pomocou vyhľadávania a výmeny kontaktných informácií na ľavej strane aplikácie sa vytvorí zoznam kontaktov.
Predvoleným kontaktom je služba Echo / Sound Test Service. Pomocou tejto služby môžete skontrolovať dostupnosť zvuku a videa v programe.

Ak vlastníte aktuálny laptop, netbook alebo tabletový model, na ktorom bol Skype nainštalovaný, takéto zariadenia majú vstavaný mikrofón, reproduktor a fotoaparát, nemali by ste mať žiadne problémy s výkonom komunikácie a nie je ťažké zistiť, ako nastaviť Skype. Ak je však potrebné dodatočne pripojiť slúchadlá a fotoaparát k počítaču, najskôr môže mať skúsený používateľ nejaké problémy.
Nastavenie mikrofónu a zvuku
Servisná funkcia zariadenia a správne pripojenie mikrofónu k počítaču určuje prácu bez dodatočného nastavenia. Po vykonaní nastavení pripojenia na počítači, inštalácia potrebných ovládačov, otázka, ako nastaviť mikrofón v systéme Skype, sa nezobrazí, pretože aplikácia nastaví všetky štandardné parametre pre funkciu.
Postup pri vytváraní, keď v systéme Skype nie je žiaden zvuk:
- Na začiatok sa uistite, že mikrofón a reproduktory sú pripojené k príslušným konektorom počítača.
- Teraz skontrolujeme pripojenie k systému pomocou "Ovládacieho panelu", ktorý sa vyvolá pomocou ponuky "Štart". Prejdite na kartu "Zariadenie a zvuk", vyberte položku "Zvuk". V okne nastavení, ktoré sa zobrazí na karte Nahrávanie, by sa mala objaviť ikona mikrofónu. Ak váš počítač používa viacero zvukových kariet, musíte vybrať ten, ku ktorému je zariadenie pripojené. Ak je mikrofón zabudovaný do webovej kamery, vyberte jej názov. Kliknite pravým tlačidlom "Connect".
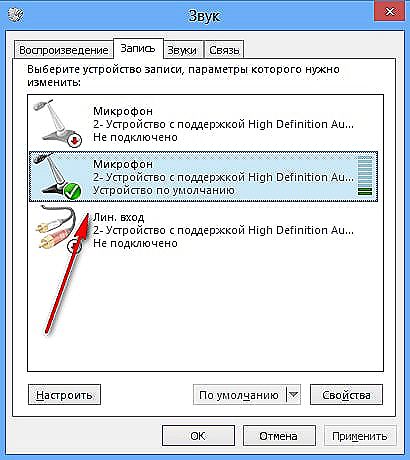
- Na karte Prehrávanie sa zobrazí ikona pripojených reproduktorov.
 Ak je zariadenie neaktívne, aj na ikone kliknite pravým tlačidlom myši na možnosť "Pripojiť". Na karte vlastností reproduktorov a mikrofónu by mali byť hodnoty "úrovne" obidvoch zariadení dosiahnuté stopercentne, ak nie, presuňte posúvač doprava až do konca. Zosilnenie mikrofónu by však nemalo prekročiť +10,0 dB, inak sa nebude páčiť svojim skresleným zvukom.
Ak je zariadenie neaktívne, aj na ikone kliknite pravým tlačidlom myši na možnosť "Pripojiť". Na karte vlastností reproduktorov a mikrofónu by mali byť hodnoty "úrovne" obidvoch zariadení dosiahnuté stopercentne, ak nie, presuňte posúvač doprava až do konca. Zosilnenie mikrofónu by však nemalo prekročiť +10,0 dB, inak sa nebude páčiť svojim skresleným zvukom. - Ak sú potrebné parametre systému správne nakonfigurované a zvuk priamo v aplikácii sa stále nezobrazuje, zvážte, ako nakonfigurovať mikrofón v programe Skype. Ak to chcete urobiť, prejdite na kartu "Nástroje" v časti "Nastavenia" v programe a vyberte položku "Nastavenia zvuku".
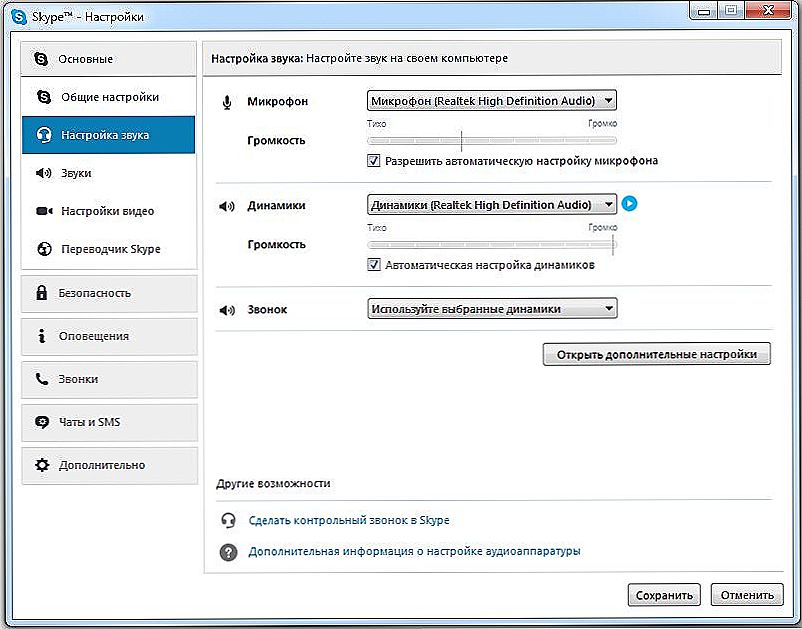
- Odporúča sa, aby ste na príslušných miestach zaškrtli políčko na automatické nastavenie reproduktorov a mikrofónu a uložte nastavenia. Pri rozprávaní by mal zelený panel hlasitosti mikrofónu trochu kolísať, ale ak je pozorovaná výrazná fluktuácia zvuku, je lepšie vypnúť túto možnosť.
- Spustite službu Echo / Sound Test Service a otestujte zvuk. Za predpokladu, že všetky nastavenia boli zadané správne, po zaznení testu počujete hlas reproduktora.
- Po nastavení zvuku v systéme Skype sa ukázalo, že existuje túžba nastaviť melódie podľa vášho výberu pre volanie alebo iné udalosti Skype, môžete prejsť na kartu Zvuky, kde si môžete zo zoznamu vybrať požadovanú melódiu.

Nastavenie fotoaparátu
Funkcia odkazu na video je dôležitým aspektom, keď potrebujete kontakt s očami v komunikačnom procese. Majitelia notebookov so zabudovanými zariadeniami sa nemusia obávať, ako nastaviť fotoaparát, nie je potrebné inštalovať žiadne ďalšie parametre na zobrazenie videa. Ak však máte k počítaču pripojenú externú webovú kameru, musí byť nakonfigurovaná tak, aby fungovala správne.
- Prvá vec, ktorú je potrebné skontrolovať, je, či je zariadenie pripojené k určenému konektoru na počítači. Ovládače sa dajú nainštalovať automaticky alebo ručne z pripojeného disku.
- Ak sa v ovládačoch vyskytne chyba, chýbajú alebo je potrebné aktualizovať, vedľa ikony pripojeného zariadenia sa v "Správcovi zariadení" zobrazí žltý výkričník. Potom musíte otvoriť "Vlastnosti fotoaparátu" a nainštalovať alebo aktualizovať ovládače.
- Fotoaparát nefunguje nepretržite a zapína sa iba vtedy, keď sú spustené programy, ako je Skype, a preto spustime aplikáciu.
- Otvorte sekciu "Nastavenia" na karte "Nástroje" a vyberte položku "Nastavenia videa". Ak sa objaví obrázok, potom nie je potrebné nastaviť nič iného, môžete pokračovať v komunikácii. Ak sa video nezobrazuje, ale všetky vyššie popísané akcie boli vykonané, mali by ste zistiť, či fotoaparát používa iná aplikácia.
- V ponuke nastavenia sa predpokladá aj prítomnosť ďalších parametrov, ako je jas, kontrast, rotácia obrázkov, ktoré nájdete na karte Rozšírené nastavenia.
Po nastavení správy Skype môžete začať videohovory pre iných používateľov.
Ak je to potrebné, vždy môžete upraviť nastavenia zvuku alebo videa v príslušnej sekcii na karte Nástroje.





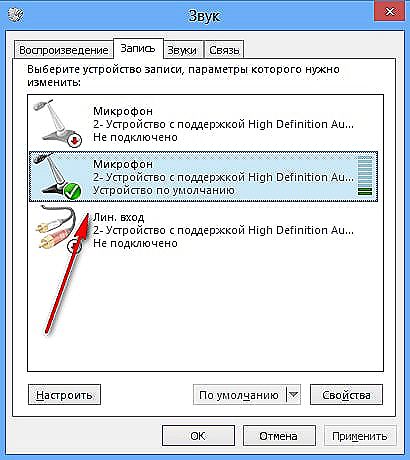
 Ak je zariadenie neaktívne, aj na ikone kliknite pravým tlačidlom myši na možnosť "Pripojiť". Na karte vlastností reproduktorov a mikrofónu by mali byť hodnoty "úrovne" obidvoch zariadení dosiahnuté stopercentne, ak nie, presuňte posúvač doprava až do konca. Zosilnenie mikrofónu by však nemalo prekročiť +10,0 dB, inak sa nebude páčiť svojim skresleným zvukom.
Ak je zariadenie neaktívne, aj na ikone kliknite pravým tlačidlom myši na možnosť "Pripojiť". Na karte vlastností reproduktorov a mikrofónu by mali byť hodnoty "úrovne" obidvoch zariadení dosiahnuté stopercentne, ak nie, presuňte posúvač doprava až do konca. Zosilnenie mikrofónu by však nemalo prekročiť +10,0 dB, inak sa nebude páčiť svojim skresleným zvukom.