Microsoft Edge je novinka v oblasti prehliadačov, ktorá bola predstavená v systéme Windows 10, čo spôsobuje veľký záujem a zvedavosť od používateľov. Spoločnosť pre vývojárov sľubuje, že tento internetový prehliadač má vysokú rýchlosť, v niektorých testoch je dokonca lepší ako Mozilla Firefox alebo Google Chrome, pohodlné a oko-potešujúce rozhranie, a tiež podporuje všetky nové sieťové technológie.
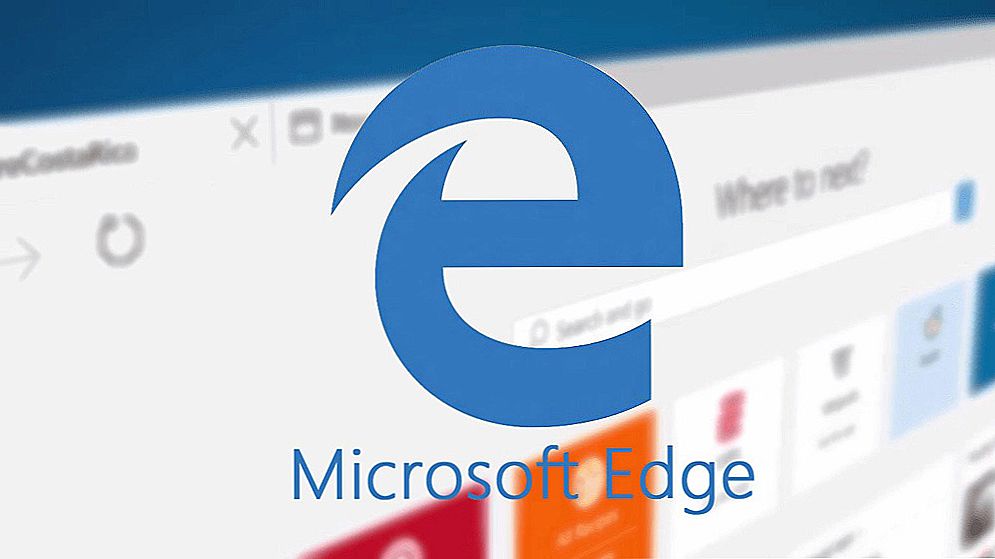
Čím lepší je nový prehliadač Microsoft Edge
obsah
- 1 Ako je Microsoft Edge užitočná?
- 2 Ako nainštalovať Microsoft Edge
- 3 Ako odstrániť Microsoft Edge v systéme Windows 10
- 3.1 Odstráňte Microsoft Edge cez priečinok
- 3.2 Zakázať Microsoft Edge pomocou PowerShell
- 3.3 Používanie aplikácií tretích strán
- 3.4 Ako preinštalovať Microsoft Edge
Ako je Microsoft Edge užitočná?
V porovnaní s IE má nový prehliadač niekoľko výhod, ktorým by ste mali venovať pozornosť:
- Rýchle vyhľadávanie
Tento prehliadač, rovnako ako ostatné moderné, má možnosť vyhľadávať v prípade, že je dotaz zablokovaný v paneli s adresou.
- Hub
Jeho prítomnosť znamená zachovanie všetkých záložiek, sťahovania, histórie vyhľadávania a ďalších dôležitých prvkov.
- Špeciálne zoznamy čítaní
Táto užitočná možnosť je potrebná na uloženie obsahu, ak si ju chcete prečítať neskôr v režime online alebo offline.Všetky potrebné materiály budú uložené prehliadačom v špeciálnom priečinku Hub. Pre väčšie pohodlie vytvorili vývojári špeciálne rozhranie s návrhom kníh.
- Poznámky, pripomienky, zdôrazňuje
Prehliadač Microsoft Edge poskytuje možnosť uverejňovať poznámky alebo komentáre na ľubovoľnej stránke stránky. A tieto poznámky môžu byť neskôr uložené, zdieľať ich v sociálnych sieťach alebo poslať e-mail.

- Cortana
V novom duchu spoločnosti Microsoft existuje aj hlasový asistent, ktorý pomáha pri spravovaní vyhľadávania a tiež vám umožňuje efektívne pracovať s obsahom stránok.
- spätná väzba
Spätná väzba od vývojárov aplikácie Microsoft Edge Browser pre systém Windows 10 môžete nastaviť tak rýchlo a jednoducho, ako je to možné, aby ste dostali odpovede na vaše otázky. Môžete poslať svoje priania, pripomienky alebo spätnú väzbu jednoduchým kliknutím na tlačidlo so smajlíkom, ktoré sa nachádza v hornom rohu okna.
Ako nainštalovať Microsoft Edge
Je k dispozícii možnosť vyhľadania, prevzatia nového prehliadača, ale nikde ho nemôžete nainštalovať. V systémoch Windows 7 a 8 a iných skorších verziách nefunguje prehliadač, pre správnu funkčnosť je vhodný len systém Windows 10, kde sa inštalácia vykonáva s operačným systémom automaticky.
Ako odstrániť Microsoft Edge v systéme Windows 10
Nový prehliadač Microsoft Edge je nepochybne dobrý a vhodný na prácu s webovými stránkami. Ale nie všetci užívatelia milujú inovácie alebo sú jednoducho zvyknutí na svojich osvedčených recenzentov. A potom vzniká problém - ako zakázať Microsoft Edge alebo odstrániť.
Odstráňte Microsoft Edge cez priečinok
Ak chcete zakázať ľubovoľný nástroj, používateľ používa predovšetkým funkciu "Pridať alebo odstrániť programy". Tento prehliadač sa však tam nebude nachádzať, pretože jeho vývojári túto funkciu neposkytovali. V tomto prípade je najdôležitejšou možnosťou vymazať priečinok pomocou prehliadača, čo sa dá vykonať pomocou súborového systému.

- V programe Explorer prejdite do adresára: System Disk: \ Windows \ SystemApps;
- Tu nájdete priečinok Microsoft.MicrsoftEdge_ s číslami. Kliknite pravým tlačidlom a vyberte položku Vlastnosti.
- Zrušte začiarknutie políčka "Len na čítanie".
- Potom prejdite do samotného adresára a zmeňte súbory MicrosoftEdgeCP.exe a MicrosoftEdge.exe na niektoré iné mená. Ak vôbec nepotrebujete prehliadač, môžete ich odstrániť.
Zakázať Microsoft Edge pomocou PowerShell
V systéme Windows 10 je predvolene nainštalovaný program PowerShell určený na vykonávanie akcií v súboroch OS. S jeho pomocou môžete prehliadač vypnúť nasledovne:
- Napíšte vyhľadávanie PowerShell, kliknite pravým tlačidlom na ikonu utility a zvoľte "Spustiť ako správca";
- Potom musíte napísať príkaz na zobrazenie informácií o systémových aplikáciách Get-AppxPackage;
- Výsledkom bude veľký zoznam programov, nájdite konkrétny program v riadku "Name", ktorý je zadaný MicrosoftEdge.exe. Vo stĺpci "PackageFullName" je napísaná verzia prehliadača, ktorý chcete kopírovať;
- Ak chcete vypnúť prehliadač, spustite príkaz v aplikácii PowerShell: Get-AppxPackage <скопированная версия="" браузера="" с="" полным="" названием=""> | Remove-AppxPackage.

Po vykonaní vyššie uvedených položiek bude prehliadač v systéme Windows 10 v predvolenom nastavení zakázaný.
Používanie aplikácií tretích strán
Niektorí nadšení programátori, ktorí nie sú veľmi spokojní s novými prehliadačmi, vyvinuli špeciálnu aplikáciu na zablokovanie - Edge Bloker v1.0. Program je verejne dostupný a môže byť stiahnutý na webových stránkach vývojárov. Po inštalácii aplikácie spustite a vyberte tlačidlo "Blokovať", po ktorom bude prehliadač zablokovaný. Ak potrebujete obnoviť svoju prácu v budúcnosti, potom existuje možnosť odomknutia.
Stojí za zmienku, že Microsoft Edge je súčasťou systémového softvéru pre systém Windows 10 a jeho odstránenie alebo rozhodnutie o jeho deaktivácii môže mať negatívny vplyv na fungovanie funkcií OS.
Ako preinštalovať Microsoft Edge

Microsoft Edge - prehliadač je relatívne nový a jeho práca zlyhá. Niekedy v takýchto prípadoch je jediným riešením opätovné nainštalovanie programu. Ak to chcete urobiť, musíte najprv odstrániť priečinok so súbormi prehliadača, ako je popísané vyššie, alebo úplne vymazať jeho obsah. Potom musíte program znova zaregistrovať vo svojom účte. Ak to chcete urobiť, znova spustite program PowerShell a zadajte príkaz: Systémové písmeno jednotky: \ Users \ (vaše prihlasovacie meno používateľa). Stlačte kláves Enter. Potom použite príkaz: Get-AppXPackage-AllUsers-Name Microsoft.MicrosoftEdge | Pridajte {Add-AppxPackage -DisableDevelopmentMode -Register "$ ($ _. InstallLocation) \ AppXManifest.xml" -Verbose}.
To je všetko. Po reštartovaní počítača môžete znova pracovať s prehliadačom.












