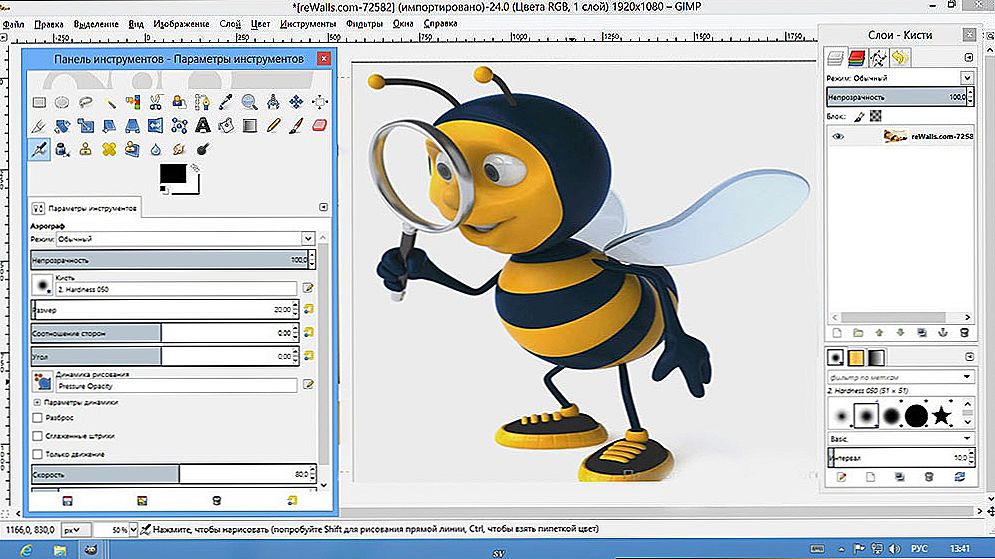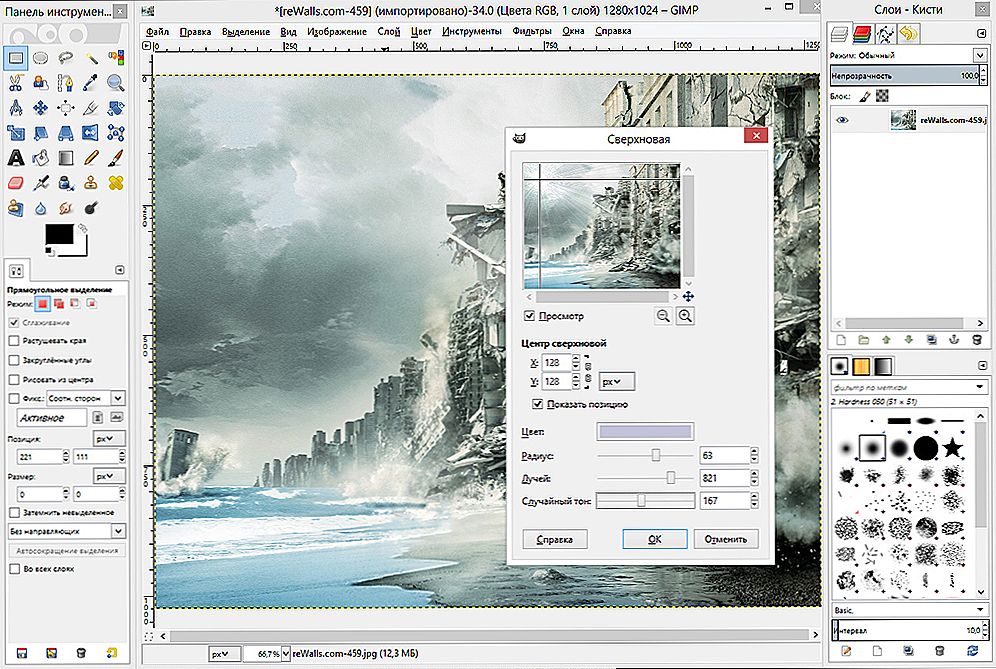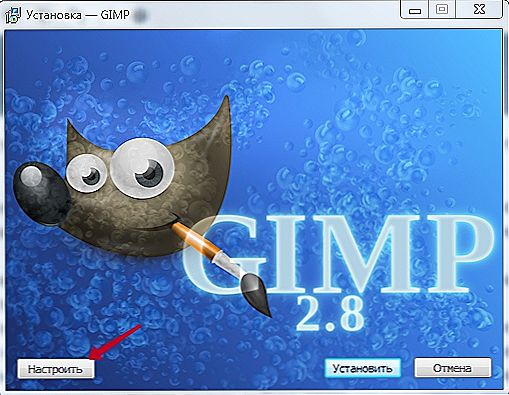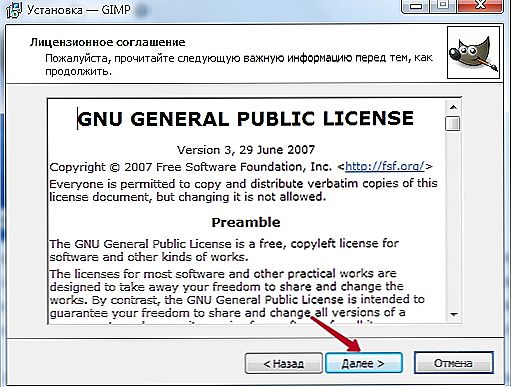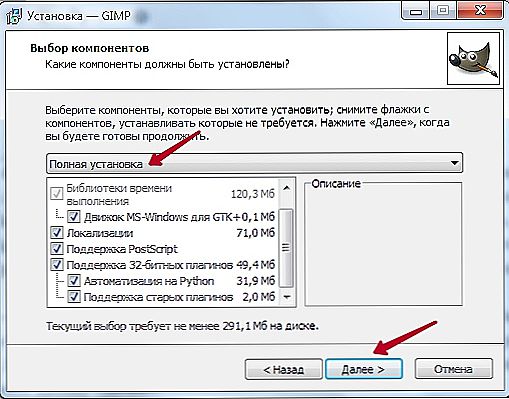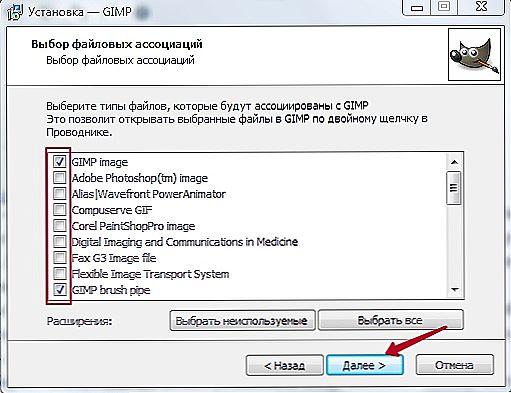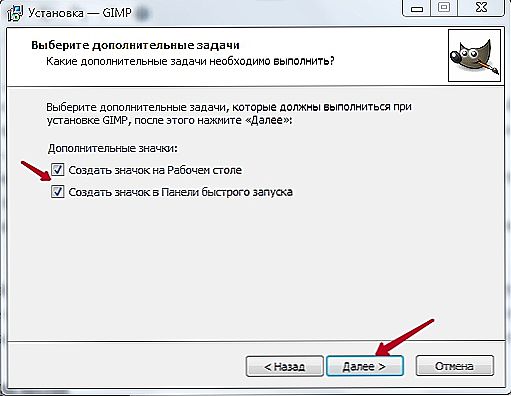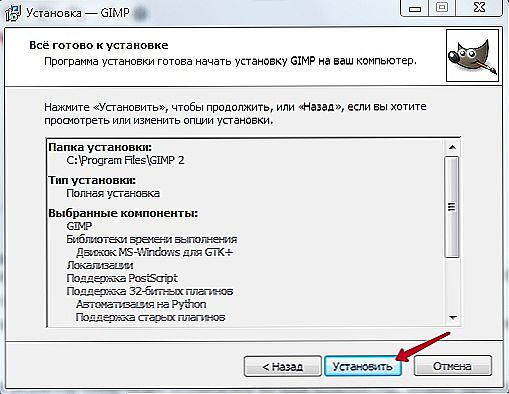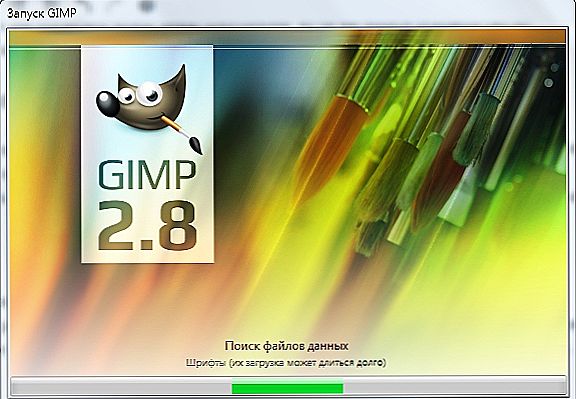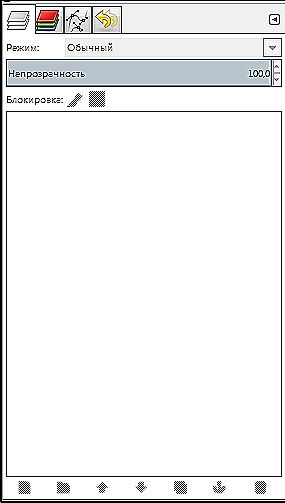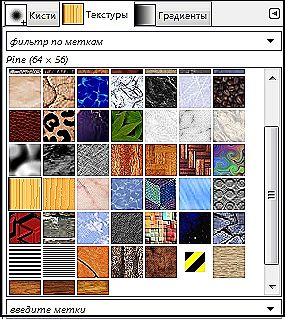Práca s obrázkami pomocou rôznych grafických editorov. K dnešnému dňu niekoľko populárnych programov. Každá z nich je vybavená rôznymi funkciami a je dostupná pre používateľov s rôznymi úrovňami výcviku. K dispozícii sú redaktori na začiatočníckej, pokročilej a profesionálnej úrovni. V závislosti od účelu môžu byť grafické editory buď úplne zadarmo, alebo môžu stáť niekoľko stoviek dolárov.

Prehľad a funkcie grafického editora Gimp.
Najobľúbenejším produktom v prostredí grafických editorov je program Photoshop vyvinutý spoločnosťou Adobe. Je určený pre profesionálov a má obrovskú funkčnosť, ktorá sa často nepoužíva tretím. Prirodzene, náklady na program sú veľmi vysoké a zriedkakedy si ho každý môže dovoliť oficiálne kúpiť. Nie každý vie, že je úplne bezplatný grafický editor Gimp. Keďže je distribuovaný ako aplikácia s otvoreným zdrojovým kódom a vyvinutá komunitou programátorov, môžete ju používať úplne voľne a bez akýchkoľvek obmedzení.
V tomto článku vám poskytneme podrobnejšie informácie o tom, čo je Gimp editor a ako vznikol.Budete sa môcť dozvedieť o hlavných funkciách programu, dozvedieť sa, ako ho nainštalovať a získať základné informácie o tom, ako s ním pracovať správne.
obsah
- 1 Čo je editor gimp
- 2 Funkcie editora Gimp
- 3 Inštalácia programu
- 4 Práca s programom
- 5 záver
Čo je editor gimp
Grafický editor Gimp sa narodil v roku 1995. Projekt nemá oficiálnu spoločnosť zodpovednú za vydávanie nových verzií a podporu starých. Tieto funkcie vykonáva komunita dobrovoľníkov. V prvých 10 rokoch svojej existencie projekt nemal žiadnu predstavu o tom, čo by malo byť pre koncového užívateľa. Až v roku 2005 sa vypracoval jeden štandard a vypracovali sa zásady, ktoré sa vývojári snažia dodržiavať až dodnes. Program je úplne zadarmo a je distribuovaný s otvorenou licenciou. To znamená, že ak sa chcete, môžete sa stať súčasťou vývojárskej komunity a uvoľniť svoje vlastné úpravy bez porušenia autorských práv.

Mnohí uvidia v Gimp úplnú náhradu za Photoshop, ktorý je tiež úplne zadarmo.A naozaj, prečo platiť veľa peňazí pre Photoshop, ak je zadarmo Gimp. Áno, veľa funkcií opakuje súťažiaca, podporuje aj pôvodný formát PSD, aj keď je trochu obmedzený. Názvy funkcií a dostupné nástroje sú tiež veľmi podobné. Ale dokonca aj samotní vývojári spoločnosti Gimp neumiestňujú svoj produkt ako plnohodnotnú alternatívu k Photoshopu. Je to skôr nezávislý produkt s podobnou funkčnosťou a vlastným publikom. Napriek tomu sú preferované amatérmi a malými organizáciami, ktoré si nemôžu dovoliť platiť mesačné predplatné alebo zakúpiť úplnú licenciu pre Photoshop.

Funkcie editora Gimp
Grafický editor Gimp vám umožňuje vykonávať širokú škálu operácií s rôznymi obrázkami. Podporuje veľký počet formátov, má veľa prednastavených filtrov, štetcov a šablón. Ak nie ste spokojní s pôvodnou funkcionalitou, môžete ju rozšíriť o ďalšie moduly. Takže čo robí program?
- Tvorba a pokročilé spracovanie grafických súborov, fotografií, log, výkresov. Môžete zmeniť veľkosť, upraviť farbu, skombinovať niekoľko fotografií do jednej, upraviť úroveň jasu, kontrastu, vyváženie farieb, skreslenie, previesť obrázky z jedného formátu do druhého.
- Podporuje natívny formát XCF, rovnako ako JPG, JPEG, GIF, TIFF, PNG, MPEG, PNG, TGA, TIF, PS, XPM, BMP, SGI, PDF, ICO, PCX a mnoho ďalších. A tiež poskytuje obmedzenú podporu pre PSD - originálny formát Photoshopu.
- Kreslenie. Na vytvorenie plnohodnotných výkresov je k dispozícii kompletná sada pracovných nástrojov vrátane ceruziek, štetcov, pečiatok a ďalších. Každý prvok je možné doladiť, meniť hrúbku a tvar čiary a priehľadnosť.
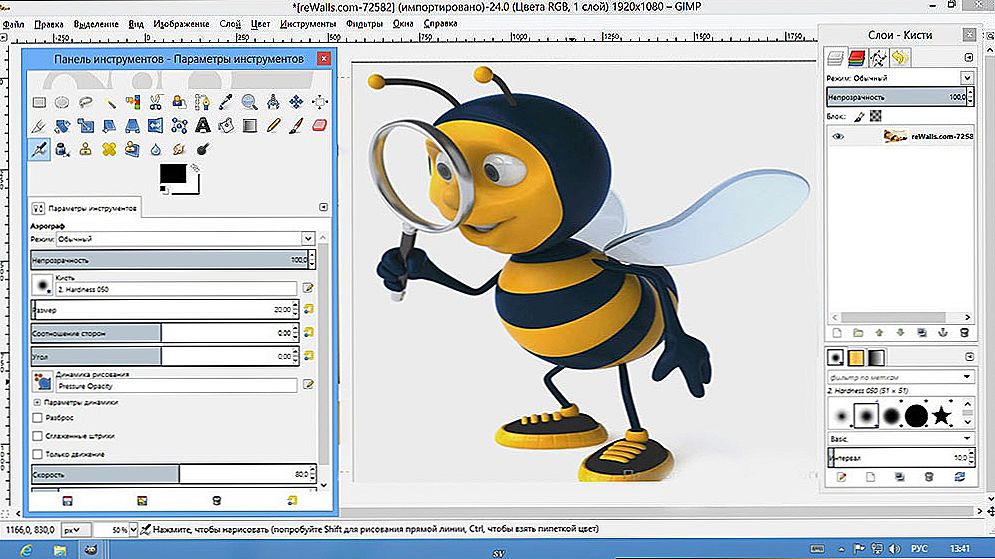
- Vytváranie viacvrstvových projektov. Každý prvok môže byť použitý ako samostatná vrstva, ktorá sa v prípade potreby veľmi ľahko odstráni alebo opraví. A tiež k dispozícii úplné prispôsobenie alfa kanálu.
- Kompletná sada nástrojov na transformáciu a transformáciu: náklon, mierka, rotácia, rotácia, odraz.
- Výber fragmentu obrazu. K dispozícii sú nástroje na výber, ako je fragment voľnej formy, elipsa, obdĺžnik a inteligentný výber.
- Podpora pre skenery a grafické tablety.
- Veľké množstvo zabudovaných filtrov, možnosť jednostranného a dávkového spracovania súborov.
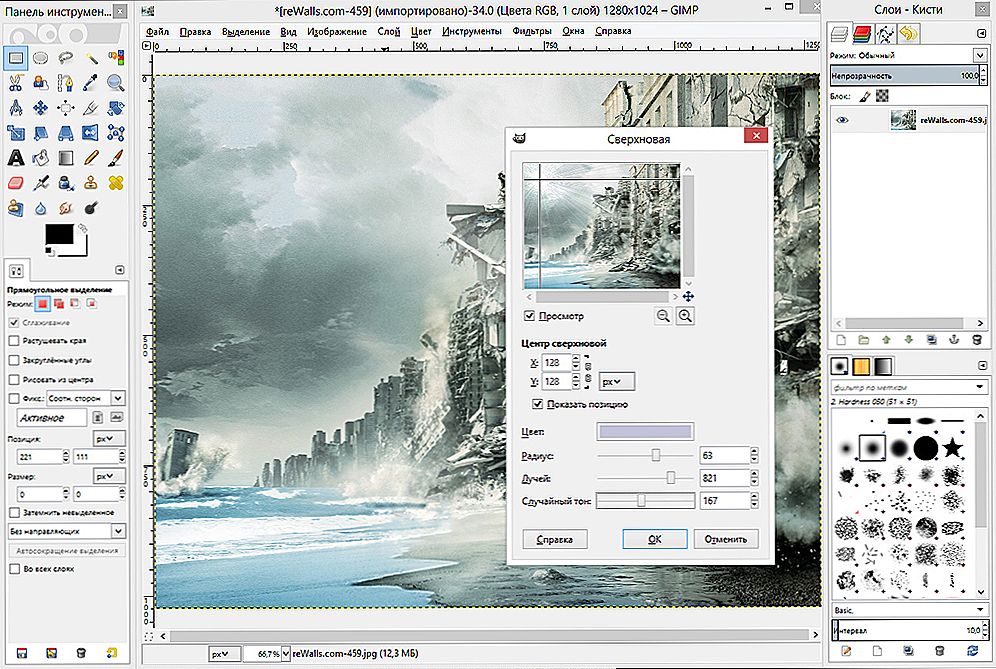
- History. Všetky vaše akcie sú uložené v sekcii História, takže môžete sledovať všetky vykonané zmeny.
- Animácia. Spracovanie animačných súborov vo formáte MNG.Každý snímok je spracovaný ako samostatná vrstva.
- Viacjazyčné menu vrátane kvalitného prekladu do ruského a ukrajinského jazyka.
- Podrobné nastavenie rozhrania, schopnosť pracovať v klasickom multi-window menu a známejší single-window pre začiatočníkov.
- Integrácia externých nástrojov navrhnutých špeciálne pre editor Gimp.
- Automatizujte svoje operácie pomocou skriptov napísaných v jazykoch Perl, Python a Script-Fu.
Inštalácia programu
Niekoľko webových stránok je populárnych na internete, kde si môžete stiahnuť grafický editor Gimp. Nie všetky z nich však predstavujú oficiálne zdroje. Odporúčame použiť jednu z dvoch lokalít: oficiálnu stránku projektu https://www.gimp.org/ a oficiálny zdroj ruského jazyka http://gimp.ru/. V prvom prípade budete musieť kliknúť na odkaz Prevziať a v druhom - "Prevziať", potom z rozbaľovacej ponuky vyberte položku Gimp.

Po stiahnutí inštalačného súboru a uložení na pevný disk nainštalujte program.
- V okne inštalátora, ktoré sa otvorí, najprv vyberte jazyk, ktorý je pre vás vhodný. Existuje ich celkom 9 a ak má váš počítač ponuku ruského jazyka, bude predvolene vybratý ruský jazyk.
- Ak chcete skontrolovať, ktoré komponenty budú nainštalované, ako aj vybrať tie, ktoré potrebujete, kliknite na tlačidlo "Prispôsobiť" v ľavom dolnom rohu inštalačného okna.
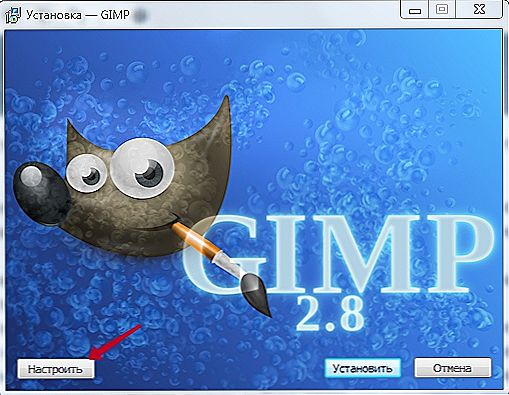
- Okamžite objaví užívateľskú dohodu, s ktorou musíte súhlasiť. Je napísaný v angličtine a ak ho nevlastníte, stačí stlačiť potvrdzovacie tlačidlo, tam nie je nič horšie napísané. Aj keď poznáte angličtinu a úplne ste si prečítali užívateľskú dohodu, ale s niečím nesúhlasíte, nemáte inú možnosť ako súhlasiť, inak bude inštalácia prerušená.
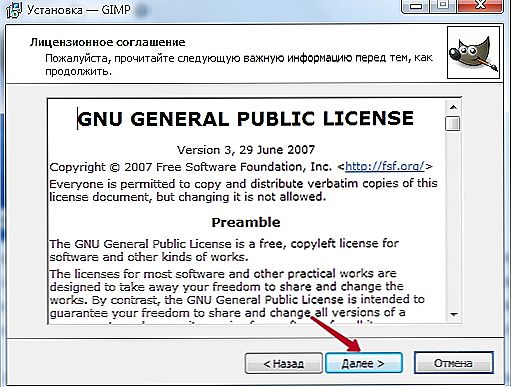
- V ďalšom okne - "Vybrať komponenty" - označte prvky, ktoré chcete použiť vo svojej práci. Ak nechcete príliš dlho, aby ste zistili, ktorá z komponentov je zodpovedná za to, vyberte možnosť "Úplná inštalácia". Ak si myslíte, že niečo môže byť zanedbané, odstráňte známku z tohto bodu. Okrem toho môžete v rozbaľovacej ponuke vybrať niekoľko inštalačných balíkov: plné, s hmotnosťou takmer 300 megabajtov alebo kompaktné - 128 MB. Po výbere kliknite na tlačidlo "Ďalej".
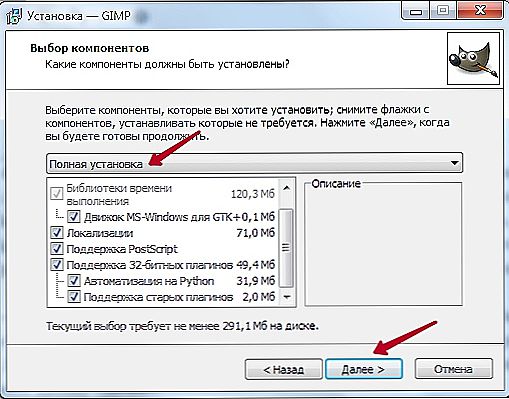
- V nasledujúcom okne - "Vybrať združenia súborov" - v predvolenom nastavení vyberte súbory, ktoré chcete otvoriť pomocou editora Gimp.Nástroj automaticky označuje niekoľko natívnych formátov pre program. Ak chcete použiť editor pre iné súbory, začiarknite ich a potom kliknite na tlačidlo Ďalej.
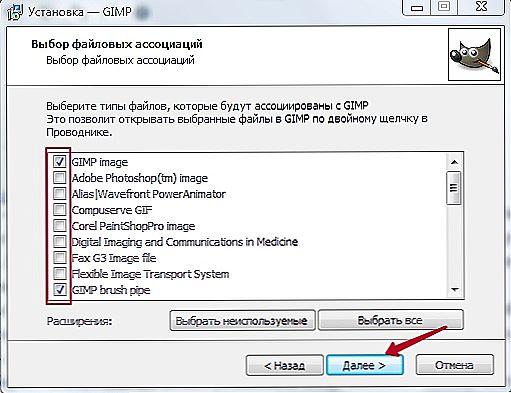
- V ďalšom okne budete vyzvaní na zobrazenie zástupcu na rýchle spustenie na pracovnej ploche a panelu rýchleho spustenia. Ak ich nepotrebujete, zrušte ich začiarknutie. Ak chcete prejsť na ďalšiu fázu, kliknite na tlačidlo "Ďalej".
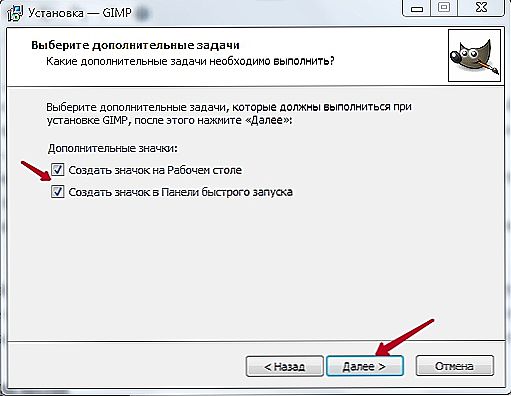
- V poslednom okne vyberte priečinok, do ktorého chcete nainštalovať Gimp. Kliknite na tlačidlo "Inštalovať" a počkajte na dokončenie postupu.
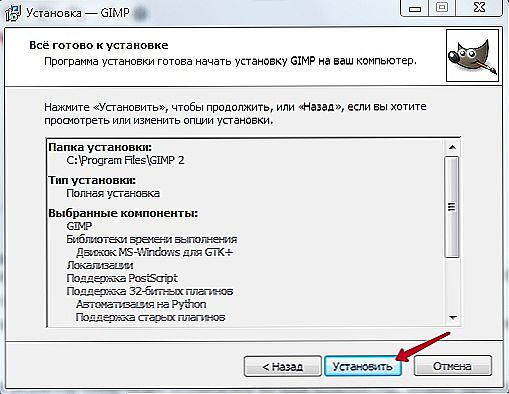
- Spustite program a počkajte, kým sa načítajú všetky potrebné súčasti programu.
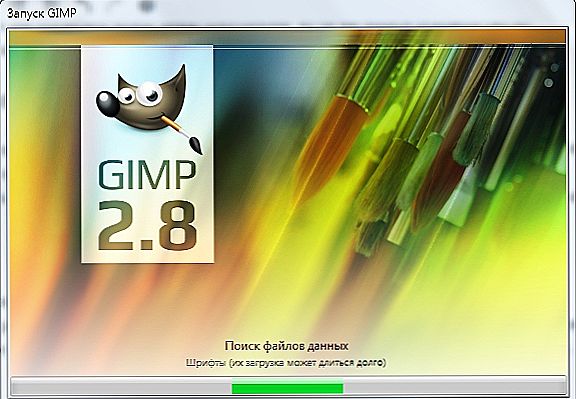
Po nainštalovaní grafického editora Gimp môžete s ním začať pracovať. V ďalšom odseku budeme kontrolovať ponuku programu. Ak hľadáte informácie o konkrétnych úlohách, nájdete na našej webovej stránke rad článkov na tejto stránke.
Práca s programom
Programové rozhranie je trochu nezvyčajné a môže byť pre začiatočníkov ťažké. Štandardne sa skladá z troch samostatných okien: hlavné okno s pracovnou oblasťou, v ktorej môžete spracovať obrázok alebo vytvoriť nové výkresy, ako aj dve okná, v ktorých môžete vybrať potrebné nástroje pre danú úlohu.

Práve toto miesto spôsobuje najväčšie nepríjemné pocity. Ak chcete prejsť do známeho režimu s jedným oknom, hlavne ak ste predtým aspoň pracovali v programe Photoshop, v hlavnom okne programu prejdite do ponuky "Windows" a potom aktivujte funkciu "režim s jedným oknom".

Potom sa dve okná s nástrojmi, ktoré sa nachádzajú na stranách obrazovky, pripoja k hlavnému oknu a stanú sa jeho prvkami.

Teraz sa pozrime, akú štruktúru má pracovná obrazovka editora Gimp.
- V hornej časti okna je hlavné menu s nasledujúcimi kartami: Súbor, Úpravy, Výber, Zobrazenie, Obraz, Vrstva, Farba, Nástroje, Filtre, Windows a Pomocník. Každá z týchto kariet obsahuje ďalšie funkcie, ktoré možno použiť na prácu.

- V ľavej časti obrazovky je v hornej časti panel nástrojov, v ktorom môžete vybrať všetky nástroje potrebné na spracovanie grafického súboru: pohyb, otáčanie, rezanie, duplikovanie, ceruzka, kefa, guma, výplň, pečiatka, text a mnoho ďalších. ,

- Pod panelom s nástrojmi je panel nástrojov. Poskytuje možnosť prispôsobiť jednotlivé nástroje a nástrojeaktivovaný, ak je zvolený v paneli vyššie. Tu môžete vytvoriť niekoľko konfiguračných profilov pre každý nástroj.

- V pravej časti obrazovky v hornej časti je ovládací panel pre vrstvy, obrysy, kanály a históriu vašich zmien.
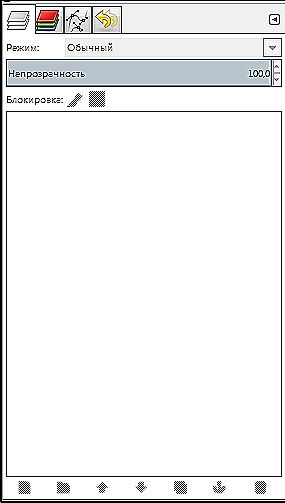
- Nižšie si môžete vybrať rôzne kefy, prechody, rovnako ako textúry.
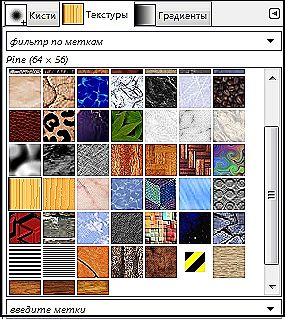
- V dolnej časti sú poskytnuté nástroje na riadenie profilov kefy. Môžete tiež vytvoriť niekoľko profilov s nastaveniami pre rôzne situácie.
Ak chcete upraviť hotový obrázok, kliknite na "Súbor" - "Otvoriť".

Ak chcete vytvoriť nový, stlačte klávesy Ctrl + N alebo "Súbor" - "Nový".

Po dokončení zmien uložte súbor do požadovaného formátu.
záver
Teraz máte predstavu, aké šelmy taký grafický editor Gimp. To je docela pokročilý program a zo všetkých analógov je Photoshop najbližšie z hľadiska funkčnosti.
Napriek skutočnosti, že publikum je úplne odlišné produkty a bezplatné Gimp sotva kedy bude schopný súťažiť s nimi za rovnakých podmienok, ale v určitých situáciách, a to najmä ak ste nebude vykonávať profesionálny grafický dizajn, môžete ľahko urobiť vlastnosti GIMP.Ak máte otázky o programe, opýtajte sa ich v komentároch.