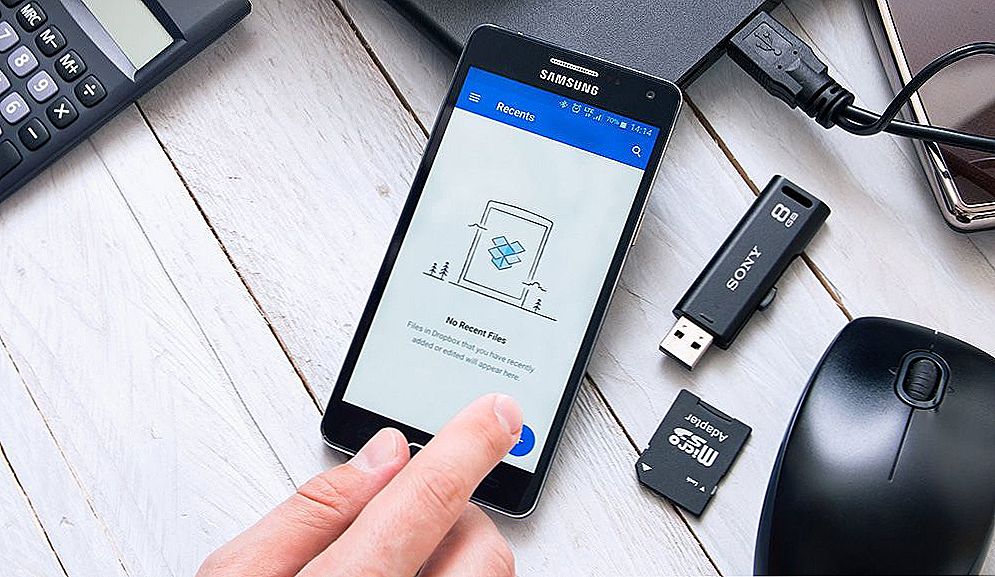Ak chcete pocítiť "dobré staré dni" jednoduchých stiahnutí súborov exe a súčasne vykonať nastavenie rovnako ako Windows 10 sám, potom je nástroj Winaero Tweaker, čo potrebujete. Samozrejme, väčšinu nastavení je možné urobiť a prostriedky samotného operačného systému - jeho editora registra. Ale všetci sa snažia používať niečo "silnejšieho", s skvelou službou a tak, aby nemuseli pamätať tieto dlhé cesty do priečinkov. To je to isté s použitím Winaero Tweaker. Stále je potrebné pripomenúť "staré" časy z jednoduchého dôvodu - program je bezplatný, sťahuje ho jeden archívny zip súbor (iba 1,35 MB). Potom všetko je ako zvykom - rozbaľte archív a vyhľadajte súbor exe podľa názvu programu - winaerotweaker.exe. Program sa zaoberá nastavením rozhrania, predovšetkým systému, takže je potrebné ho spustiť s administrátorskými právami.

Nastavte a pracujte s programom Winaero Tweaker.
obsah
- 1 Parsovanie všetkých nastavení
- 1.1 Nastavenia správania - Funkcie operačného systému - Správanie
- 1.2 Boot a Logon nastavenia akcií pre zavedenie a prihlásenie
- 1.3 Nastavenia pracovnej plochy a panelu úloh
- 2 záver
Parsovanie všetkých nastavení
Pochopenie programu nie je náročné, je organizované podľa všeobecne prijatých pravidiel - na ľavej strane je strom možných nastavení a na pravej strane je pole voliteľných hodnôt.Skutočnosť, že je veľa nastavení, nikoho nijako neprekvapí, navyše je úplne prirodzené - napokon sme nastavili Windows (mimochodom, nielen 10, ale každá verzia zo 7.). Preto najlepší spôsob, ako všetko pochopiť a cítiť, je starostlivo prejsť všetky body, hlavná vec je v poriadku. Takže, začať riešiť problém - ako používať Winaero Tweaker, začneme s dizajnom s oddielom "Vzhľad". Tu môže užívateľ prispôsobiť vzhľad plochy:
- Aero Lite je minimálny desktopový štýl, podľa plánu bude pracovať s nedostatkom zdrojov na PC, ale v takomto prípade vzniká otázka, prečo nainštalovať Windows 10 vôbec; vo všeobecnosti sa nastavenie veľmi nepoužíva;
- Alt + Tab - tento alternatívny spôsob prepínania medzi oknami ponúka samotný program, môžete ho použiť, ak vyhovuje viac systému;
- Farebné titulky - rozlíšenie farebných názvov aktívnych okien;
- Neaktívne titulky Barevné farby - zákaz farebných hlavičiek aktívneho okna;
- Vlastné akcenty - zvoľte 8 primárnych farieb;
- Temná farebná schéma - prechod do tmavého dizajnu systému Windows;
- Zníženie animácie - umožnenie pomalšej minimalizácie aktívneho okna pri súčasnom podržaní klávesu Shift;
- Téma správanie - riadenie motívov pracovnej plochy.

Pokročilé nastavenia - Pokročilý vzhľad:
- Ikony - nastavenie typov systémových okien, je to pre tých, ktorí nemajú radi navrhovaný "Trash" a podobne;
- Menu - nastavenie zobrazenia kontextovej ponuky;
- Písmo správy - nastavenie písma zobrazovaných správ;
- Obnoviť pokročilý vzhľad - umožňuje reštartovať ďalšie funkcie;
- Posúvacie panely - prispôsobenie posúvačov;
- Stavová lišta Font - nastavenie písma textu v stavovom riadku;
- Systémové písmo - nastavenie písma používaného samotným systémom;
- Okraj okien - nastavenie okrajov okien;
- Okno Title Bars - nastavenie názvov okien.

Nastavenia správania - Funkcie operačného systému - Správanie
Existuje mnoho nastavení, ktoré sú zodpovedné za jemné aspekty systému. Všeobecné pravidlo pre prácu s týmito nastaveniami je nasledovné - ak nie je úplne jasné, čo znamená určitá položka, je lepšie sa ho nedotknúť podľa starého zlatého pravidla - systém je už nastavený pre väčšinu preferencií a nie je žiadna veľká potreba žiadnych zmien. A napriek tomu (len niektoré):
- Reklamy a nechcené aplikácie - vymenovanie neželaných aplikácií na spustenie;
- Predvolená akcia pre dialógové okno Vypnutie - priradenie akcií, keď je počítač vypnutý;
- Zakázať automatickú údržbu - zrušiť automatické operácie údržby systému;
- Zakázať aktualizácie ovládačov - zákaz aktualizácie ovládačov siete;
- Nahlasovanie chýb - vlastné chybové hlásenia;
- Menu Show Delay - oneskorenie ponuky menu;
- Oznámenie o nových aplikáciách - nastavenie správy o novej aplikácii.
- Vyžadovať heslo pri Wakeup - nastavenie hesla a umožnenie jeho požiadavky, keď sa systém "prebudí";
- Obnovenie frekvencie bodov - nastavenie frekvencie prijímania bodu obnovenia systému;
- Ochrana proti zápisu USB - ochrana proti zápisu na USB flash disk;
- Inštalátor systému Windows v núdzovom režime - účel spustenia distribúcie systému v núdzovom režime;
- Nastavenia služby Windows Update - nastavenia režimov aktualizácie systému.

Boot a Logon nastavenia akcií pre zavedenie a prihlásenie
Tu by ste nemali zabudnúť na "zlaté pravidlo" a tiež na tie najznámejšie:
- Boot Options - nastavenia pre reštart systému;
- Povoliť CTRL + ALT + DEL - povoliť použitie tejto skratky na reštartovanie systému;
- Skryť posledné meno používateľa - skrytie názvu posledného používateľa, inými slovami, ktorý práve pracuje v systéme;
- Trvanie prehliadky záberu uzamknutia - trvanie prehrávania prezentácie na pracovnej ploche;
- Ikona siete na uzamknutej obrazovke - zobrazuje ikony na pracovnej sieti.

Nastavenia pracovnej plochy a panelu úloh
Existuje veľa malých vecí, viac pre zábavu. Väčšina z nich, po tom, čo ich "hýčkala" všetci, pracuje rovnako s návrhmi Windows. Najviac "neškodné" v tejto skupine je, či sa má zobraziť sekunda v systémových hodinách - Zobraziť sekundy na hlavnom paneli.Veľmi užitočná skupina nastavení - umožňuje používateľovi pridať svoje príkazy do okna kontextovej ponuky - Kontextové menu.
- Bluetooth - získanie prístupu k Bluetooth;
- Príkazový riadok - zobrazenie pracovného okna cez príkazový riadok;
- Príkazový riadok ako Administration - výstup okna práce cez príkazový riadok, ale s administrátorskými právami;
- Zabiť nereaguje na úlohy - dokončiť "nereaguje" úlohy-procesy-aplikácie;
- Otvorte nové okno v novom procese - otvorte nový proces v novom okne.
- Spustite ako Správa - spustite aplikačnú úlohu s administrátorskými právami;
- Spustiť s prioritou - spustite úlohu s inou prioritou.

A potom prejdite cez skupiny:
- Nastavenia a ovládací panel - umožňuje obnoviť funkcie, ktoré boli odstránené z nejakého neznámeho dôvodu počas poslednej aktualizácie systému.
- Prieskumník súborov - môžete prispôsobiť všetky druhy nuansy práce s "Explorer" - z výberu písmen pre disky úplne skryť;
- Sieť - konfigurácia prístupu k sieťovým jednotkám vrátane zmeny portu pre protokol RDP;
- Používateľský účet - nastavenie používateľských účtov. Tu je okrem iného možnosť povoliť alebo zakázať kontrolu používateľských účtov;
- Windows Defender - nastavenia zabudované do antivíru systému;
- Windows Apps - konfigurácia "App Store" je prevažne Windows 10, ale niektoré nastavenia ovplyvňujú fungovanie prehliadača;
- Ochrana osobných údajov - tu sú len dve nastavenia ochrany osobných údajov - používateľ môže odstrániť funkciu zobrazovania hesla pri jeho zadávaní alebo deaktiváciu telemetrie.
- Nástroje - tu sú všetky, nie veľmi potrebné, trochu, ale môže byť niekedy potrebné napríklad otvoriť určitý kľúč v registri, ak neviete, kam ho hľadať;
- Získajte klasické aplikácie - je pravdepodobné, že táto sekcia bude najnavštevovanejšia od začiatku práce v systéme Windows 10, tu môžete zaistiť, že pracujete s aplikáciami z predchádzajúcich verzií systému, napríklad so známym prehliadačom fotografií alebo s bežnejšou kalkulačkou. Každá položka v tejto časti sa posiela na stránku vývojára spoločnosti Winaero, kde sa nachádza článok o klasickej aplikácii a spôsob jej získania.
záver
Všeobecne platí, že pri odpovedi na otázku "Winaero Tweaker - aký druh programu?" - môžeme povedať, že ide o typický doplnkový program v systéme. Má však veľmi užitočné funkcie, ktoré určite ocení zaujímavý používateľ. Samozrejme, väčšinu nastavení je možné vykonať "ručne" cez register s jeho editorom, ale prostredníctvom Winaero Tweaker to bude oveľa rýchlejšie. Navyše v prípade chyby pomocou tlačidla "Obnoviť na predvolené hodnoty" môžete vždy zrušiť neúspešnú zmenu a to je úplne iný rozdiel, ako sa hovorí v Odese.