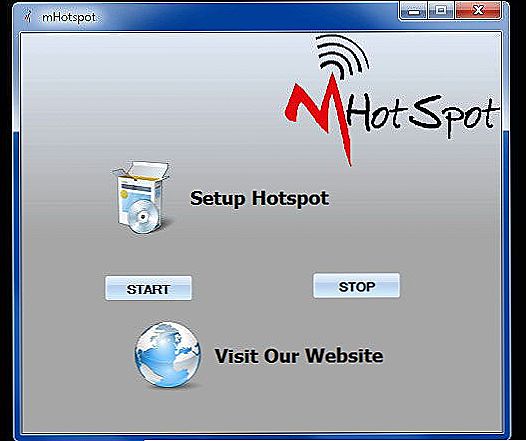HandBrake je jedinečný prevodník, ktorý vám umožňuje prenášať video súbor z jedného formátu do druhého. Zo všetkých takýchto programov je HandBrake pozoruhodný svojou jednoduchosťou a funkčnosťou. V dnešnom článku sa poskytnú pokyny na inštaláciu, konfiguráciu a používanie tohto programu.

Nakonfigurujte kódovač videa HandBrake.
obsah
- 1 Ako používať HandBrake
- 1.1 Inštalácia softvéru
- 1.2 Nastavenie HandBrake
- 1.3 Výber zdroja pre kódovanie
- 1.4 Správny formát pre ukladanie rip
- 1.5 Upravte obraz videa v časti "Obraz"
- 1.6 Použitie filtrov videa
- 1.7 Nastavenia kodeku (karta Video)
- 1.8 Nastavenia zvuku (karta Zvuk)
- 1.9 Používanie titulkov
- 1.10 Vytváranie epizód pomocou kapitol
- 1.10.1 Rozšírené možnosti HandBrake
- 1.10.2 Prednastavenia (predvoľby)
- 1.11 Začnite kopírovať
Ako používať HandBrake
Inštalácia softvéru
Stiahnite súbor iba z oficiálnych stránok. Kliknutím naň vyberte požadovanú verziu. Po prevzatí súboru nainštalujte program. Ak chcete pracovať v systéme HendBreyk, vaše rozlíšenie obrazovky by malo byť aspoň 1024 × 620. Zvyčajne všetky moderné zariadenia musia spĺňať toto kritérium, ale ak tomu tak nie je, potom venujte pozornosť. Ak je na vašom počítači nainštalovaný systém Windows 7, pre ďalšiu prácu s konvertorom je potrebné nainštalovať knižnicu Framework 4 pre staršie verzie operačných systémov - Framework 3.5 SP1.
Nastavenie HandBrake
Skôr ako začnete pracovať v aplikácii, musíte ju dôkladne nakonfigurovať. Ak prejdete na kartu Všeobecné, môžete označiť operáciu, ktorá sa vykoná po dokončení procesu kódovania, napríklad zatvorením nástroja a vypnutím zariadenia.

Výstupné súbory obsahujú užitočný parameter, ktorý je zodpovedný za umiestnenie spracovaného súboru (rip). Ak chcete, môžete zmeniť priečinok, ktorý chcete uložiť. Ak sa dostanete do "Náhľad", mali by ste určiť cestu k programu, ktorý používate na zobrazenie videí. Na kartách "Audio" a "Titulky" sú regionálne možnosti, napríklad titulky, ak sú na médiu zistené.
V systéme "Systém a protokolovanie" môžete zmeniť prioritu programu, upraviť režim spánku OS a tiež mať záznam. "Rozšírené" je veľmi užitočná karta. Obsahuje rôzne možnosti, pomocou ktorých môžete podľa vlastného uváženia zmeniť používateľské rozhranie.

Výber zdroja pre kódovanie
Ripovanie je prenos video alebo audio materiálu z jedného formátu do druhého, čo je logickejšie na používanie. Najprv musíte vybrať pôvodný dokument, na základe ktorého sa bude vykonávať kopírovanie. Ak to chcete urobiť, kliknite na "Zdroj". Uvádzame popis každej z možností, ktoré boli otvorené:
- Súbor videa.Použite túto položku v prípade, že potrebujete previesť jedno rozšírenie na iné. Táto funkcia bude užitočná pre tých, ktorí sledujú video na zariadení s malým rozlíšením, alebo pre tých, ktorí ho plánujú umiestniť na internet.
- Špecifické vyhľadávanie titulu. Tento parameter sa používa, keď poznáte epizódu, s ktorou chcete pracovať. Napríklad na disku môžu byť nielen filmy, ale aj niektoré úvodné momenty.
Zvolíme položku "Priečinok", pretože video sa zvyčajne nachádza na médiu v priečinku VIDEO_TS. Ďalej v časti "Názov" zvoľte čas prekonvertovania.

Správny formát pre ukladanie rip
Ak chcete vybrať formát, prejdite na položku "Výstupné nastavenia" ® "Kontajner.Mali by ste pochopiť, čo si vybrať: MKV alebo MP4 Kontajner nie je rozšírením dokumentu, ale jeho organizačnou metódou.V priebehu prevádzky si všimnete, že rozdiel v kontajneroch je minimálny Napríklad, ak chcete použiť stopu s príponou AC3, potom program HandBrake ihneď dodá kontajner MKV.V MP4 sú niektoré ďalšie funkcie:
- Web Optimized - príprava dokumentu pre živé vysielanie v sieti;
- Podpora iPod 5G - Podpora iPod 5G.
- Veľká veľkosť súboru - zrušenie obmedzenia veľkosti súboru 4 gigabajty (nezabudnite, že na niektorých zariadeniach sa nemusia prehrávať videá väčšie ako 4 gigabajty.
Upravte obraz videa v časti "Obraz"
Na túto možnosť je zodpovedný panel Veľkosť.Na nastavenie konečnej veľkosti existujú dve metódy:
- Zakázať anamorfné kódovanie. Ak to chcete urobiť, zvoľte "Anamorphic: none" a aktivujte "Keep ratio ratio". Týmto spôsobom sa zachovajú všetky pôvodné proporcie. V niektorých hráčoch sa však video nemusí zobraziť správne z dôvodu nedorozumenia rozlíšenia.
- Povoliť anamorfné kódovanie. Ak použijete túto metódu, video sa nezmení vertikálne, ale horizontálne sa roztiahne. Výsledný súbor bude mať anamorph s vysokým rozlíšením.
Funkcia orezania vám umožňuje odrezať čierne pruhy. Zvyčajne softvér robí všetko samostatne, ale v prípade zlyhania to urobíte sami.

Použitie filtrov videa
Filtre vám umožňujú odstrániť všetky chyby vo vašom materiáli. Nebuďte však príliš horliví, pretože môžete poškodiť video súbor. Pozrime sa na funkciu každého filtra:
- Detelecine - vytvorí telekino projekciu;
- Deinterlácia je nevyhnutnou funkciou pre materiál z kamery: pri použití Deinterlace sa objaví efekt hrebeňa, tento efekt sa používa veľmi zriedkavo, takže ak ho nepotrebujete, vypnite ho;
- Denoise - zníženie hluku;
- Dekomb - koriguje účinok hrebeňa;
- Deblock - odstráni pixely: nezapočítavajte na 100% zlepšenie kvality, niektoré však budú editované;
- Stupne šedi - eliminuje farbu videa.

Nastavenia kodeku (karta Video)
Prejdite na jednu z hlavných častí programu - Video. Tu nájdete všetky najdôležitejšie nastavenia:
- Frekvencia (obnovovacia frekvencia). Ak ste oboznámení s normami, nezmenujte stanovený indikátor.
- Kvalita (kvalita konečného súboru). 0 je maximálna hodnota, 51 je minimum. Pre DVD nastavte čísla od 19 do 21.
- Bitrate AVG. Ak ste si istí, že kvalita bude dobrá, nastavte požadovanú hodnotu prenosovej rýchlosti. Potom budete mať dve ďalšie funkcie:
- 2-pass Encoding - kódovanie v dvoch krokoch: na prvom mieste dochádza k analýze a nastaveniu bitových rýchlostí pri druhom kódovaní na základe získanej analýzy;
- Turbo First Pass - zrýchlenie prvej fázy (analýza), čakacia doba konečného výsledku sa však nezmení.

Nastavenia zvuku (karta Zvuk)
Na paneli Audio sú v pôvodnom súbore všetky audio materiály. Hlavným cieľom je pridať skladbu vo vašom jazyku (Pridať trasu). Môžete tiež odstrániť všetky nepotrebné, označením a kliknutím na tlačidlo "Odstrániť". Pomocou funkcie Zisk (dB) môžete zvuk vo videu zväčšiť. Nastavená bitová rýchlosť by nemala presiahnuť pôvodný. Audio kodek sa dá zmeniť, ak si to želáte, ale je to voliteľná podmienka.Pri práci s DVD, hodnota Samplerate by mala byť 48, alebo môžete nastaviť na hodnotu Auto. Hodnota DRC je predvolená, ale môžete nastaviť sadzbu od 1 do 2,5.

Používanie titulkov
Ak sa na videu nachádzajú titulky, môžete ich pridať rovnakým spôsobom ako ste so zvukovou stopou. Ak nie, importujte ich z dokumentu SRT. Zadajte kódovanie. Existujú aj ďalšie titulky, ktoré sa tiež aktívne používajú:
- Len nútené. Titulky pre epizódy, kde je v inom než hlavnom jazyku;
- Vypálené. Titulky s neschopnosťou ich zatvoriť;
- Obyčajné titulky.

Vytváranie epizód pomocou kapitol
Najprv možno vypnúť vytvorenie epizódy. V každom prehrávači je veľmi jednoduché a pohodlné prechádzať medzi epizódami predstavujúcimi určité momenty zo súboru. Ak chcete ich vytvoriť, začiarknite políčko "Vytvoriť tvorcov kapitol".

Rozšírené možnosti HandBrake
Lepšie je, aby začiatočník nebol do týchto parametrov, ale ak ste starostlivo študovali terminológiu, môžete sa pokúsiť niečo urobiť.
Prednastavenia (predvoľby)
Použitie predvolieb na bočnom paneli je najjednoduchší spôsob používania tohto prevodníka. Pomocou tlačidla Pridať môžete pridať svoje vlastné nastavenia:
- Zariadenia - nastavenia miniaplikácií na iOS a Android;
- Pravidelné - nastavenia pre domáce kino;
- Legacy - predvoľby z predchádzajúcich verzií.

Začnite kopírovať
Tlačidlá na hornom paneli sú potrebné na spustenie kopírovania a ďalších nastavení. Ak chcete spustiť kódovanie, kliknite na tlačidlo "Štart".

Kliknutím na tlačidlo "Pridať do fronty" môžete pridať rôzne úlohy a pomocou "Zobraziť frontu" ich môžete zobraziť. Konečné video môžete zobraziť pomocou tlačidla "Náhľad". V okne "Activity Activity" sú uložené všetky operácie, ktoré ste vykonali.
Pozrime sa na to. HandBrake je veľmi funkčný konvertor video súborov. Samozrejme, že má obrovské množstvo rôznych funkcií, sú však jednoduché a ľahko pracujúce. Dúfame, že ste nezostali žiadne otázky. Ale ak sú, napíšte ich do pripomienok.