Niekedy zaujímavý obrázok, ktorý chcete mať, nie je v kvalite dosť dobrý. Môže sa to stať počas automatického snímania, ak sa fotoaparát nedodrží. Alebo je ovplyvnený inými vonkajšími faktormi, napríklad nedostatkom pokrytia. Potom musíte upraviť obrázok a zlepšiť ho. Pozrime sa na rôzne spôsoby, ako zlepšiť kvalitu fotografií vo Photoshope.

Na zvýšenie ostrosti a fotografie korekcie farieb
obsah
- 1 zlepšenie ostrosti
- 1.1 Prvý spôsob
- 1.2 Druhá cesta
- 2 Korekcia farieb
zlepšenie ostrosti
Hlavným problémom ostrenia obrazu je, že spolu so zvýšenou jasnosťou hlavných objektov fotografie sa objavuje šum vzhľadom na vysokú ostrosť pozadia. Aby ste tomu zabránili a objasnili len obrysy objektu, zlepšite kvalitu, postupujte podľa našich rád.
Prvý spôsob
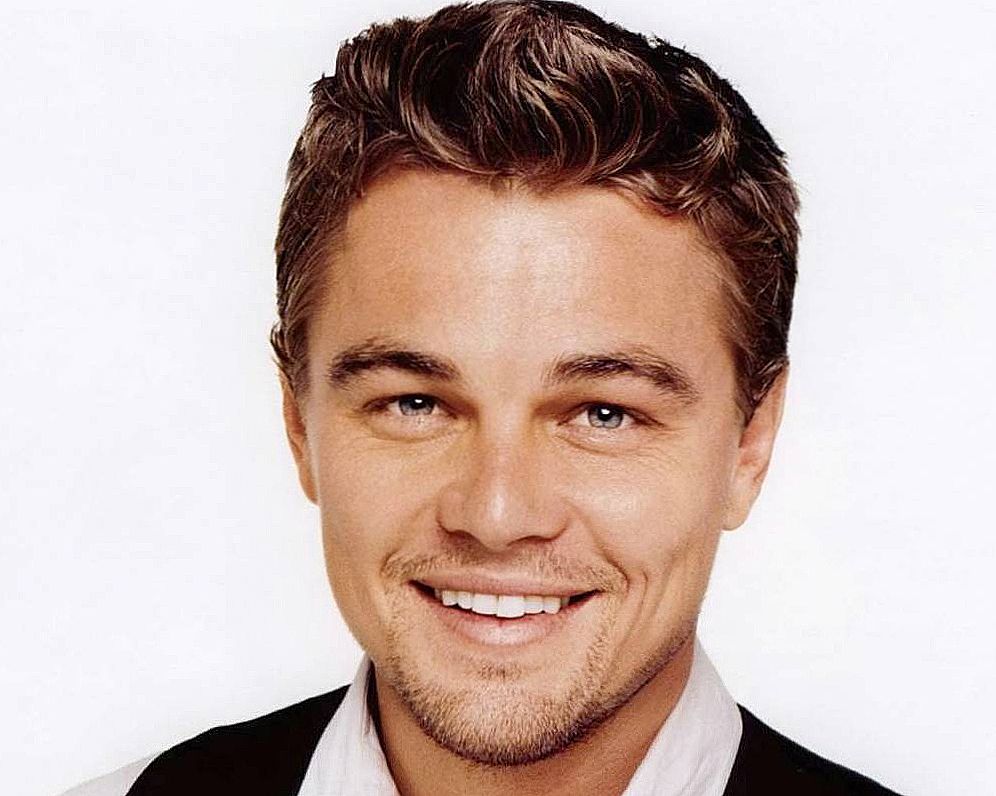
Vezmime fotku starého herca
Najjednoduchší spôsob, ako zlepšiť kvalitu obrázkov vo Photoshope, je použitie filtrovania ostrosti. To však nie je najúčinnejší spôsob. Aj keď filtre fungujú dobre, kvalita obrazu nebude tak vysoká, ako je to možné.
- Vytvorte kópiu vrstvy.
- Prejdite na filtre v položke Iné (Iné), vyberte HighPass (Farba kontrastu).
- Vyberte polomer tak, aby bol obrys objektu mierne načrtnutý.
- Zmeňte režim zmiešavania nastavením prekrytia.
- Vytvorte viac kópií vrstvy, kým sa obrázok nezmazne.
- Zlúčiť všetky vrstvy.
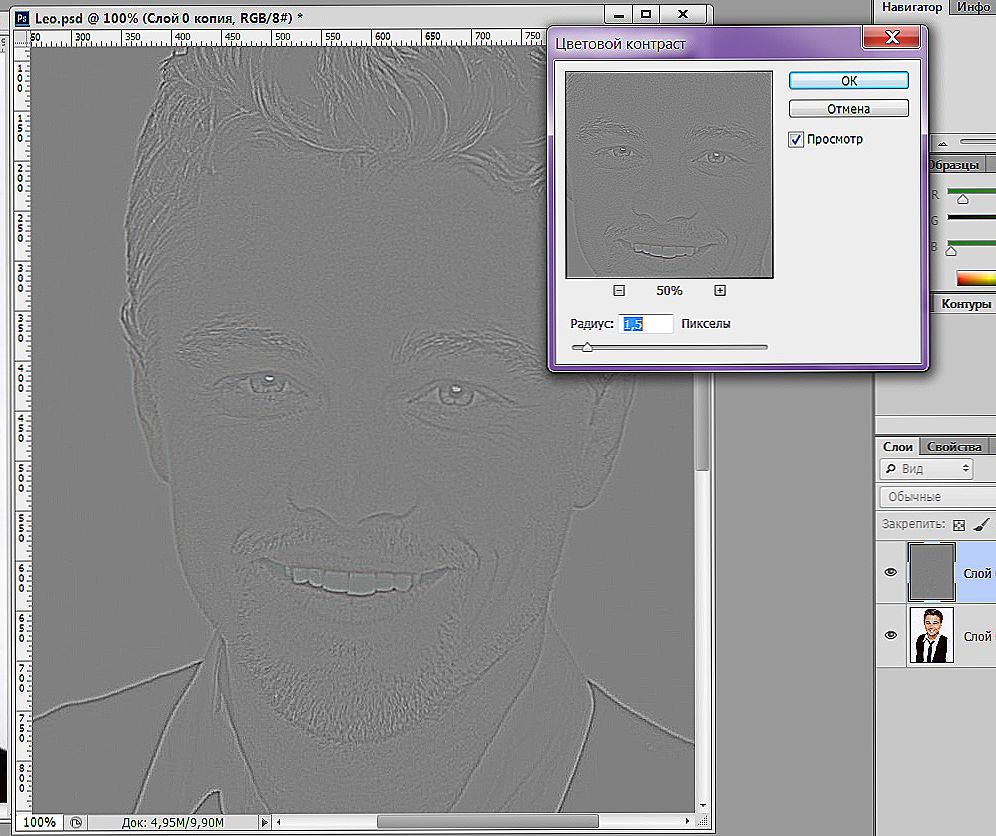
Hlavná vec - nepreháňajte to s filtrom
Nie je to jednoduché? Môžete tiež rýchlo zlepšiť obrázok iným spôsobom.
Druhá cesta
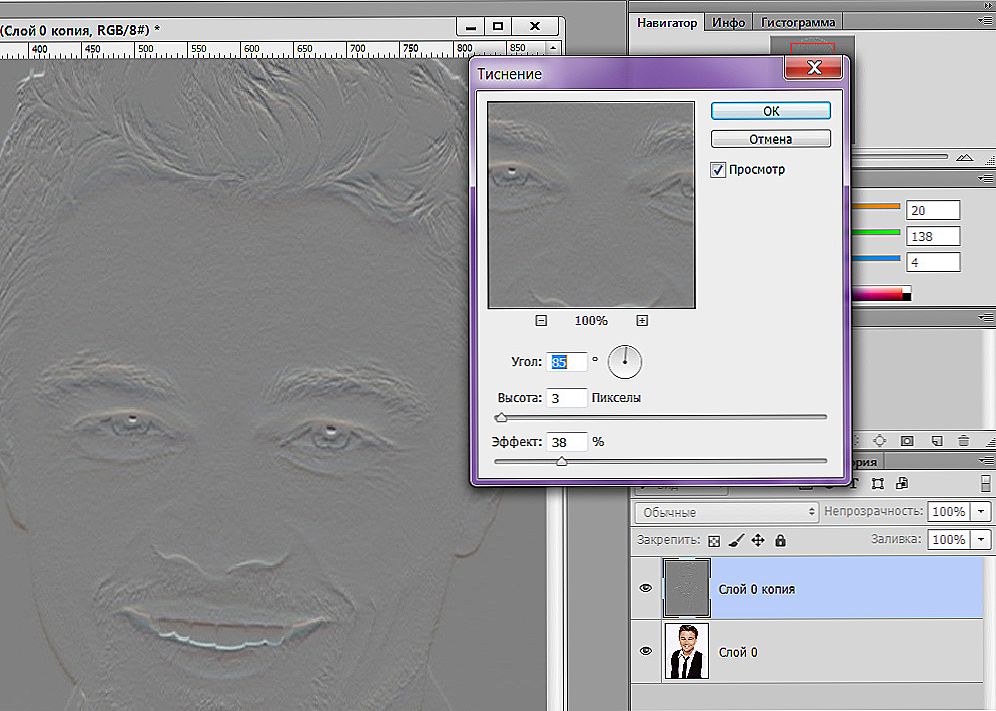
Alternatívny spôsob
- Vytvorte tiež kópiu vrstvy.
- Prechádzame do filtrov výberom položky "Stylize" - "Emboss".
- Parameter "Výška" dal 3, "Suma" - 38.
- Parameter "Angle" je zvolený tak, aby uhol nebol rovnobežný s obrysmi objektov v obraze.
- Obraz dostávame vo forme reliéfu.
- Zmeňte typ zmiešavania na položku Prekrytie.
- Vytvorte kópiu vrstvy a potom ju skombinujte.
Na fotografii sa zobrazí ostrosť. Optimálne využitie oboch metód na zlepšenie fotografií.
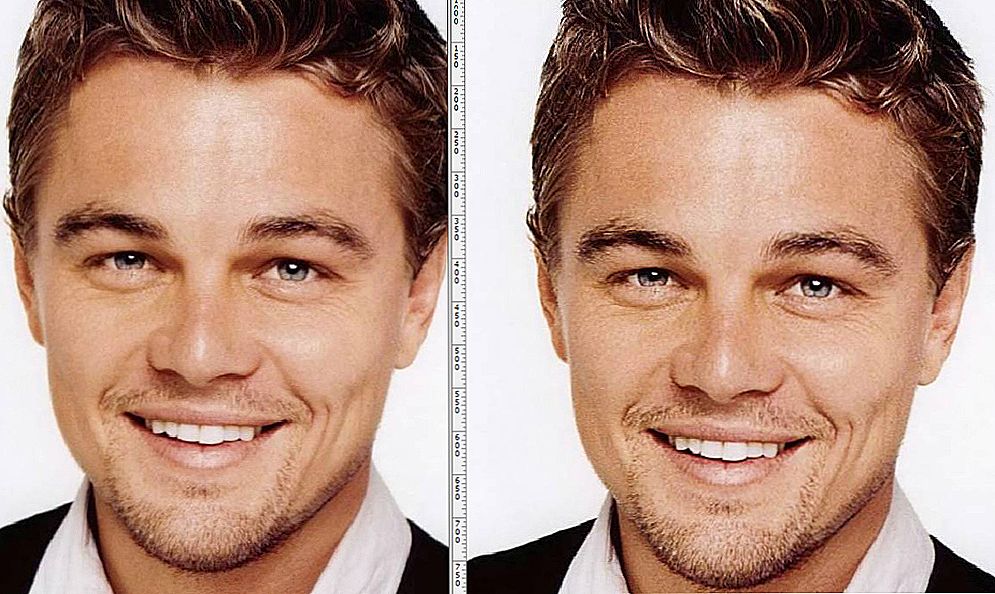
Je zrejmé, že obraz sa stal čistejším a ostrejším.
Korekcia farieb
Jednou z techník na zlepšenie kvality fotografií vo Photoshope je použitie korekcie farieb. Rôzne akcie sú tu možné, ale najlepší výsledok nastáva, keď sa techniky používajú komplexným spôsobom.

Napríklad musíme zlepšiť farbu tohto obrázka.
- Vyberte nastavovaciu vrstvu.Môžete mať "úrovne", môžete "krivky".
- Najprv skontrolujte automatickú korekciu fotografií: kliknite na tlačidlo "Auto".
- Ak nemáte dostatočné automatické opravy, vráťte obrázok do pôvodného stavu a pokúste sa upraviť nastavenia obrazu sami. Vezmite bielu pipetu a kliknite na ľubovoľné miesto v obraze. Hodnotiť výsledok.
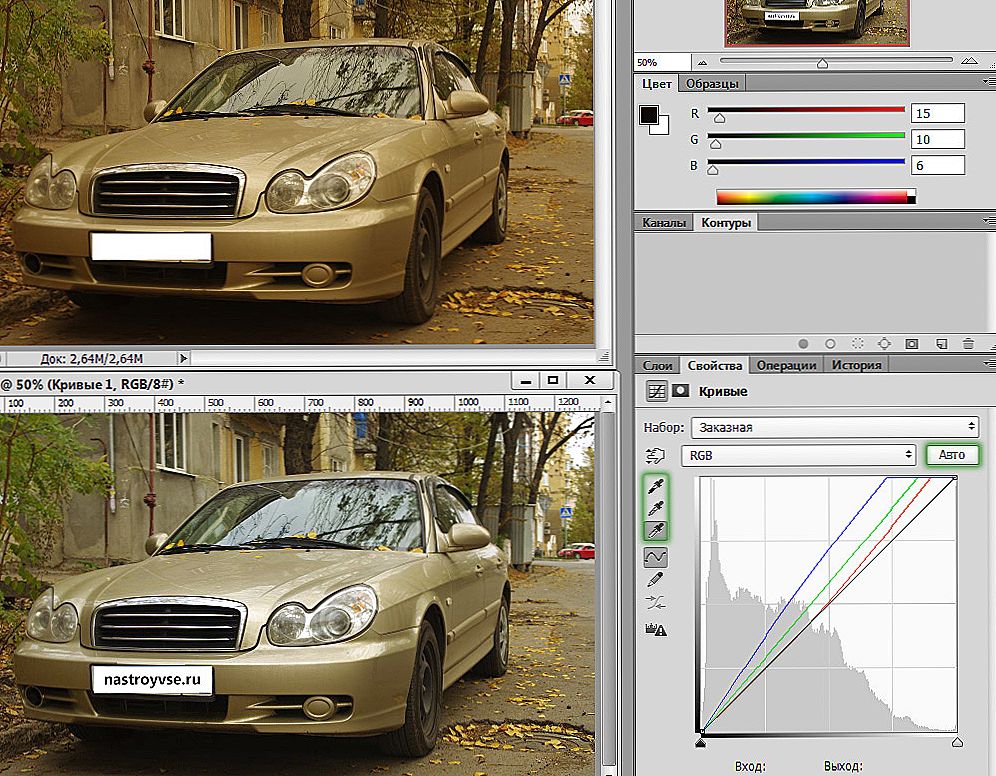
Používajte alternatívne rôzne režimy
- Vytvorte kópiu vrstvy. Môžete to urobiť stlačením klávesov Shift + Ctrl + Alt + E. Zobrazí sa vrstva 1. Vložte ju do zobrazovacieho režimu v rozbaľovacom zozname palety vrstiev.
- V dôsledku toho sa fotografia rozjasní, niektoré prvky však nevyzerajú dostatočne jasne.
- Vezmite nástroj Štetec.
- Vložte čierne na prednú časť stlačením tlačidla D.
- Pridajte masku vrstvy kliknutím na príslušnú ikonu v spodnej časti palety.
- Húževnatosť dosahuje 50-60%.
- Skontrolujte, či je čierna farba v popredí av prípade potreby ju opäť presuňte. Prejdite čiernym štetcom na miestach, z ktorých je potrebné odstrániť vysvetlenie.
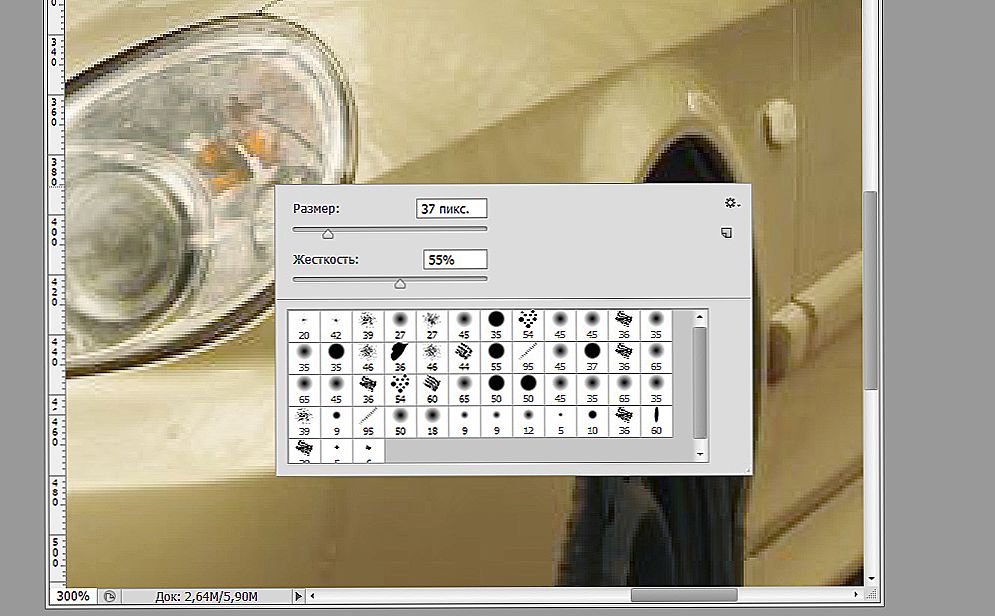
Odstráňte prehriatie od svetlometov a "šedosť" kolies
- Ak ste prešiel kefou, kde ste to nepotrebovali, môžete farbu zmeniť na bielu a prejsť kefou na nepríjemných miestach.
- Upravte veľkosť kefy, upravte jemné detaily obrazu.
- Môžete sa pokúsiť ďalej rozjasniť fotografiu stlačením klávesov Ctrl + J. Časť fotografie, ktorá bola upravená čiernym štetcom v maske, zostane nezmenená.
- Pomocou redukcie krytia hornej vrstvy je možné upraviť úroveň objasnenia.
- V nastavovacích vrstvách zvoľte "Vibrácie". Posunutím posúvača "Vibrácie" doprava sa zvyšuje sýtosť farieb obrázka. Farby sú jasnejšie, ale existuje veľa "šumu".
- Hornú vrstvu prepnite vibráciami do režimu "Jas".
- Opäť vytvoríme kópiu všetkých vrstiev pomocou klávesov Shift + Ctrl + Alt + E.
- Prejdite na kartu "Kanály", skontrolujte všetky farebné kanály, ktoré z nich dávajú menej šumu.
- Prekrytie na kanáli s kanálom šumu najlepšej kvality. Napríklad, ak je červený kanál hlučný, aktivujte ho. V hornej časti v hlavnom menu prejdite na kartu "Obrázok" - "Externý kanál". Zvoľte tu, povedzme, modrý kanál (bude prekrývať na červenú), vložte obvyklý alebo normálny typ prekrytia.
- Vráťte sa späť na vrstvy a vložte "Soft Light". Preložte masku vykonanú skôr na túto vrstvu jednoduchým kliknutím Alt, držaním masky myšou a presunutím na poslednú vrstvu.
- Ak chcete obrátiť masku, stlačte klávesy Ctrl + I.
- Vyberte požadovanú nepriehľadnosť.

Fotografia sa stala živšou a zaujímavejšou. Choďte do toho!
Preto môžete opraviť všetky fotografie pomocou všetkých uvedených techník, alebo čiastočne, v závislosti od vášho obrazu. Takto môžete vo Photoshope zlepšiť kvalitu obrazu bez použitia filtrov.
Teraz viete, ako vytvoriť kvalitnú fotografiu vo Photoshope, je celkom možné vykonať aj tých, ktorí práve začínajú pracovať s týmto programom. Jeden sa musí len pokúsiť porozumieť technikám a metódam. Postupujte podľa našich odporúčaní v práci a ihneď uvidíte pozitívny výsledok spracovania fotografií.












