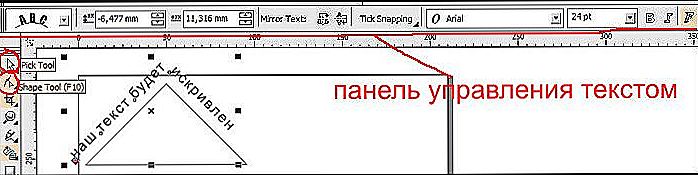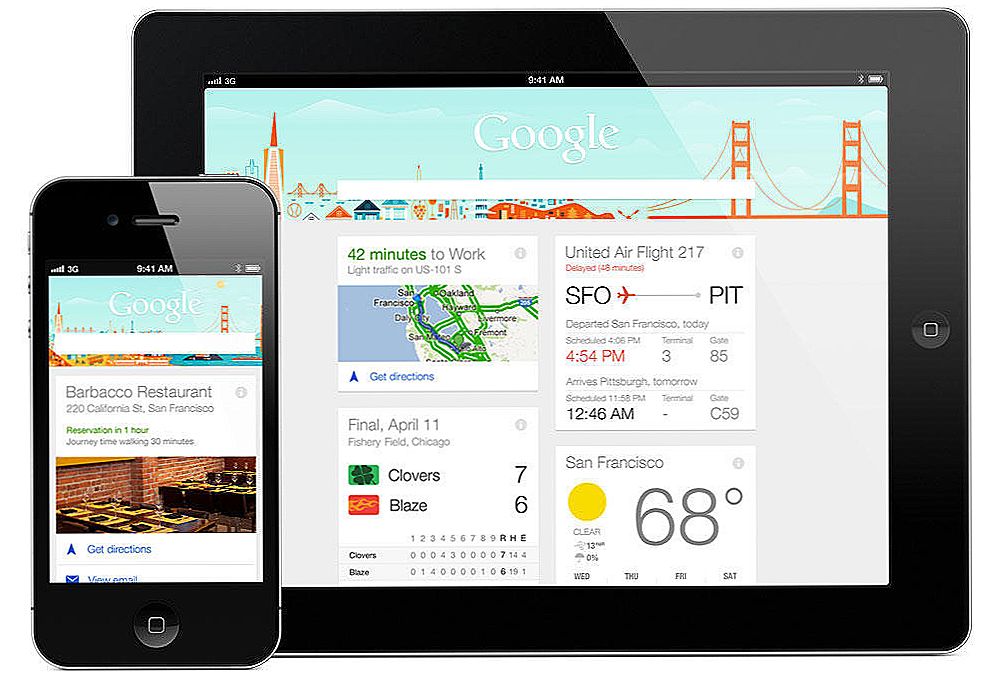Skôr ako začnete používať editor CorelDRAW v praxi, musíte zvážiť, že je určený predovšetkým na prácu s grafikou a nie na usporiadanie. Preto používanie textu tu má emocionálnu a estetickú orientáciu. Tento článok vám povie, ako pracovať s textom v spoločnosti Korela, vďaka čomu budete mať celú paletu nástrojov na preklad svojich ambicióznych myšlienok.

obsah
- 1 Textová inkarnácia
- 2 Trieda obrázkov
- 2.1 atribúty
- 2.1.1 Atribúty znakov
- 2.1.2 text
- 2.2 tvorba editácia
- 2.1 atribúty
- 3 Plain text
- 3.1 rám
- 3.2 Rám reťazca
- 3.3 Zbaliť
- 3.4 atribúty
- 3.4.1 intervaly
- 3.4.2 Tab
- 3.4.3 Stĺpce textu
- 3.4.4 účinky
- 3.4.4.1 Zoznam s odrážkami
- 3.4.4.2 Počiatočný list
- 4 Konverzia triedy
- 5 Niektoré čipy
- 5.1 Text pozdĺž objektu
- 5.2 Zakrivený textový tvar
- 5.3 Výška textu
Textová inkarnácia
Implementácia textových obrázkov v konečnom produkte CorelDRAW sa vykonáva pomocou objektov dvoch tried:
- Prvým z nich je trieda fiktívneho (umeleckého, anglického) textu, ktorý môže prejsť ľubovoľnou metamorfózou podporovanou programom grafických objektov. Je to viacúrovňový pripojený blok.
- Druhá trieda - jednoduchý (odsek, eng.) Text je určený na vyjadrenie kresieb akýchkoľvek textových epizód.
Zhruba povedané, figurálna trieda je výkres a jednoduchá je trieda textu uzavretá v ráme, ktorá je následne vložená do výkresu.
Trieda obrázkov
atribúty
Atribúty objektov (charakteristiky, parametre) sú operácie, ktoré sú k dispozícii pre ich použitie. Pokiaľ ide o text - existujú parametre používané samostatne pre znaky a samostatne pre textové bloky ako celok. Zvážte ich podrobnejšie.
Atribúty znakov
Headset (font) - návrhový obrázok znakov abecedy.
V Korele sú štandardné a grafické slúchadlá (symboly znakov v nich sú obrázky).
Ak hovorí o výške písma vyjadrenej v bodoch, potom to znamená veľkosť (veľkosť).
Môžete vidieť vplyv vlastností kolíka a headsetu na obrázku s textami.

Headset a veľkosť písma CorelDRAW
Ak sa v texte znaky zmenia ich hrúbka alebo sklon, text nadobúda iný štýl. Potom sa štýl objavuje ako obyčajný, tučný, kurzíva alebo tučný kurzívny text.

Iný typ
Samozrejme, ako v programe Word, Korela má funkcie na zdôrazňovanie, overline a cross-over.
Rovnako ako vstavané štandardy pre linky:
- jediný tenký;
- jediný tuk;
- dvojitý tenký.
Okrem toho je možné meniť charakteristiky (štandardy) vzhľadom na hrúbku čiar, vzdialenosť od základne textu a veľkosť medzinarodnej vzdialenosti.
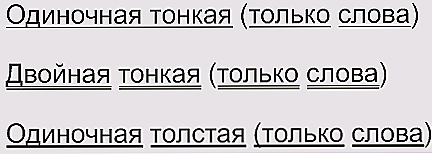
Možnosti podčiarknutia
Registrácia konverzie zahŕňa použitie parametrov:
- Malé (CAPS) - malé písmená sa zmenia na veľké písmená bez zmeny výšky.
- kapitalizácia (všetky CAPS) - transformácia malých písmen na veľké písmená s výškou veľkých písmen;
- nezmenené (Žiadne).
Skupina na odmietnutie (posun znakov) textových znakov je reprezentovaná tromi zložkami:
- Horizontálne (horizontálne);
- vertikálne (vertikálne);
- uhlová odchýlka (rotácia).
Priraditeľné parametre udávajú dĺžku posunu v bloku textu vzhľadom na štandardnú pozíciu.
Obrázok znázorňuje: v počiatočnom riadku posun znakov vertikálne, potom horizontálne, v spodnej časti jedného písmena sa posúva horizontálne, vertikálne a so striedaním 160 stupňov:

Odsadenie znakov z východiskových pozícií
text
Úprava bloku textu podľa blokov je povolená parametrami:
Zarovnanie (zarovnanie) - v hraniciach riadkov. To sa líši šiestimi spôsobmi:
- Vľavo - na ľavej strane;
- Vpravo - na pravej strane;
- Žiadne - žiadne zarovnanie;
- Stred - pozdĺž podmienenej vertikálnej čiary (v strede čiary);
- ForceFull - šírka (rovnomerné rozloženie po celej linke).
Rozdelenie riadkov sa zvyčajne nastavuje podľa vedenia (riadkový priestor). Jeho hodnota je určitá veľkosť medzi základmi susedných riadkov.
Je možné núteným nastavením medzery medzi slovami a znakmi v texte zmenou poradia nastaveného pomocou headsetu.
Samozrejme, zmena intervalov posúva znaky (slová) od seba alebo ich približuje.
tvorba editácia
Vytvorenie akejkoľvek textovej triedy sa vykonáva pomocou nástroja Text.
Po výbere bude panel dostupných nástrojov vyzerať takto:

Panel atribútov panela s nástrojmi
Najprv musíte ukazovať myš na miesto. V tomto bode sa kurzor zobrazí vo forme známej vertikálnej línie z iných programov.
Ďalší riadok sa nastavuje pomocou klávesu Enter.
Séria nových znakov je výrazne urýchlená, ak ich importujete pomocou špeciálneho tlačidla:
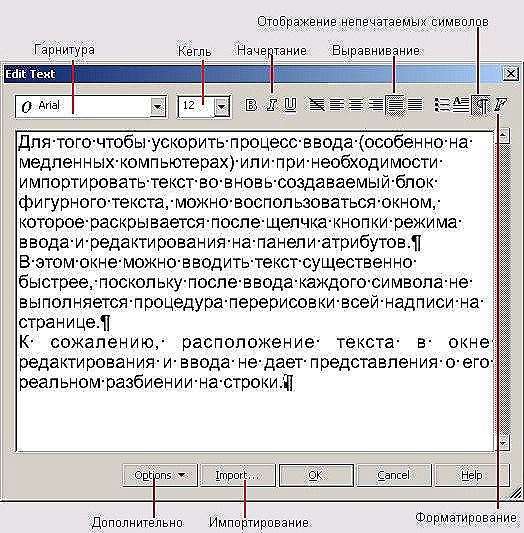
Dialogové okno Upraviť text
Vo všeobecnosti sú všetky prvky hornej časti okna veľmi vhodné na priradenie formátu znakom priamo v procese zadávania.
Zvláštna poznámka je tlačidlo F, ktoré vyvoláva formátovacie okno obsahujúce všetky dostupné nástroje.
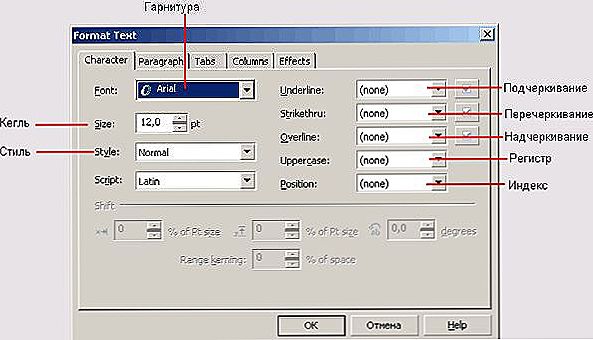
Karta Znaky dialógového okna Formátovať text
Na karte znakov (znak) sú k dispozícii:
- výber headsetu;
- pin;
- style;
- doplnky s vodorovnými čiarami (podčiarknutie atď.);
- premeniť malé písmená na veľké (veľké - registrovať);
- zmeny indexu (pozícia);
- nastavenie vedenia (skript - skript).
Na karte Odseky (odsek) sme našli inštalačnú stránku určenú na určenie umiestnenia slov po riadkoch, zmenu zadaného intervalu medzi znakmi (znakom), slovami (Word) a počítadlom, ktoré nastavuje vedúce (riadok).
Ostatné tri tabuľky sa netýkajú textu na obrázku.
Tlačítka fragmentu dolného okna:
- Kliknutím na tlačidlo Importovať v zobrazenom okne môžete vybrať dokument, ktorého text sa prenesie do umiestnenia kurzora.
- Tlačidlo režimov (Možnosti) vyvolá kontextovú ponuku doplnkových funkcií, podobne ako mnoho textových editorov.
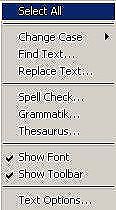
Kontextová ponuka pomocných nástrojov na prácu s textom
Celý výber bloku môžete vykonať pomocou tlačidla Vybrať všetko (SelectAll).
Nasledujúci tím s troma tímmi sa snaží nájsť jednotlivé časti a zmeniť text.
Následné testovanie chýb v gramatike a pravopisu.
Predposledné dva príkazy riadia zobrazenie nástrojov v hornej časti okna formátovania.
Spodná časť sa používa na prispôsobenie textu nástroja.
Plain text
Rozdiel medzi jednoduchým textom a textom textu je v tom, že je v ráme (text odseku), ktorý sám je objektom. Jeho tvar (štandardne obdĺžnikový) môže byť zmenený a samotné rámce môžu byť kombinované do pripojeného vlaku.

rám
Sada jednoduchého textu sa vyvolá rovnakým spôsobom - Text (Text).
Pred zapísaním epizódy však najskôr vytvoríte rámček. Kurzor myši je umiestnený v mieste jeho zamýšľaného uhla, je diagonálne natiahnutý - pri jeho uvoľnení sa vytvorí rám zvolenej hodnoty s kurzorom vnútri.
Pri písaní jednoduchého textu sa presun kurzora na nový riadok nevykonáva automaticky, ale po jeho presune na pravý okraj riadku. A dosiahne koniec rámu, zmizne (znaky sú zadané, ale neodrážajú sa).
Ak potrebujete zadať veľké množstvo - je lepšie použiť okno Upraviť, ktoré sa volá príkazom EditText, alebo napíšte textový editor a importujte pomocou príkazu Import.
Rám reťazca
Na usporiadanie písania v rôznych fragmentoch použite reťaze.
Keď sa segment obsiahnutý v bloku nedá úplne zobraziť, na spodnej strane rámu sa zobrazí indikátor šípky. Ak ho stlačíte myšou, stane sa to ikona listu s textom na ňom:

Ak chcete pridať nový rámik do existujúceho, musíte túto ikonu presunúť myšou:

Séria rámcov je spojená farebnými ukazovateľmi (nezobrazené, keď sú vytlačené). Z hľadiska hľadania a plnosti ukazovateľov je jasne pochopený priestor obsadený rámcom.
Zbaliť
Pri prekročení rámčeka s ľubovoľným objektom môže byť text (vnútri) daný zjednodušeným režimom.
Toto je nastavené pomocou tlačidla Zbaliť odsek textu na karte atribútov. Okrem voľby režimu balenia môžete nastaviť medzeru medzi znakmi a objektom.

Pravidlá zabalenia sa nachádzajú v dvoch odlišných kategóriách:
- pozdĺž obrysu;
- a rámček.
atribúty
Atribúty-príslušenstvo, ktoré sú považované za triedu čísel, sú prijateľné pre jednoduché. Posledný z nich však má ďalšie.
intervaly
V dialógovom okne formátovania na karte Odseky (odsek):

Tlačidlo Nastavenie rozpozná dostupnosť počítadiel na nastavenie hustoty znakov v šírke:
- najväčšie vyhľadávanie slov (maximálne slovo);
- min. Intervét (min.rozpätie slov);
- max. intersymbol (maximálne charspacing).
Medzery v strede odsekov (jib) sú nastavené čítačmi "až do odseku" (pred paragrafom) a "za odsekom" (po paragrafe).
Aktivácia nastavení pomenovania spôsobí úpravu obálky slov:

V ňom môžete ovládať nasledujúce parametre:
- V predvolenom nastavení aktivuje deaktivované automatické skenovanie (automatické rozdelenie) (a poskytuje prístup k iným parametrom);
- štandardná vypnutá vlajka Prerušovaná kapitalizácia zakazuje zákaz kapitalizácie slov;
- oblasť prenosu (Hotzone) nastavuje jeho šírku;
- najmenší počítadlo slov (minimálna dĺžka slova) je nastavený na najmenšiu prenosnú časť;
- Parametre min. znaky pred a min. po zadaní znakov sa nastaví počet znakov "pred" a "za" znakom prenosu.
Zmena hodnôt odsekov (odsadenia) umožňuje (dôsledným) jemné zaobchádzanie s ich hodnotami. Malo by byť v súlade s tým, že tieto hodnoty sa merajú od stredu až po hranu rámu.
Tab
Priestor v riadku, ktorý oddeľuje časť, ktorá nasleduje po ňom, sa nazýva zarážka na karte. Má svoj vlastný symbol.
Pridávanie sa vykoná pomocou príkazu Add tab, vymazanie pomocou príkazu Delete (po výbere).
Jeho pozíciu je možné určiť pomocou súradníc na stránke Záložky (Záložky).

Umiestnením myši do jednej z buniek na pravej strane môžete zmeniť polohu tablotopu zadaním nových hodnôt (ľavý stĺpec), vybrať polohu (stred), koordinovať s náplňou (v pravom stĺpci).
Zadávací znak je špecifikovaný v poli Znak, rozmiestnenie znakov pre vyplnenie buňky Spacing.
Stĺpce textu
Vnútropásmový text je povolený programom, ktorý sa má umiestniť do stĺpcov-stĺpcov. Tieto stĺpce môžu mať rovnakú alebo inú šírku. Ich úpravy sú umiestnené na karte Stĺpce:

- počet stĺpcov sa určuje v stĺpci Počet stĺpcov;
- šírka riadku stĺpca je v šírke;
- dĺžka medzikumnovej vzdialenosti je uvedená v Gutter;
- začiarknutie Rovnaká šírka stĺpca priradí rovnaké hodnoty všetkým stĺpcom po priradení parametrov do prvého stĺpca;
- Bunka šírky rámca rámca pridá dĺžky stĺpcov a medzery medzi nimi.
Skupina začiarkavacích políčok v dolnej časti:
- zachovanie rovnakej šírky rámu pri zmene v stĺpcoch a medzerách - Udržanie aktuálnej šírky rámca;
- zachovanie rovnosti medzi šírkou rámu a súčtom všetkých stĺpcov s voľnými priestormi - Automaticky nastaviť šírku rámu;
Vertikálne vyhladenie v súprave vertikálneho zdôvodnenia vám umožní vybrať možnosti umiestnenia textových riadkov, ich zoskupenie v hornej časti, v strede atď.
účinky
Táto karta zobrazuje správu zoznamov s odrážkami a tlačového listu.
Sú pôvodne zakázané (a nedostupné). Ich zaradenie sa dosiahne výberom označenia guľky alebo štítku (pre prvé písmeno) zo sady účinkov.
Zoznam s odrážkami
Takýto zoznam sa považuje za určitú sekvenciu odsekov s prítomnosťou značky v zdroji každého z nich.
Na karte venovanom typografickým efektom sú nastavenia:
- voľba značky (symbolu) pre značku z bunky Symbol (ich súprava sa mení vtedy, keď je headset vystavený);
- alternatívny spôsob výberu symbolu zadaním kódu v bunke Symbol #;
- inštalácia veľkosti v bunke Veľkosť;
- označenie vertikálneho posunu značky na základni (Baselin eshift);
- výber medzery z ľavého rámčeka na značkovací symbol (pozícia).

Všimnite si prepínací prepínač Hanging Indent, ktorý kreslí vľavo od riadku.
Počiatočný list
Všetci videli pravdepodobne, ako v starých knihách prvé písmeno odseku vyniklo zvláštnym spôsobom. Toto je to, čo sa nazýva písmeno.
Ovládanie tohto efektu v nástroji CorelDRAW môžete vybrať tak, že v zozname vyberiete čiarku:

- v bunke Droppedlines je uvedený počet textových riadkov, ktorých celková výška sa predpokladá, že sa rovná výške počiatočného písmena;
- v okne Distancefromtext nastavte medzeru napravo od úvodného písmena na textové znaky;
- Účel funkcie Dropped a HangingIndent je z obrázka jasný.
Konverzia triedy
Tam je vzájomná premena medzi triedami textu v Korela.
Ak napríklad chcete obrátiť obrázok na jednoduchý, musíte ho najskôr vybrať pomocou nástroja Pick. A samotná transformácia sa uskutoční príkazom ConvertToParagraph v ponuke Text.
Reverzný proces je priradený príkazom ConvertToArtisticText v rovnakom menu a tiež po výbere.
Ak takúto operáciu nemožno vykonať (môže to byť), príkazy nebudú k dispozícii.
Niektoré čipy
Niekedy myslenie návrhu vyžaduje vytvorenie textu v neštandardnom formulári.
Text pozdĺž objektu
Skôr než napíšete text v kruhu alebo okolo objektu so zlomenou formou, musíte ho najprv vytvoriť. Môže to byť kruh, oblúk, štvorec, trojuholník - čokoľvek. Hlavná vec je, že neobsahuje kombinované prvky.
- Po vytvorení napríklad trojuholníka - vyberte možnosť Textový nástroj a pridajte text (text).
- Potom použijeme označenie "cesty" zadaného textu na zarovnanie objektu.
- Pri tomto príkaze kurzor zmení svoj odraz a bude vyzerať ako šípka. Potrebuje ukázať objekt, ktorý bude obkolesený.
- Korekcia zdobeného výsledku sa vykonáva aktiváciou funkcií Shape Tool (pre zmenu textu) a nástroja Pick (na presun).
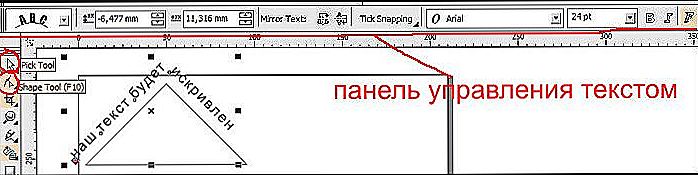
Zakrivený textový tvar
V prípade potreby môžete nahradiť tvar samotného textu bez toho, aby ste ho menili s obrysom geometrického objektu.
Po aktivácii nástroja Interactive Envelope (Nástroj na interaktívne obálky) bude text obklopený tečkovanou čiarou s bodkami, ktorý sa presunie na požadovanú podobu.

A na vrchu bude panel, ktorý sa môže použiť na zmenu parametrov namiesto ručného kurzora, čo nie je vždy, alebo nie je všetko.

Je dôležité, aby text zostal "textom" - vždy ho môžete meniť obvyklým spôsobom. A výsledok môže byť napríklad takto:

Výška textu
A nakoniec, ďalšia nuance pre tých, ktorí chcú vedieť, ako nastaviť výšku textu v mm v programe CorelDRAW.
Ak chcete text zobraziť v milimetroch, musíte ich vybrať v časti Nástroje - Možnosti - Text - Predvolená textová jednotka.
Majte však na pamäti, že veľkosť bodu neznamená skutočnú výšku znaku. Označuje výšku obdĺžnika, do ktorej sa nachádza symbol.
Preto, aby sme určili skutočné rozmery, je lepšie ich porovnávať s objektmi, ktorých veľkosť je už známa (pomocou dodatočných pravítok).
Z tejto publikácie ste sa naučili veľa nových vecí. Teraz viete o práci s textom v programe CorelDRAW.
Prečítajte si ďalšie články a dozviete sa ešte viac.
Nechajte svoje pripomienky, položte otázky.