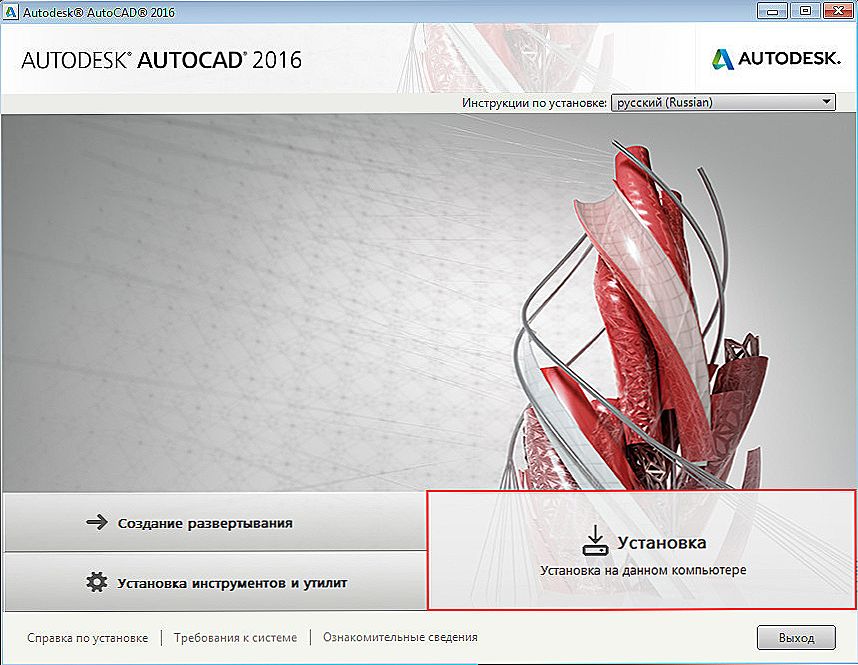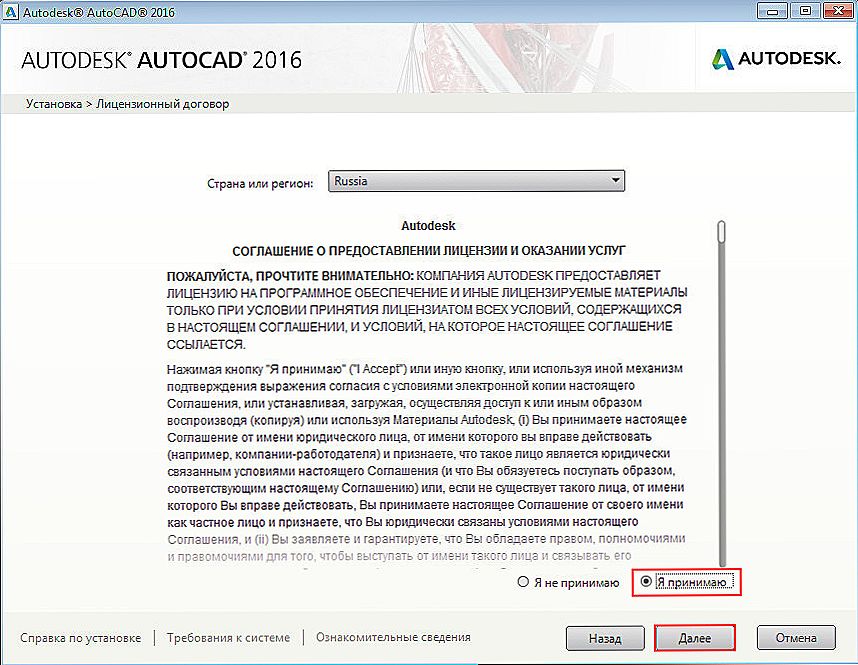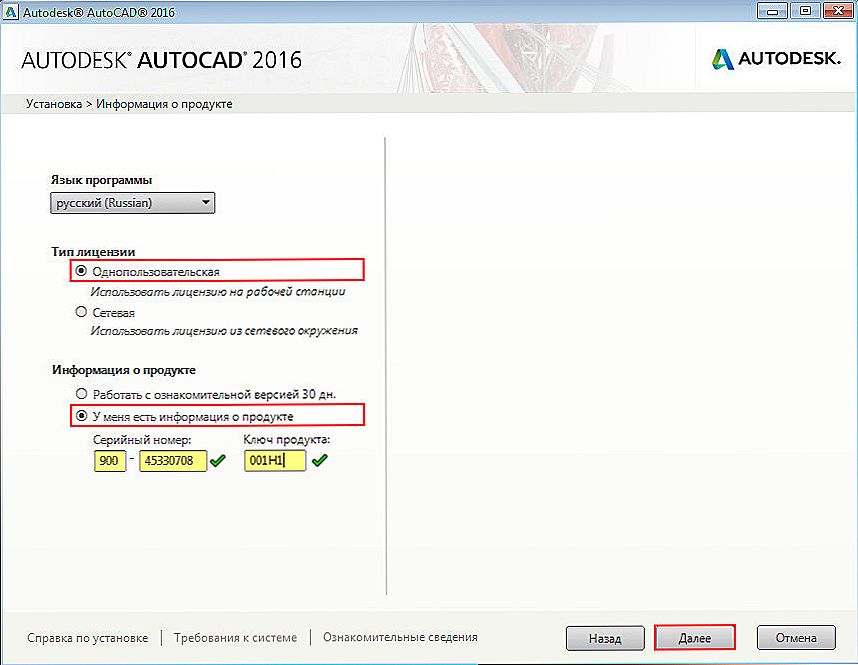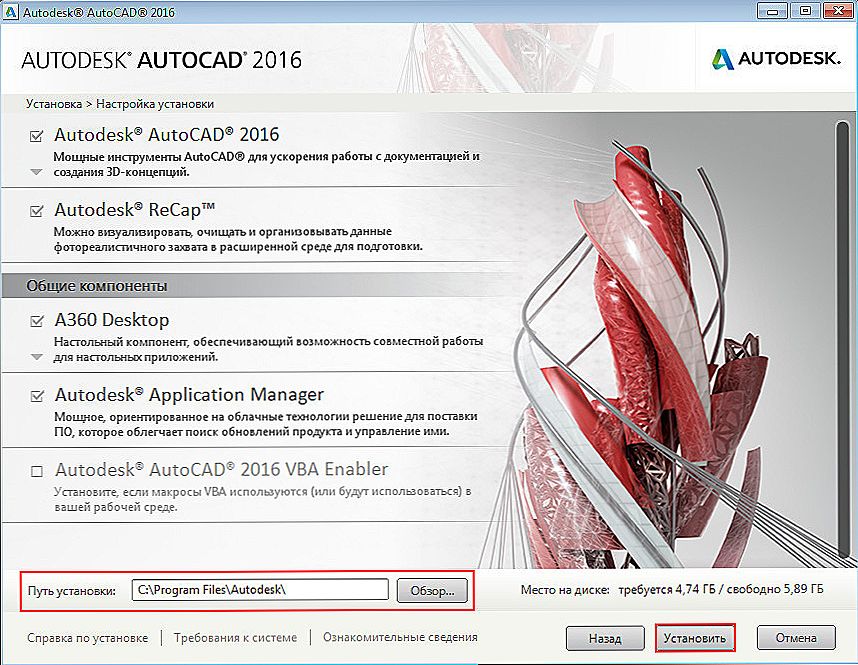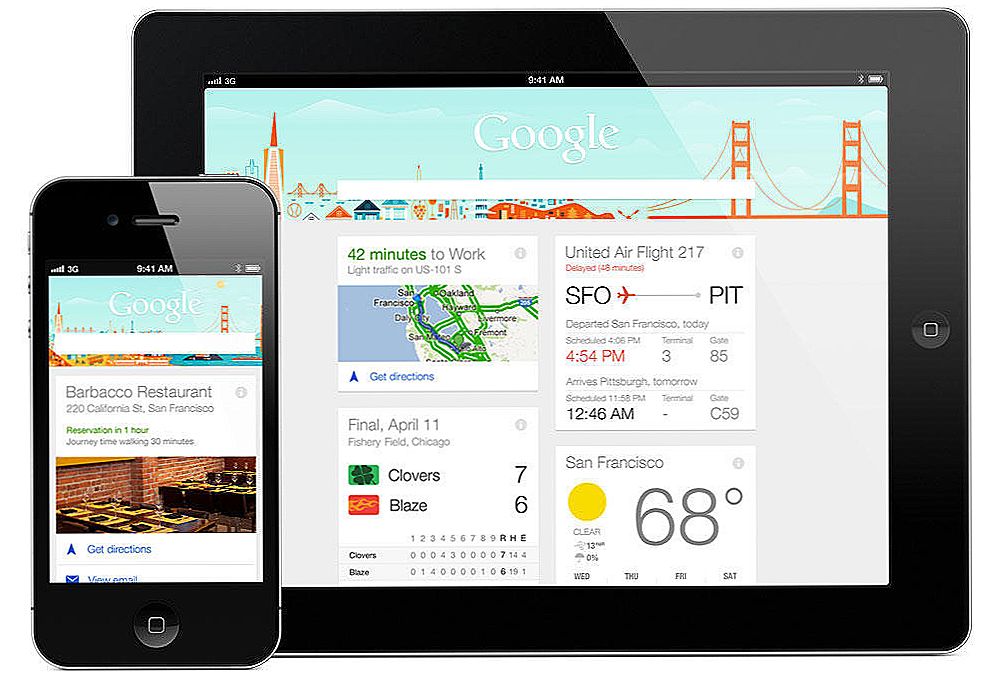AutoCAD je považovaný za jeden z najťažších (ako si začiatočníci myslia, a učitelia ich aktívne podporujú v tomto, dobre, to je pochopiteľné - obchodné) programy. Napriek tomu, inštalácia AutoCADu nie je o nič náročnejšia ako inštalácia akéhokoľvek iného programu, algoritmus je takmer nezmenený, že NotePad ++, že tento program superprojektu.

Iba program je veľký a vyžaduje rešpekt. Tu sú základné inštalačné požiadavky:
- Na pevnom disku by malo byť dostatok miesta. Nie je nič zvláštne, nemusíte riadiť terabajtovú skrutku na kapacitu, bez 100 GB takýto objem na jednotke "C:" by mal byť stále.
- Skôr než začnete, musíte ukončiť všetky programy. V každom prípade AutoCAD rozpozná inštalovaný Photoshop a požiada ho o jeho ukončenie.
- Je žiaduce, aby bol balík Microsoft.Net Framework už v počítači. Je to v poriadku, ak nie. Len distribučná sada ho bude vidieť a ponúkne vám nainštalovať tento balík práve tam. Po nainštalovaní tohto pomocného prvku budete vyzvaný na reštartovanie počítača, musíte s tým absolútne súhlasiť. Ďalšia práca bude pokračovať automaticky z bodu prerušenia rámca.
- Riešenie problému, ako inštalovať AutoCAD 2017, prakticky nijako nelíši od verzie 2000 - princíp operácie je rovnaký - stačí len pozorne sa pozrieť na obrazovku.
Algoritmus inštalácie
Preto pokračujeme:
- Ak máte CD s autoloadom, prejdete do inštalačného programu ihneď po aktivácii disku CD.
- Ak autoloading nefunguje alebo inštalujete z jednotky flash, musíte nájsť súbor setup.exe sami.
- Ihneď po spustení tohto programu dochádza k rozpoznaniu a či je systém AutoCAD už v systéme. Ak je, potom budú navrhnuté tri kroky pre ďalšie kroky: odstráňte existujúcu verziu, preinštalujte ju alebo sa pokúste rozpoznať možné chyby a opraviť ich.
- Ak ešte neexistuje žiadny program AutoCAD, odporúča sa pokračovať v procese kliknutím na tlačidlo "Inštalovať".
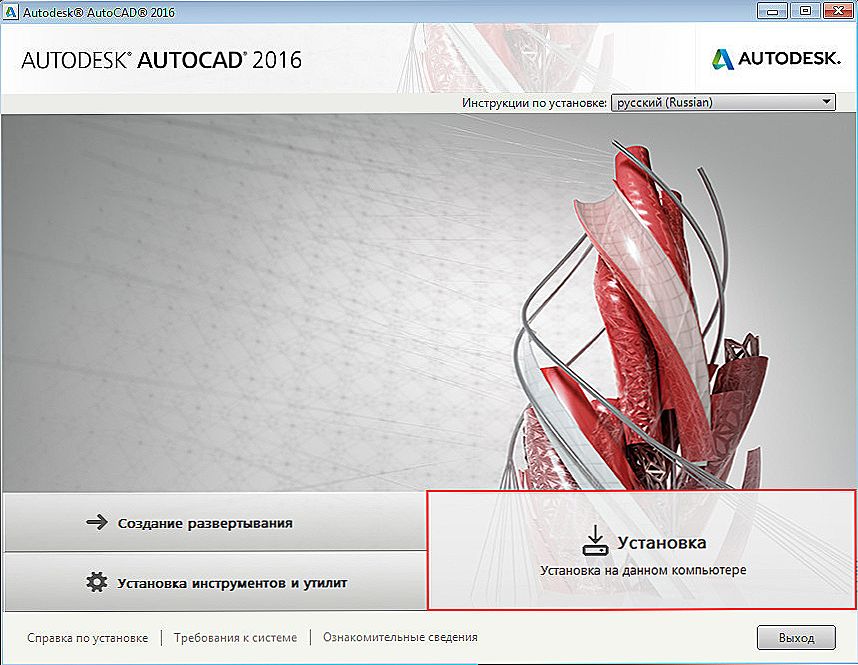
- Ďalej sa objaví okno so schválením licenčnej zmluvy. Ak neakceptujete dohodu, budú sa len rozlúčiť.
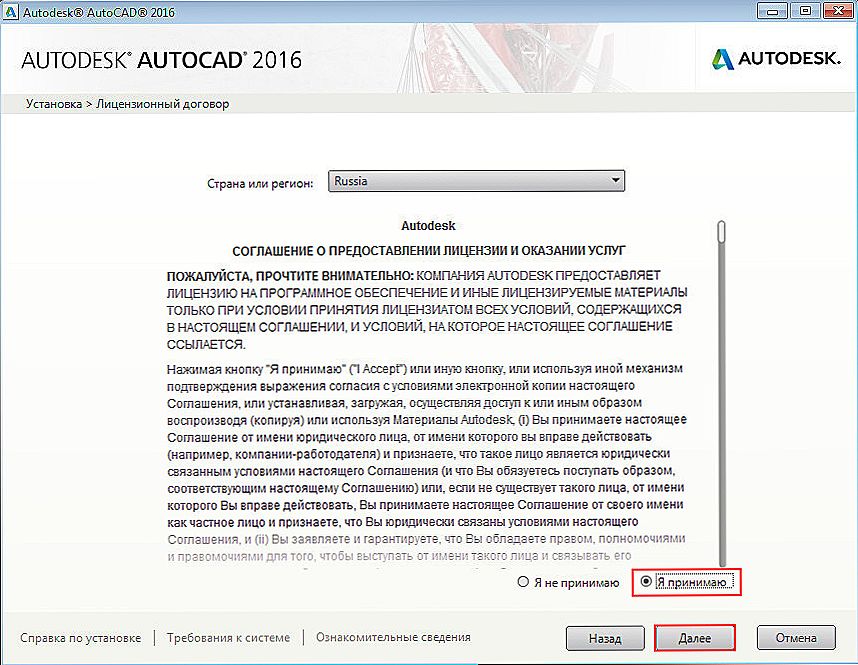
Licenčná zmluva pre inštaláciu aplikácie AutoCAD
- Ďalším krokom je výber jazyka rozhrania programu. Tam boli časy, kedy bolo dôrazne odporúčané vybrať len angličtinu, v ruskej verzii bolo všetko tak nenápadné, dokonca boli zistené elementárne chyby pri preklade, niektoré položky v menu neboli preložené vôbec, no pomoc sa takmer nikdy nepreložila (a bez nej často nikto nebol nikde). Dnes je ruská verzia celkom funkčná.Aj keď začnete ovládať takúto pokročilejšiu aplikáciu ako AutoCAD a "sa bojíte" anglického jazyka, je to naozaj stojí za to, aby ste sa dostali do tohto podnikania? Samozrejme, každý môže mať svoj vlastný názor, ale zdá sa, že to stále nestojí za to, nebude to fungovať.
- V ďalšom kroku musíte vybrať typ licencie programu AutoCAD - pre jedného používateľa alebo pre sieť. Vo väčšine prípadov si samozrejme zvolíme prvú možnosť. Vlastne druhá je pre dizajnérske kancelárie a veľmi sofistikované.
- Ďalej v jednom okne (aj keď to nie je podstatné, existujú rôzne verzie a programy a ich distribúcie) celý súbor nastavení. Musíte si vybrať režim - 30-dňový test alebo trvalý. Ak je sériové číslo a kľúč, vyberte konštantu.
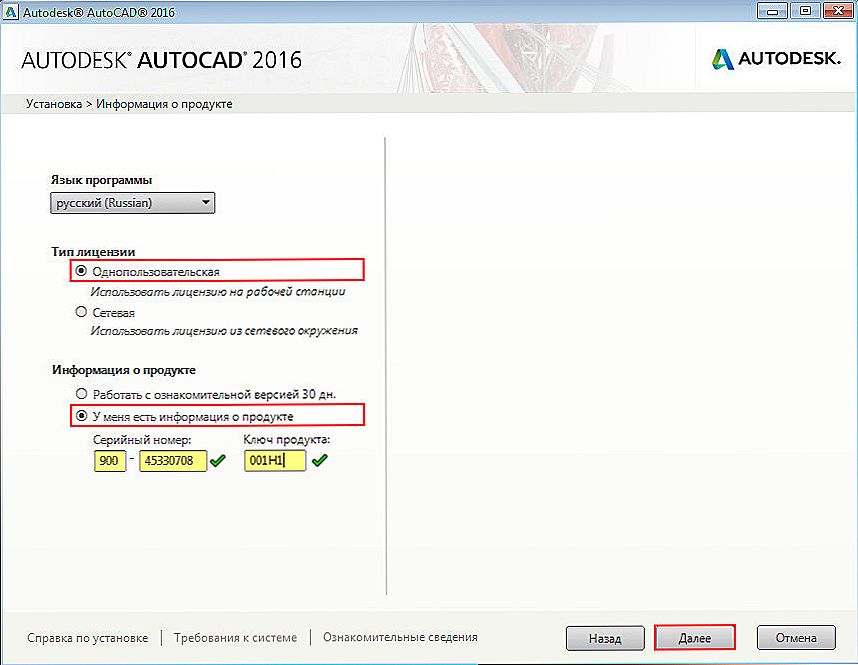
Nainštalujte AutoCAD. Informácie o produkte
- Tu v dvoch textových poliach zadajte sériové číslo programu a jeho kľúč. Samozrejme, nemožno robiť chyby, pri rozpoznávaní týchto informácií je prípad znakov iný.
- V ďalšom okne je jednou z najproblematickejších možností konfigurácia programu, ktorá musí byť doplnková služba. Odporúčame, aby ste si vybrali všetko, aj keď niektorí z nich nie sú oboznámení - aby sa prelomili a nestali, s týmito cudzincami, ako s mnohými inými v Avtokade, sa budú musieť neskôr riešiť.Existujú verzie inštalácie, ktoré ponúkajú len režim "Full" - "Full", potom nemusíte nič vyberať. V tom istom zozname konfigurácií môže byť "minimálny" objem, ktorý je vo väčšine prípadov vhodný najmä pre začiatočníkov, ale na druhej strane sa výrazne ušetrí miesto na disku.
- Nižšie v okne tejto fázy môžete vybrať cestu na inštaláciu programu na pevný disk. V predvolenom nastavení sa zobrazí výzva na výber jednotky "C:", priečinok "Program Files" je štandardné umiestnenie pre ľubovoľný program. AutoCAD je umiestnený vo svojom "vlastnom" priečinku - "AutoCAD 2017" (alebo iný rok, samozrejme v závislosti od verzie). Radšej nezmeníte navrhované umiestnenie, nainštalujte ho na systémový disk v priečinku Program Files a v budúcnosti sa vyhnete mnohým zbytočným problémom.
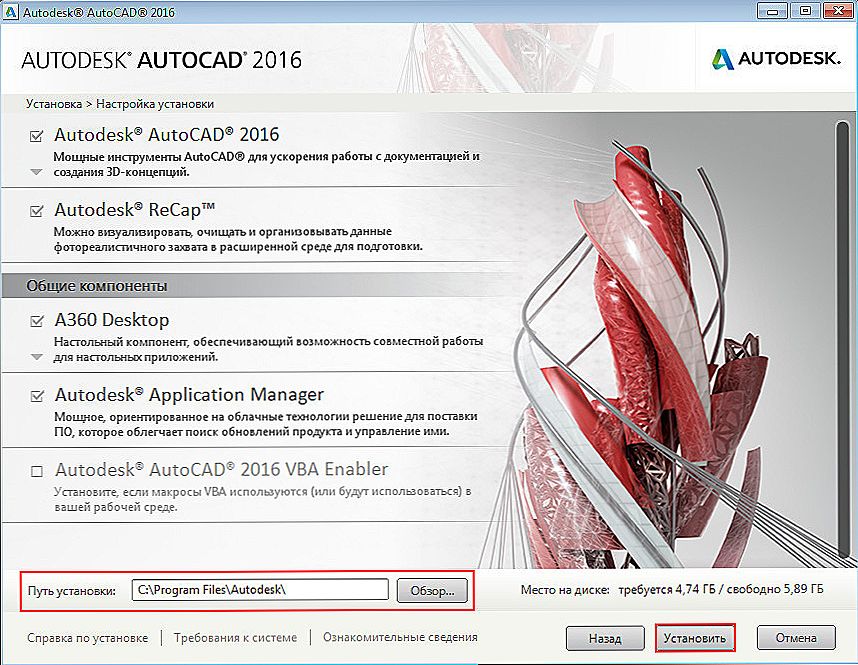
Nastavenie inštalácie aplikácie AutoCAD
- Dosiahli sme posledný krok - stačí kliknúť na tlačidlo "Inštalovať".
Nezabudnite, AutoCAD je pomerne veľký program, takže musíte čakať dlhšie ako zvyčajne. Okrem toho po dokončení bude navrhnuté reštartovať počítač, s tým súhlasiť a prvé samotné spustenie sa uskutoční s výrazným oneskorením - všetky nasledujúce budú oveľa rýchlejšie.
To je celá inštalácia Avtokadu - je to jednoduché a jednoduché, tu nie sú žiadne problémy. Problémy sa môžu objaviť neskôr, už v práci, keď sami neviete, prečo ste to nastavili a nie ste pripravení na fascinujúcu, ale intenzívnu a premyslenú prácu.