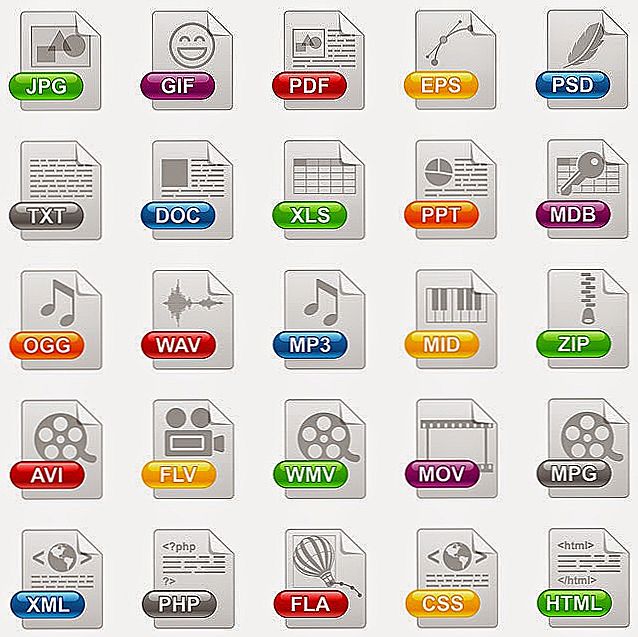Úprava videa je časovo náročná, bez špeciálnych znalostí a zručností týkajúcich sa vážneho produktu na výstupe, nemali by ste ani hovoriť. Odborníci používajú špecializovaný softvér na inštaláciu, čo je veľmi ťažké pochopiť. Ale pre obyčajných ľudí existujú zjednodušené analógy, jedným z nich je Windows Movie Maker. Pre moderné špeciálne efekty nie je tento program vhodný, ale video môžete odrezať alebo lepiť, môžete naň pridať jednoduché prechody. Preto v tomto článku rozumieme, ako používať program Windows Movie Maker.

obsah
- 1 Aký druh programu?
- 2 rozhranie
- 2.1 Hlavné menu
- 2.2 panel nástrojov
- 2.3 hlavný panel
- 2.4 Projektové okno
- 2.5 Zabudovaný prehrávač
- 2.6 Spodný panel
- 3 Proces zhromažďovania
- 4 záver
Aký druh programu?
Program Windows Movie Maker je natívny editor videa od spoločnosti Microsoft. Program sa vyznačuje jednoduchosťou a jednoduchosťou používania, to je jeho hlavná výhoda. Účinky kvality filmu na ňu samozrejme nemožno urobiť, ale stavať prezentáciu na kolená alebo lepiť pár klipov do jednej je to samé. Program nie je predinštalovaný na všetkých operačných systémoch, ale iba na troch: Windows ME, Windows XP a Windows Vista. Ak nie ste užívateľom jedného z nich, jednoducho si stiahnite inštalačný súbor na internete a nainštalujte aplikáciu, pretože váži len asi sedem megabajtov.
K dispozícii je tiež aktualizovaná verzia aplikácie Movie Maker -live alebo Windows Movie Maker. Jedná sa o značne recyklovaný produkt, ktorý sa primárne zameriava na jednoduchosť a rýchlosť montáže pre tých, ktorí nie sú skúsení. V tejto verzii bola odstránená časová os, ďalšie nastavenia boli prerušené a jednotlivé konfigurácie a nastavenia zvuku boli prerušené. Mnohí používatelia odmietli aktualizovať rozhranie kvôli nedostatku časovej osi, iba vy môžete rozhodnúť, ktorá verzia je pre vás to pravé. Poznámka: Aplikácia beží na operačných systémoch nie starších ako Windows Vista.
rozhranie
Ako pracovať s programom Movie Maker, porozumíme tomu neskôr, ale teraz prejdeme cez prvky rozhrania. Budeme zvažovať klasické rozhranie, a všetky pokyny budú založené na tom. V živom prevedení inštalácie je podobná, ale existujú rozdiely a významné. Poďme v poriadku, povedzme o každom module rozhrania samostatne niekoľko slov.
DÔLEŽITÉ. Ak používate program s anglickým rozhraním, ale nerozumiete jazyku, nainštalujte ho alebo použite priložené snímky obrazovky na navigáciu.Hlavné menu
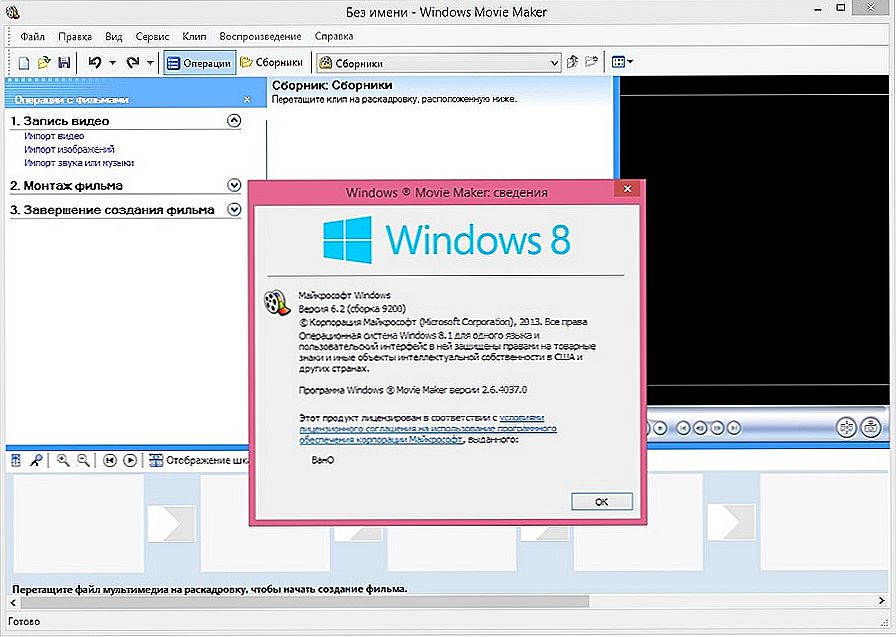
Okno programu
Všetko je jednoduché - obvyklý panel hlavného menu, rovnako ako každý iný Vidnovs program. Súbory "File", "Edit", "View", "Service", "Clip", "Playback", "Help" sú všetky alternatívne spôsoby interakcie s projektom a nie tie najvýhodnejšie. Nebudeme tu zostať dlho a prejdeme k ďalšej položke.
panel nástrojov
Prejdite všetky tlačidlá v poradí, zľava doprava.
- Vytvorenie projektu.
- Otvorenie projektu.
- Uložte projekt.
- Akcia späť.
- Akcia vpred.
- Prispôsobte zobrazenie panela úloh.
- Prispôsobte si kolekcie panelu displeja.
- Rozbaľovací zoznam so schopnosťou prepínať medzi prechodmi videa, obrazovými efektmi a kolekciami (importované súbory).
- Ďalšie zoznamy navigačných tlačidiel.
- Prispôsobte zobrazenie vybratých položiek.
Prechod na najpoužívanejší prvok, ktorý dáva programu neuveriteľné pohodlie a jednoduchosť použitia.
hlavný panel
Pomocou tohto panelu pridáme do projektu nové súbory, video efekty a prechody. Nie je to jediný spôsob, ako vykonať takéto akcie, ale je oveľa jednoduchšie a jednoduchšie použiť ako vyhľadávanie týchto funkcií v hlavnom menu alebo na paneli s nástrojmi.
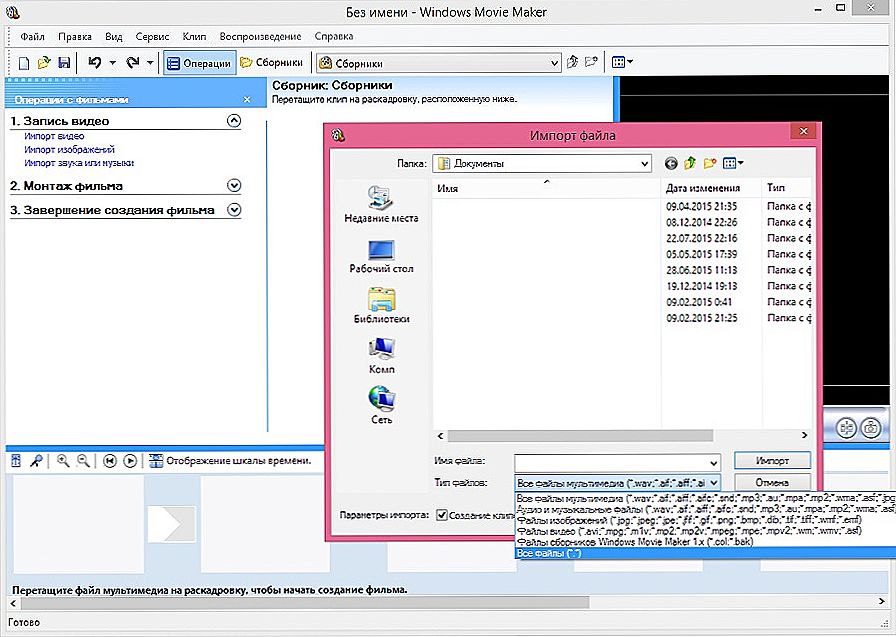
Importovať súbory
Položky hovoria samy za seba, stačí ich uviesť a povedať o nich pár slov.
- Importovať video
- Importovať obrázky
- Importujte zvuk alebo hudbu
Import znamená kopírovanie súboru z externého média počítača do projektu programu. Ako môžeme vidieť, môžete vybrať požadované video alebo obrázok a pridať hudbu k nemu. Po importovaní sa všetky vybrané súbory pridajú do okna kolekcií, kde budeme môcť ďalej pracovať s nimi.
- Zobrazenie zbierok
- Zobrazenie efektov videa
- Zobraziť prechody videa
V skutočnosti je to analogický rozbaľovací zoznam na paneli nástrojov, ktorý vrhá na okná video prechod, video efekty a zbierky.
- Vytváranie titulkov a titulkov
- Vytvorte autofil
Zaujímavé funkcie, ktoré dodávajú krásu a pohodlie. Pri malom domácom klipu nie je vôbec zbytočné pridať názov filmu na začiatku a titulky na konci, také drobnosti urobia klip zaujímavý a vysoko kvalitný. Funkcia "Create Autofilm" načíta všetky importované súbory na video a audio stopy v poradí. Funkcia je vhodná, ak ste odovzdali súbory v správnom poradí alebo ich poradie nie je dôležité.
- Uložiť do počítača
- Odosielanie na digitálnu videokameru
Zvyčajné funkcie ukladania a vizualizácie projektu.
Projektové okno
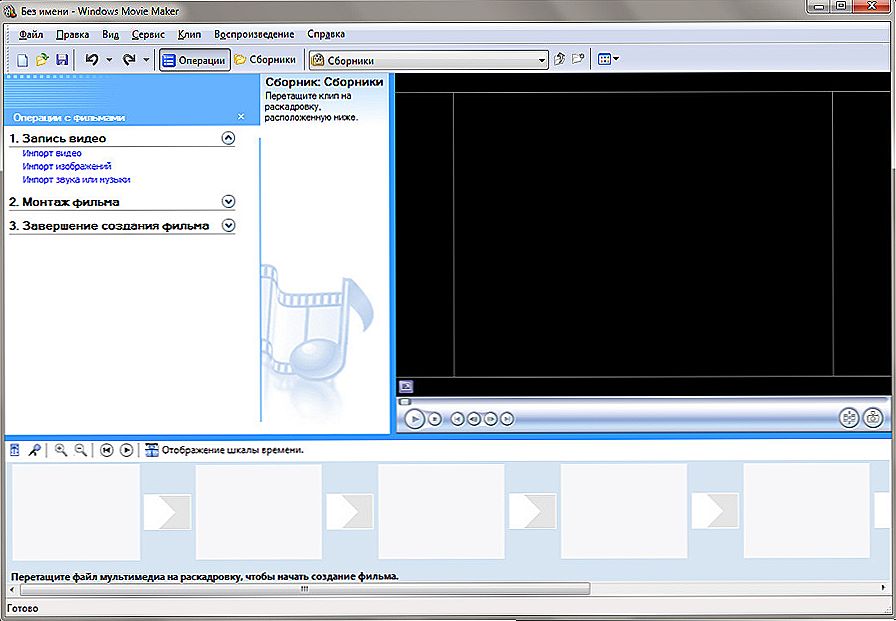
Projektové okno
Všetky nahrané súbory, video efekty alebo video prechod z ktorých si môžete vybrať sú tu zobrazené. Prepínanie cez panel s nástrojmi alebo panelom úloh.
Zabudovaný prehrávač
Rovnako ako v bežnom prehrávači, veľmi pohodlná funkcia pre náhľad. Môžete sa vrátiť späť, pozastaviť a prehrať, všetky akcie sú viazané na pozíciu posúvača na časovej osi, ako je uvedené neskôr.
Spodný panel
Spodný panel môže pracovať v dvoch režimoch: storyboardy a časové rady.
Režim Storyboard je vhodný pri pridávaní prechodov a video efektov. Časový rozsah umožňuje orezanie a predĺženie fragmentov videa s veľkou presnosťou, čo je počas inštalácie mimoriadne nevyhnutné.
Proces zhromažďovania
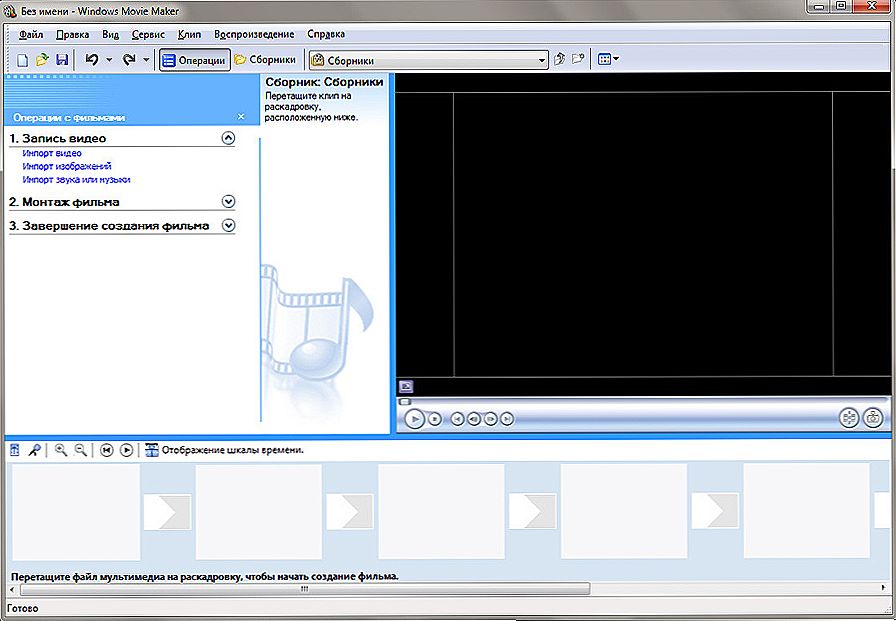
montážne
Ako pracovať v programe Movie Maker? Najprv musíte otvoriť program, nachádza sa v ponuke Štart "Všetky programy". Po spustení určujeme myšlienku projektu a prenášame všetky potrebné prvky do zbierok pomocou importného modulu na paneli úloh. Potom presunieme elementy v správnom poradí na časovú os, upravíme ich trvanie a v prípade potreby pridáme rôzne efekty medzi rámcami alebo prvkami.Ak chcete pridať obrázok, video alebo zvuk, jednoducho uchopte objekt do okna projektu a presuňte ho na spodný panel. Ak chcete predĺžiť alebo skrátiť objekt, musíte "chytiť" jeden z okrajov fragmentu a ťahať správnym smerom. Po všetkých manipuláciách s lepením, orezávaním a pridávaním efektov by bolo pekné pridávať titulky, všetky potrebné tlačidlá sú na paneli úloh, stačí sa riadiť pokynmi sprievodcu. Uložte projekt alebo ho vizualizujte v konečnom produkte.
záver
Takže sme sa zaoberali rozhraním programu Windows Movie Maker, ako ho používať - my sme tiež pochopili, že zostáva len získať skúsenosti a to vyžaduje prax. Funkcie aplikácie používajte čo najčastejšie a časom budete trvať niekoľko minút, kým upravíte jednoduché video.