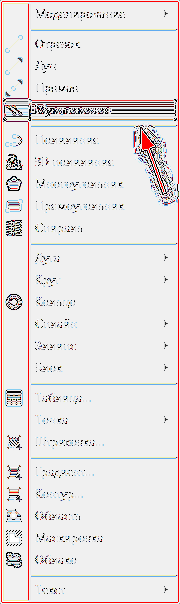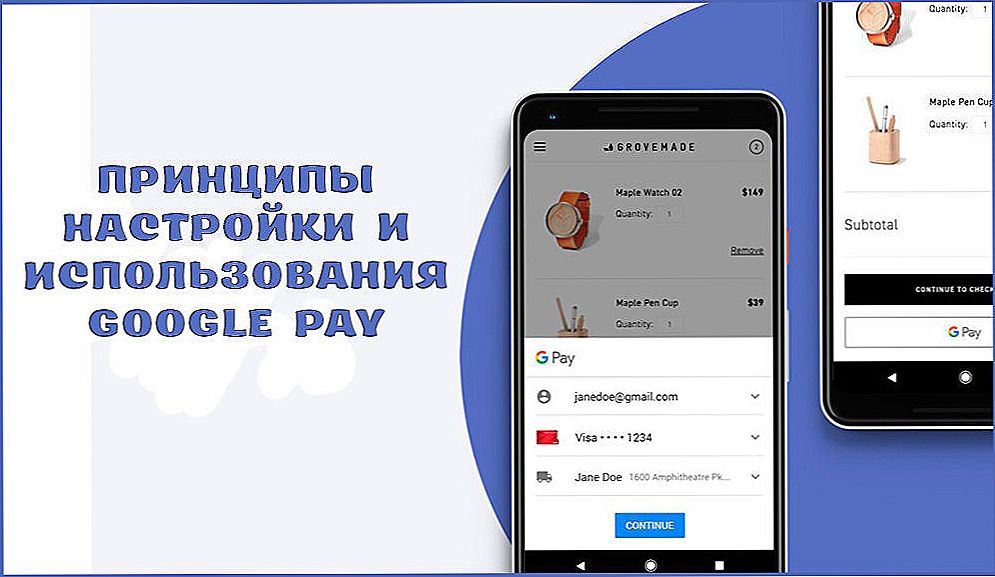Nie je možné povedať, že viaceré riadky sú súčasťou súbežne paralelných línií, niekedy sa tiež nazývajú "zväzky" - časté kresliace objekty a preto sa často používa zodpovedajúci nástroj.
Ale to je situácia, keď zriedka, ale príhodne. Niekedy jednoducho nemôžete robiť bez viacerých riadkov. Bez tohto nástroja by bol obraz takýchto objektov veľmi ťažký. A ak sa obrátíte na nastavenia tohto objektu, ktoré predstavujú AutoCAD (akákoľvek verzia od 2000 do 2015 a 2017 rokov), nebude možné v AutoCADe zobraziť niektoré fragmenty bez multilineového nástroja. V každom prípade nástroj vyžaduje štúdium a hľadanie slušného miesta vo vlastnom systéme kresliaceho návrhu.
Popis nástroja
Multiline v spoločnosti Avtokad je k dispozícii, podobne ako väčšina iných objektov, 3 spôsobmi:
- pomocou panela s nástrojmi "Draw" / "Drawing" - tento panel a nástroj sa na začiatku zobrazia na obrazovke;
- cez menu "Draw" / "Multiline" ("Drawing" - "Multiline");
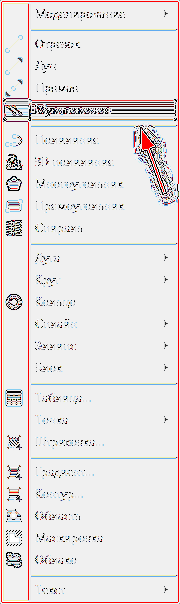
- pomocou príkazového riadku pomocou príkazu "mline".
Ihneď si vytvorte rezerváciu, nástroj vytvára skupinu paralelných segmentov, takže práca s ním takmer zodpovedá práci na konštrukcii bežných línií.Konštrukcia je založená na predchádzajúcich nastaveniach alebo predvolených nastaveniach, ktoré sa zobrazujú v okne bezprostredne po spustení príkazu:
- Aktuálne nastavenia: Odôvodnenie = Horná, Stupnica = 20.00, Štýl = ŠTANDARD - rodina bude zarovnaná pozdĺž hornej čiary, vzdialenosť medzi nimi je 20 jednotiek, štandardný štýl obrazu, predvolené nastavenie (to sú len 2 paralelné hrúbky).
- Potom sa zobrazí výzva na zadanie východiskového bodu zostavy: "Zadajte začiatočný bod alebo [Odôvodnenie / Stupnica / Štýl]:".
- Po určení začiatočného bodu pomocou myši, hoci ako je bežné v tomto programe pre všetky takéto nástroje, je možné nastaviť bod a určiť súradnice podľa schémy "X, Y" (bez medzery okolo čiarky) priamo na príkazovom riadku.
- Navyše, konštrukcia môže pokračovať špecifikovaním nasledujúcich bodov - odpovedať na požiadavku: "Zadajte ďalší bod:".
- Nesmieme zabudnúť, že body môžu byť nastavené tak v absolútnych, ako aj v relatívnych (čo je oveľa pohodlnejšie) súradnice. Pri výbere bodov je veľmi užitočné použiť snímky a sledovanie.
- Po zadaní druhého bodu pri zostrojení prvých segmentov sa príkaz stane o niečo komplikovanejším: "Zadajte ďalší bod alebo [Undo]:" - znamená to, že môžete zadať "U", aby ste zrušili posledný vybraný bod a tým aj posledné nakreslené čiary.
- Po zadaní tretieho bodu sa vyskytne nasledujúca komplikácia: príkaz zadá nasledujúci text: "Zadajte ďalší bod alebo [Close / Undo]:" - Teraz môžete zavrieť novovytvorenú rodinu zadaním "C".
- Upozorňujeme, že pred špecifikovaním prvého bodu je možné zmeniť navrhované spôsoby výstavby: Odôvodnenie (len písmeno "J") - zmena metódy vyrovnania; Stupnica ("S") - zmena vzdialenosti; Štýl ("ST" - dve písmená!) - zmena štýlu.
- Medzi možnosťami zarovnania sa ponúkajú tri možnosti: "Zadajte typ ospravedlnenia [Top / Nula / Bottom]
: "- na hornom riadku (na vrchu -" T "), v spodnej časti (spodná časť -" B ") v strede medzi čiarami (Zero -" Z "). - Žiadosť o zmenu vzdialenosti: "Zadajte mline stupnicu <20.00>:" určite pripomenie aktuálnu použitú hodnotu.
- Žiadosť o zmenu štýlu: "Zadajte názov štýlu mline alebo [?]:" - je potrebné si zapamätať mená všetkých už vytvorených štýlov. Ak máte problémy s tým, môžete jednoducho zadať "?" A zoznam všetkých dostupných štýlov sa objaví v okne príkazu (keď potrebujete okno s niekoľkými riadkami rozmerov, inak na obrazovke nič nevidíte, pretože štýl štýlu je z najmenej 7 riadkov).
Upozorňujeme, že takto vytvorený kreslovací objekt nazývaný "multiline" je jedna jednotka, ktorá môže byť v budúcnosti rozdelená na samostatné prvky a každý môže byť použitý samostatne.
Nastavenie nástroja
Nastavenie viacerých riadkov sa vykonáva v ponuke "Formát" / "Multiline štýl ..." ("Formát" - "Multiline štýly").
Tu môžete:
- vyberte jeden z existujúcich štýlov na zmenu - rozbaľovací zoznam "Aktuálny";
- vytvorte nové - textové pole "Name";
- zadajte popis - textové pole "Popis".
Pre prácu so štýlom ako celkom sú uvedené aj 4 tlačidlá - príkazy:
- Nahrávanie zo súboru na disku vo formáte * .mln (predvolený štandard je uložený v súbore acad.mln, ktorý sa nachádza v priečinku Support v priečinku na inštaláciu programu, pôvodne sa navrhuje zadať aj tento súbor z tohto priečinka, hoci používateľ sám osebe má právo umiestniť svoje štýly kdekoľvek na pevnom disku).
- Uložiť - uloží novo vytvorený štýl viacerých riadkov v súbore na disku (* .mln formát).
- Pridať - pridať nový do zoznamu použitých; Dávajte pozor - štýl sa objaví v zozname "Aktuálny", ale nie je zaznamenaný na disku, je potrebné to urobiť sami.
- Premenovať - premenujte názov štýlu vybratého v časti "Aktuálne".
Každý štýl obsahuje dve skupiny nastavení, ktoré sú k dispozícii prostredníctvom rovnakých tlačidiel:
- Vlastnosti prvku - vlastnosti vlastností riadkov;
- Multiline vlastnosti - vlastnosti celej rodiny.
Nastavenia linky zahŕňajú:
- Ofset - vzdialenosť medzi; Upozorňujeme na skutočnosť, že v jednotkách merania výkresu je táto vzdialenosť štandardne 20, ale v nastavení táto hodnota zodpovedá 0,5.
- Farba - farba (farba priradená k vrstve je pôvodne navrhovaná je ByLayer).
- Typ typu typu; výber sa vykoná v štandardnom okne výberu typu liniek AutoCAD, kde si môžete stiahnuť požadovaný typ zo súboru na disku * .lin.
Je veľmi dôležité mať na pamäti, že nastavenia sa vzťahujú na jednotlivé vybrané riadky. Nové riadky sa pridávajú do "rodiny" tlačidlom Pridať, odstránené - tlačidlom Odstrániť.
Nastavenia pre celý objekt sú úplne v nasledujúcich nastaveniach:
- Prepínať Zobrazenie kĺbov - na výstup alebo nezobrazovanie medzi riadkami, v bodoch ich dokončenia (každý segment), pripojenie; Toto pripojenie sa predvolene nezobrazuje.
- Štýl dokončenia začiatku a konca (samostatne a nezávisle od každého) vytvoreného objektu - Caps: Line - body sú zatvorené; Vonkajší oblúk - najvyššie a najnižšie čiary rodiny sú zatvorené vonkajším oblúkom; Vnútorný oblúk - oblúk sa nachádza v rodine; Uhol - uhol uzáveru (predvolený uhol je 90 ° - analógový riadok).
- Vyplňte vypínač - vyplňte alebo nie farbou medzery medzi čiarami; predvolená výplň (výplň) sa nevyskytuje.
- Vyplňte farby výplne farieb - vyberte zo štandardnej palety, hoci farbu je možné zadávať aj podľa jej koeficientu do textového poľa.
Úprava viacerých riadkov
Úprava znamená zmenu štýlu priesečníkov predtým skonštruovaných viacerých riadkov.
Môžete to urobiť dvomi spôsobmi:
- pomocou nástroja "Upraviť viacej riadkov" - v predvolenom nastavení sa nezobrazuje, nastavenie sa už musí vykonať nezávisle;
- pomocou príkazového riadku pomocou príkazu "mledit".
Úprava spočíva v výbere štýlu priesečníka dvoch objektov - multilines. Najskôr vyberte jeden v bode najbližšie k priesečníku, potom druhý, po ktorom sa otvorí okno výberu (od 10 do 15 možností v závislosti od verzie programu) štýlu pretína.
Multiline je veľmi užitočný nástroj, potrebujete len nájsť aplikáciu vo svojej práci. Podobné akcie sa dajú vykonať napríklad pomocou nástroja "Shift". Dodatočné nastavenia multiline však v mnohých ohľadoch predstavujú vhodný nástroj. Hoci to nakoniec závisí od charakteru stavby, osobných preferencií a pracovných skúseností.