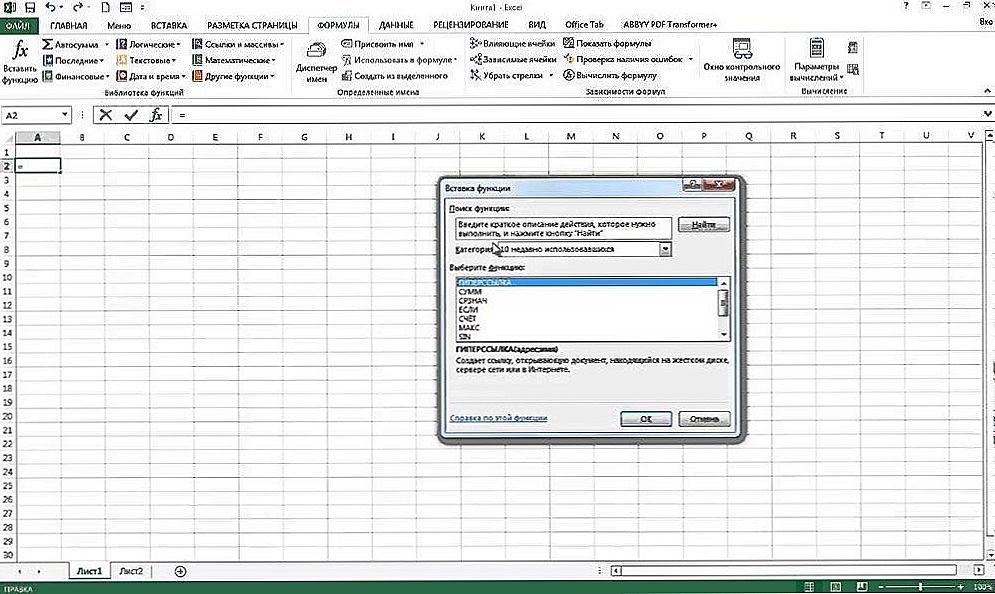Dnešné spracovanie videa je veľmi populárna práca. Pre používateľov, ktorí sa na ňom podieľajú, vyvinuli špeciálnych editorov. Majú veľa rôznych zaujímavých funkcií, ktoré vám umožňujú urobiť vaše video jasné a expresívne. Jedným z týchto programov je video editor OpenShot Video Editor. Dnes budeme podrobne rozprávať o inštalácii tejto aplikácie a budeme podrobne skúmať, ako upraviť video v nej.

Odporúčania pre prácu v aplikácii OpenShot Video Editor.
obsah
- 1 Inštalácia OpenShot
- 1.1 Inštalácia v systéme Windows a MacOS
- 1.2 Inštalácia v systéme Linux
- 2 Ako používať OpenShot Video Editor
- 2.1 Pridávanie súborov
- 2.1.1 Metóda 1
- 2.1.2 Metóda 2
- 2.2 Rezanie videa a zvuku
- 2.3 Prechody OpenShot
- 2.4 Chroma Key (odstrániť zelené pozadie)
- 2.5 Korekcia farieb
- 2.6 degradácia
- 2.7 Úprava zvuku
- 2.8 titulky
- 2.9 Ukladanie výsledkov
- 2.1 Pridávanie súborov
- 3 záver
Inštalácia OpenShot
Tento video editor je podporovaný v systémoch Windows, Linux a MacOS. Ak chcete pracovať správne, zariadenie musí mať najmenej 4 gigabajty pamäte RAM.
Inštalácia v systéme Windows a MacOS
Inštalácia programu nie je náročná ani pre veľmi skúseného používateľa:
- Prejdite na oficiálnu webovú stránku vývojárov. Na stránke, ktorá sa otvorí, mierne pod odkazom Prevziať, existujú tlačidlá pre navigáciu medzi rôznymi operačnými systémami.Ak chcete, môžete nainštalovať 32-bitovú verziu alebo torrent. Po výbere požadovanej verzie kliknite na tlačidlo Prevziať.
- Vyberte miesto, kde bude súbor nainštalovaný.
- Otvorte nainštalovaný súbor.
- Vyberte jazyk a začiarknite možnosť "Súhlasím s podmienkami zmluvy".
- Vyberte priečinok, v ktorom bude nainštalovaný editor.
- Počkajte až do konca procesu.
Inštalácia v systéme Linux
Ak máte na počítači nainštalovaný systém Linux, mali by ste urobiť trochu inú operáciu:
- Prejdite na terminál.
- Zadajte nasledujúce príkazy:
- sudo add-apt-repository ppa: opport.developers / ppa /
- sudo apt-get update
- sudo apt-get inštalovať op-qt
- Aby sme v budúcnosti mali prístup ku všetkým funkciám video editora, nainštalujeme program Blender. Za týmto účelom zadajte do terminálu nasledujúci príkaz: sudo apt-get install mixer
Ako používať OpenShot Video Editor
Rozprávajme sa podrobne o práci v programe OpenShot. Po otvorení programu vidíme pekné a jednoduché rozhranie. Zaoberáme sa hlavnými funkciami editora potrebného na inštaláciu.

Pridávanie súborov
Samozrejme, od samého začiatku je potrebné pridať súbory na úpravu. Môže to byť vykonané dvoma spôsobmi.
Metóda 1
- Prejdite na kartu "Súbor" ® "Importovať súbory".
- Ďalej v prehliadači vyberte požadovaný materiál a kliknite na tlačidlo "Otvoriť".
Metóda 2
Jednoduchším spôsobom je jednoducho presunúť všetky dáta do okna programu. Stačí nájsť všetok materiál v prehliadači, vybrať ho a presunúť ho do sekcie "Projektové súbory". Odtiaľ sa už môžu presunúť na trate.
Životný hack: Ak chcete oblasť so skladbami a projektovými súbormi zväčšiť alebo zmenšiť, jednoducho posuňte posúvač vedľa tejto časti.

Rezanie videa a zvuku
Rezanie videa a zvuku je veľmi jednoduché. Najskôr posuňte posúvač na miesto, kde chcete rozdeliť fragment. Kliknite na ikonu nožnice. Potom namiesto kurzora budete mať skalpel s modrým pruhom. Potom jednoducho presuňte kurzor na posuvník a kliknite na ľavé tlačidlo myši. Video je teraz rozdelené na niekoľko častí. Ak kliknete na iné miesta, vytvoria sa nové a nové fragmenty. Po dokončení rezania nezabudnite znovu stlačiť nožnice, aby ste funkciu vypli.
Prechody OpenShot
Nie je nič ťažké pri vytváraní prechodov, ale jedna nuance stojí za zváženie. Prejdite na kartu "Prechody". Vyberte svoju obľúbenú možnosť a presuňte ju na skladbu. Ďalej upravte jeho veľkosť.Preto je táto operácia nevyhnutná na všetkých miestach, kde sú potrebné prechody. Je dôležité si uvedomiť, že urobiť jednu vec. Nad prechodom je kliešť na kliknutie. V ponuke, ktorá sa otvorí, zvoľte "Spätný skok". Toto sa musí vykonať pre všetky prechody.

Chroma Key (odstrániť zelené pozadie)
Ak chcete použiť túto funkciu, musíte mať video so zeleným pozadím a pozadím, ktoré umiestnime na zelenú. Môže to byť obraz i video súbor. Najskôr presuňte všetok potrebný materiál na stopy. Skontrolujte, či video so zeleným pozadím je vyššie ako pozadie, ktoré budeme umiestňovať. Prejdite na kartu "Efekty" a nájdite Chroma Key (Zelené pozadie). Presuňte ho na cestu, kde odstránime pozadie. Potom kliknite pravým tlačidlom na písmeno C (na zelenom pozadí) a zvoľte "Vlastnosti". Dvojitým kliknutím na čiernu farbu vyberte ten, ktorý sa má odstrániť v palete. Potom nastavte rozmazanie tak, aby bolo všetko hladké a krásne.
Korekcia farieb
OpenShot má jednoduchú, ale vysokokvalitnú korekciu farieb. Pre jeho implementáciu presuňte do videa svoje efekty "Sýtosť farieb" a "Jas a kontrast". Kliknite na písmená v hornej časti a vyberte možnosť Vlastnosti.Presuňte posúvače, až kým nedosiahnete lepšie výsledky.

degradácia
Ak sa rozhodnete urobiť nejaké tajné alebo nezmyselné informácie rozmazané, nebudete to dobre. Túto funkciu však môžete použiť iným spôsobom, napríklad tým, že pozadie videa bude viac rozmazané ako obraz samotný. Ak to chcete urobiť, posuňte video na spodnú stopu a obrázok - hore. Prejdite na položku "Efekty", nájdite položku "Blur" a presuňte ju na spodnú stopu. Kliknite na písmeno efektu, prejdite na "Vlastnosti" a upravte rozmazanie.
Úprava zvuku
Hudba vo videu je neoddeliteľnou súčasťou. Ak chcete upraviť hlasitosť, kliknite na šípku vedľa zvuku a vyberte požadovanú možnosť. Zvuk môžete znížiť na 90 percent alebo menej v celom klipu alebo len na konci. Užitočnou funkciou je útlm na konci. Ak ho chcete použiť, kliknite opäť na šípku a prejdite na položku "Hlasitosť" ® "Koniec klipu" ® "Tlmenie" (pomalé alebo rýchle).

titulky
Skôr než začnete pracovať s titulkami, musíte si stiahnuť program Blender. Môžete to urobiť kliknutím na odkaz. Ak chcete vytvoriť tituly, prejdite na "Tituly" ® "Vytvoriť tituly".Než sa objavíte veľa rôznych políčok. Vyberte ten, ktorý sa vám páči. Teraz môžete upraviť farbu, pozadie, písmo atď. Môžete tiež otvoriť "animované titulky" na príslušnom paneli.
Ukladanie výsledkov
Je čas ukladať výsledky. Postupujte podľa nasledujúcich pokynov:
- Prejdite na "Súbor" ® "Vybrať profil".
- Vyberte kvalitu a počet snímok za sekundu. Zatvorte panel.
- Vráťte sa na "Súbor" ® "Exportovať video". Zadajte názov súboru a miesto, kde bude uložený.
- V sekcii "Cieľ" vyberte položku MP4 H.264 alebo AVI H.264.
- Vyberte rozlíšenie.
- Kliknite na položku Exportovať video.

záver
V dnešnom článku sme sa zaoberali inštaláciou v editore videa OpenShot Video Editor. Ako môžete vidieť, je to multifunkčný program pre začiatočníkov aj profesionálov. Rozhranie programu je jasné, takže ho každý môže pochopiť. Dúfame, že ste nezostali žiadne otázky, ale ak ich máte, potom ich požiadajte v komentároch.