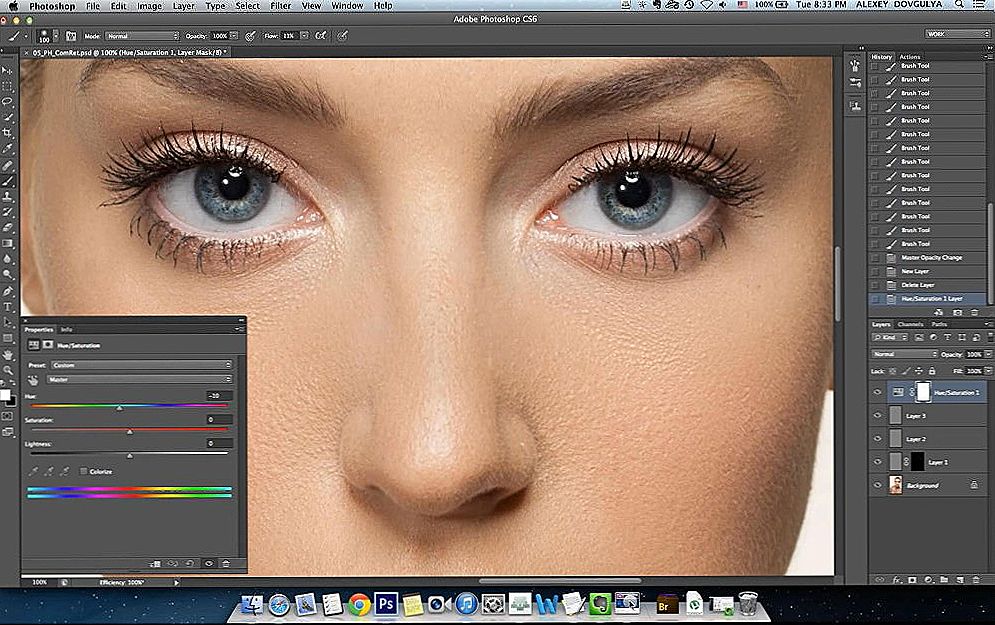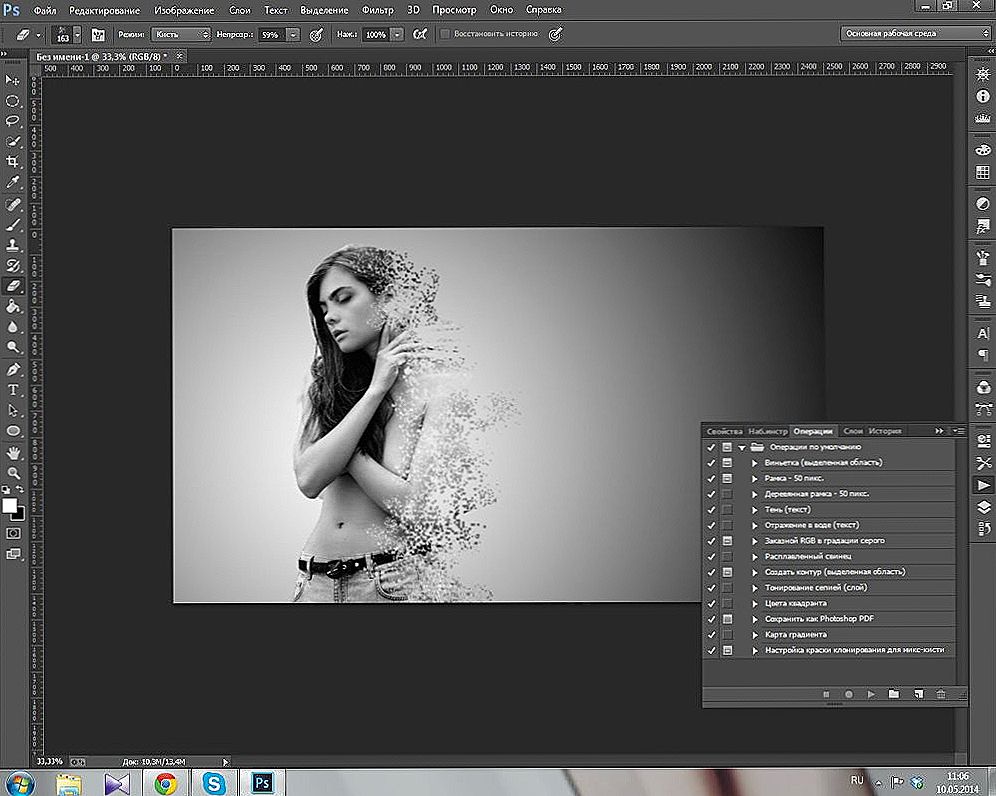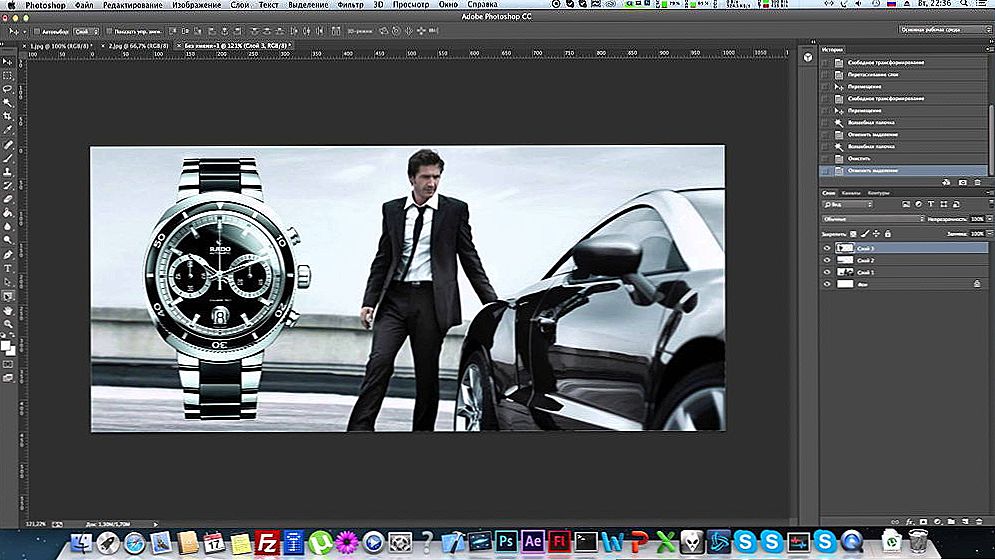Vytváranie formulárov v programe Access je jedným z kľúčových bodov pri práci s databázami. Každý používateľ, ktorý pracuje s databázami, musí byť oboznámený s prvkami a objektmi databázy, schopný vytvárať správy, dotazy a pracovať na informáciách obsiahnutých v tabuľkách. V tomto článku sa budeme zaoberať ako vytvoriť formulár v programe Access a definovať ho. Poďme to prísť na to. Poďme!

Opis všeobecných pracovných metód v DBMS
Formulár v programe Microsoft Access je databázový objekt, ktorý umožňuje pridávať, upravovať alebo zobrazovať údaje uložené v databáze. Môžete ho vytvoriť dvomi spôsobmi:
- Použitie formulára Designer;
- Pomocou sprievodcu formulárom.
Pozrime sa podrobnejšie na každú z metód neskôr v článku.
Prejdite na kartu "Vytvoriť" a potom kliknite na tlačidlo "Sprievodca formulárom". Zobrazí sa okno sprievodcu, v ktorom musíte z rozbaľovacieho zoznamu uviesť tabuľky obsahujúce potrebné polia. Upozorňujeme tiež, že ako základ môžu byť použité nielen tabuľky, ale aj dopyty. V tomto prípade sa však odporúča používať tabuľky. Potom skontrolujte všetky polia, ktoré chcete pridať.Ďalej vyberte vzhľad začiarknutím jednej z nasledujúcich možností:
- "V jednom stĺpci";
- "Belt";
- "Tabuľka";
- "Zarovnanie".
V prvom odseku sa odporúča zastaviť. V nasledujúcom okne zadajte názov a kliknite na tlačidlo "Dokončiť".
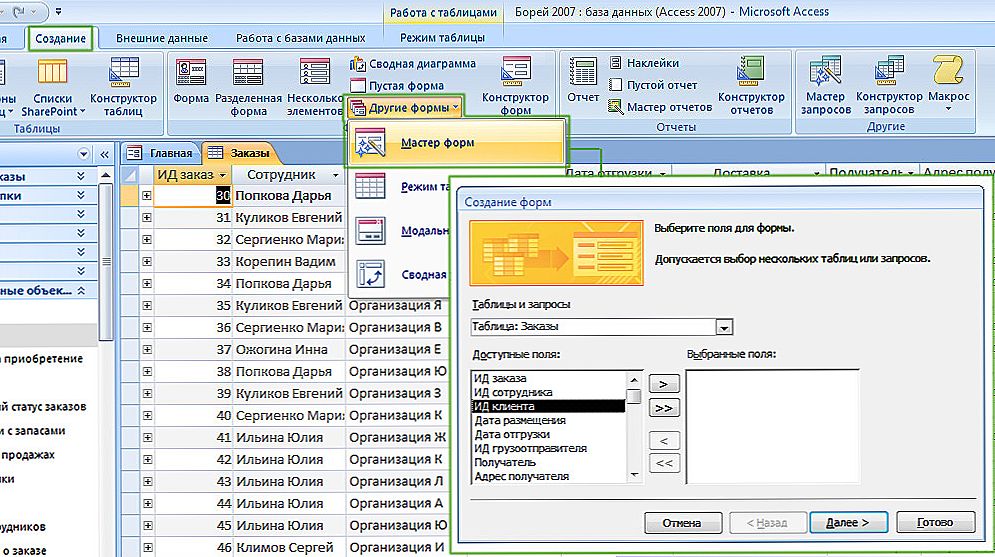
Najuniverzálnejšia metóda
Uvidíte obvyklý formulár. V spodnej časti okna nájdete špeciálne tlačidlá pre navigáciu. Pre pohodlie sa odporúča nainštalovať vlastné tlačidlá, ktoré uľahčia prepínanie medzi nahrávkami. Toto sa deje nasledovne. Kliknite pravým tlačidlom myši a vyberte "návrhár" v ponuke. Potom prejdite na panel s nástrojmi av časti "Ovládacie prvky" vyberte "Tlačidlo". Položte ju na správne miesto formulára av okne, ktoré sa otvorí, zadajte v sekcii "Kategórie" a "Predchádzajúce zadanie" v časti "Akcie" položku "Navigácia cez položky". V ďalšom okne si môžete vybrať, čo chcete umiestniť na tlačidlo: text alebo obrázok. Vyberte si to, čo sa vám páči najlepšie, nie je žiadny zásadný rozdiel. Kliknite na tlačidlo Dokončiť. Podobne vytvorte ďalšiu, len prejdite na ďalší záznam.
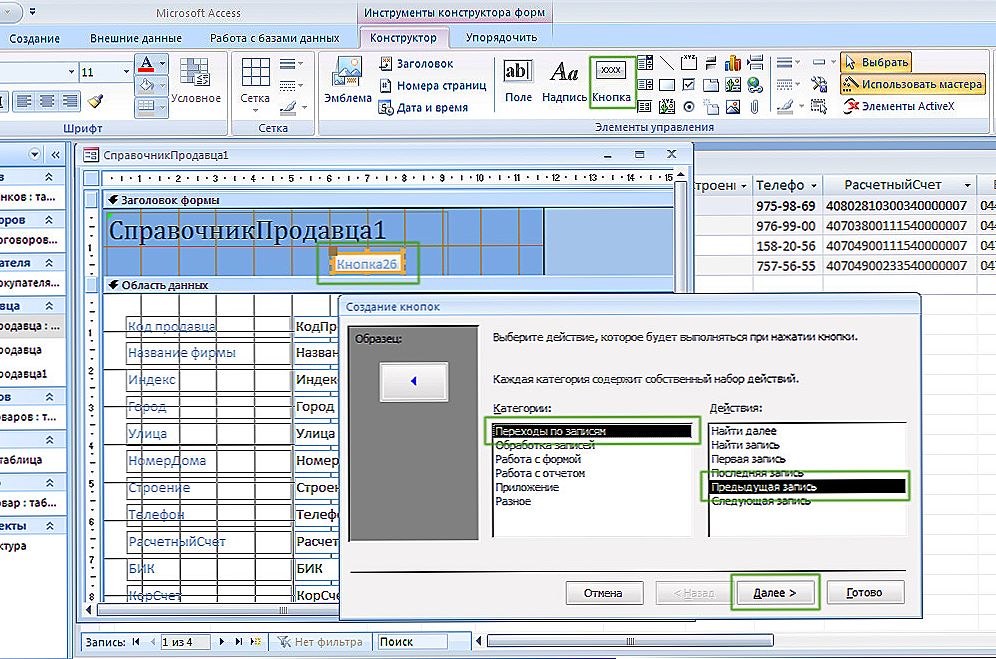
Zvýšte pohodlie navigácie v databáze
Za účelom ukončenia formulára je tiež potrebné pridať tlačidlo.V sekcii "Kategórie" vyberte možnosť "Práca s formulárom" av časti "Akcie" vyberte riadok "Zavrieť formulár". Ďalšie užitočné tlačidlo na pridanie údajov. V časti "Kategórie" a "Pridať záznam" v časti "Akcie" zadajte možnosť "Spracovanie záznamu".
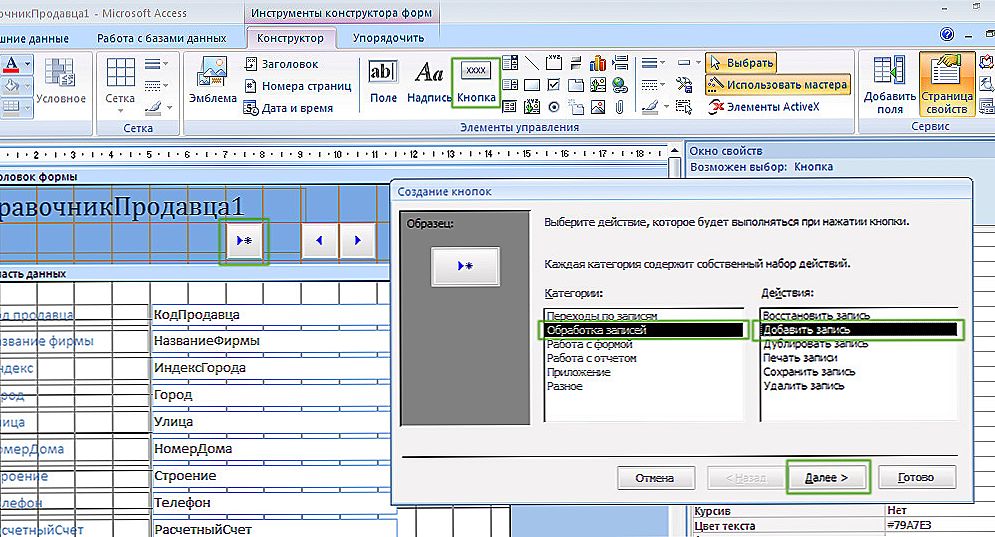
Ďalšia užitočná aktualizácia.
Potom bude pre vás veľmi výhodné prechádzať z jedného záznamu do druhého a pridávať nové, zatiaľ čo v režime formulára. To všetko výrazne zvýši rýchlosť práce.
Existujú situácie, kedy je potrebné pridať vypočítané pole. Ako sa to robí? Veľmi jednoduché. Najprv prejdite do režimu návrhu. Ďalej v paneli s nástrojmi zvoľte "Pole" v bloku "Ovládacie prvky". Potom kliknite na "Vlastnosti stránky" a prejdite na kartu "Data". V tom istom odseku kliknite na "..." na konci riadku. V okne, ktoré sa zobrazí, môžete vytvárať výrazy založené na poliach tabuľky. Ak formát čísla zobrazeného v vypočítanom poli nezodpovedá požadovanému (napríklad by mala byť zobrazená suma peňazí), formát sa dá zmeniť. Ak to chcete urobiť, prejdite na stránku s vlastnosťami, otvorte kartu "rozloženie" a v riadku "Formátovanie poľa" vyberte požadovanú položku z kontextového zoznamu možností.
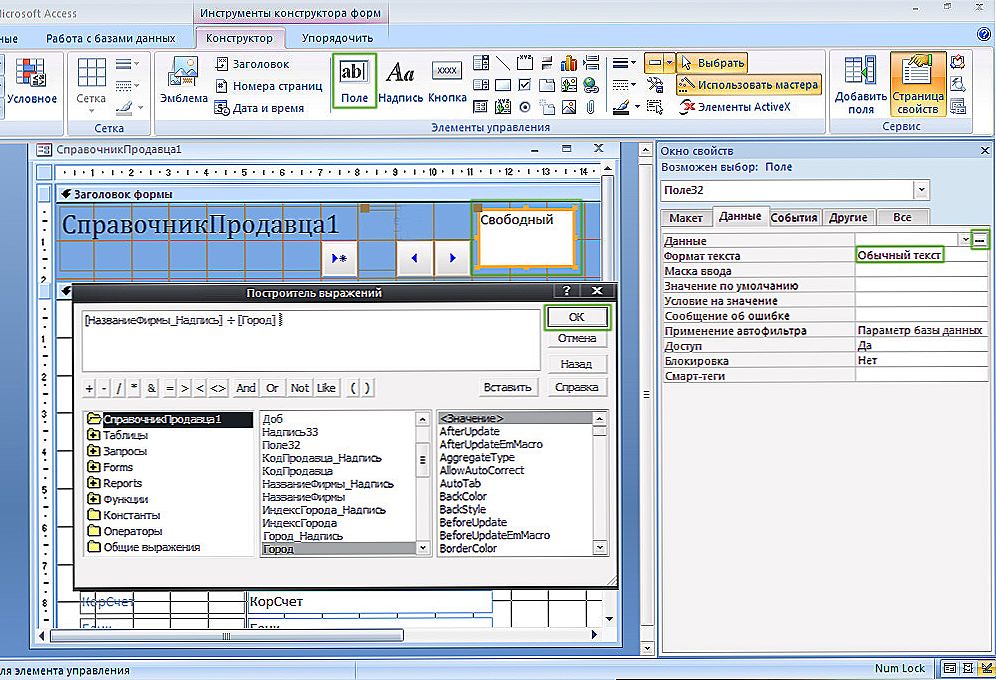
Vypočítané polia sú správne
Ak potrebujete vytvoriť podriadený formulár, začiarknite príslušné políčko v okne sprievodcu. Upozorňujeme, že vytváranie tohto typu formulára sa odporúča iba pre tabuľky, ktoré majú vzťah one-to-many.
Teraz zvážte druhý spôsob, ako vytvoriť - pomocou návrhára formulárov. Po kliknutí na príslušný nástroj sa pred vámi otvorí označená prázdna oblasť bez polí a hlavičiek. V tomto prípade musíte vyplniť prázdne miesto úplne sami. Použite nástroj "Pridať pole", ktorý sa nachádza v bloku "Nástroje" na paneli s nástrojmi. V zobrazenom okne vyberte požadované tabuľky a polia z nich. Presuňte iba prázdnu oblasť. Aby ste netrpeli umiestnením každého jednotlivého poľa, vyberte ich všetky a kliknite pravým tlačidlom myši. V ponuke, ktorá sa otvorí, kliknite na položku Rozloženie a vyberte jednu z možností umiestnenia: "V stĺpci" alebo "V tabuľke". Ak chcete pridať názvy, použite nástroj Caption. V vlastnostiach môžete zmeniť písmo, jeho veľkosť, farbu a ďalšie parametre. Pre každé pole môžete prispôsobiť farbu, vybrať farbu výplne atď.Aplikácia Microsoft Access vám vo všeobecnosti umožňuje prispôsobiť všetky položky podľa vlastného uváženia.
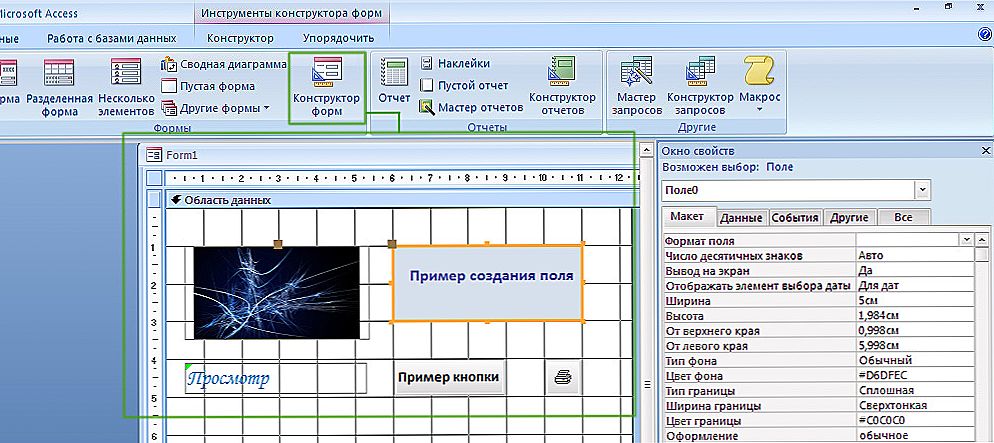
Široký priestor pre kreativitu
Keď pochopíte, ako sa vytvárajú formuláre, aká je ich úloha a čo dávajú, budete sa cítiť oveľa istejšie v programe Microsoft Access. Metódy uvedené v článku sa v podstate nelíšia. Každý z nich je dobrý svojou vlastnou cestou, preto si vyberte ten, s ktorým bude pre vás pohodlnejšie pracovať. Napíšte komentáre, ak je tento článok užitočný pre vás a naďalej zlepšujte svoje zručnosti v programe Microsoft Access. Ak máte po prečítaní článku ešte nejaké otázky, neváhajte sa ich opýtať v komentároch.