Pre tých, ktorí musia neustále vytvárať výkresy, je užitočné prevziať a predinštalovať softvér AutoCAD na vašom počítači, čo je vynikajúci nástroj na vykonávanie takýchto úloh. Normy ESKD ustanovuje povinnú prítomnosť rámca na všetkých listoch výkresov. Z tohto dôvodu sa veľa nováčikov chce pri práci s softvérom AutoCAD dozvedieť, ako vložiť rámček do hotového alebo práve vytvoreného výkresu.

Na internete môžete nájsť dostatočný počet článkov obsahujúcich pokyny na vytvorenie a vloženie rámčeka, ako pridať niekoľko ďalších obrázkov. Môžete dokonca nájsť video inštrukcie, pri pohľade na ktoré je oveľa ľahšie pochopiť postup vykonávania určitých manipulácií. Aby ste to dosiahli, musíte najprv nájsť všetky tieto pokyny a na to budete musieť stráviť nejaký čas. Ak máte zrejmé nedostatok času, ak je pre vás dôležité rýchlo vykonať technické úlohy, pripravte si projekt práce a dokonca ani neviete, ako urobiť jednoduchý rám v aplikácii AutoCAD, potom sme pripravení poskytnúť hotové riešenie.Preskúmajte naše odporúčania, zvyšujte úroveň používateľov, dovoľte nielen jednoduché vytváranie výkresov, ale aj maximálnu morálnu spokojnosť s takýmito akciami.
obsah
- 1 Rámy v aplikácii AutoCAD
- 1.1 Nakreslite a pridajte rámčeky
- 1.2 Práca s modulom SPDS
- 1.3 Odstránenie rámcov
Rámy v aplikácii AutoCAD
Práca v programe, ako je AutoCAD, umožňuje pridávať a odstraňovať rámcovú slučku rôznymi spôsobmi. Odporúčame vám, aby ste sa oboznámili so všetkými spôsobmi a potom ste sa orientovali a zvolili ste najjednoduchší spôsob pochopenia.
Pomocou modulu SPDS môžete do výkresu pridať určitý obrys a nakresliť ho aj pomocou nástrojov na kreslenie.
Nakreslite a pridajte rámčeky
Ak sa rozhodnete vytvoriť nový rám sami, najprv starostlivo pochopte všetky rozmery, ktoré by mali sprevádzať váš grafický prvok. Na paneli hlavného menu môžete ľahko nájsť nástroje, pomocou ktorých môžete kresliť čiary, vytvárať bunky, kresliť pruhy a vykonávať ďalšie manipulácie s kreslicami.
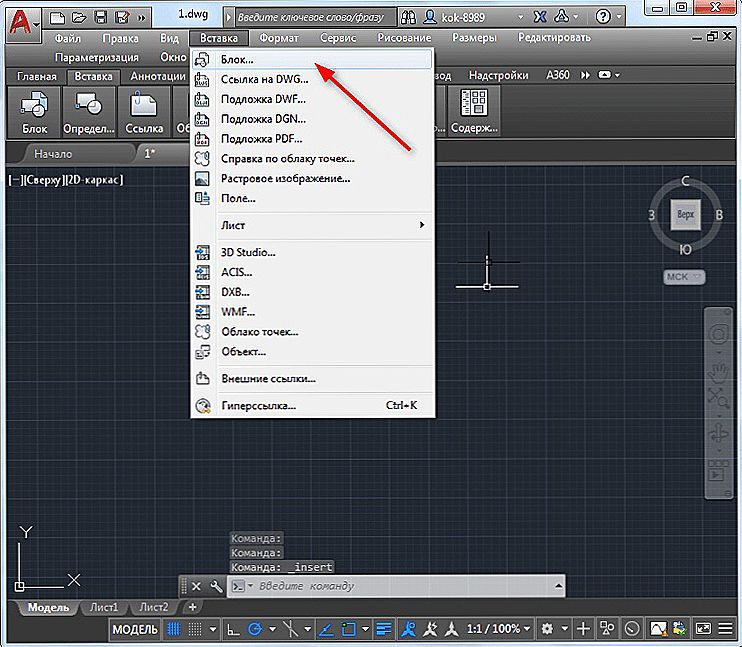
Vložte blok do Autocad
Odporúčame vám, aby ste vytvorili kontúry rámca od začiatku iba v prípadoch, keď je pre niektoré parametre jedinečný, a preto nie je možné ho nájsť. Nezabudnite až po úspešnom dokončení takého kreatívneho procesu, aby ste ušetrili jedinečný objekt rámca, ktorý ste vytvorili, aby ste ho mohli neskôr opätovne použiť a nestrácali čas tým, že by ste ho znovu vytvorili.
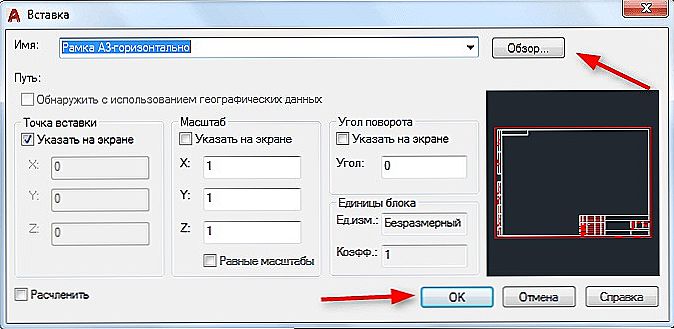
Vložte hotový rám do Autocad
Ak potrebujete umiestniť na hárok rámček, ktorý bol predtým vytvorený, alebo ten, ktorý sa môže zobraziť ako často používaná šablóna, môžete urobiť ďalšie veci vložením hotového grafického objektu na hárok.
Rám nie je márny považovaný za jediný objekt, pretože sa skladá z mnohých jednotlivých komponentov, ktoré sú následne fixované v jednej jednotke.
Ak chcete vložiť rámček, nájdite voľbu "Vložiť" na paneli s ponukami, kliknite naň a pokračujte ďalej do podponuky "Blokovať". Potom sa otvorí dialógové okno, v ktorom sa zobrazí výzva na zadanie cesty, do ktorej je uložený skôr vytvorený rámček snímok alebo sú umiestnené stiahnuté vzorky.Zostáva kliknúť na známe tlačidlo "Ok" a na pracovnom hárku uviesť miesto, kde bude vložený požadovaný grafický objekt.
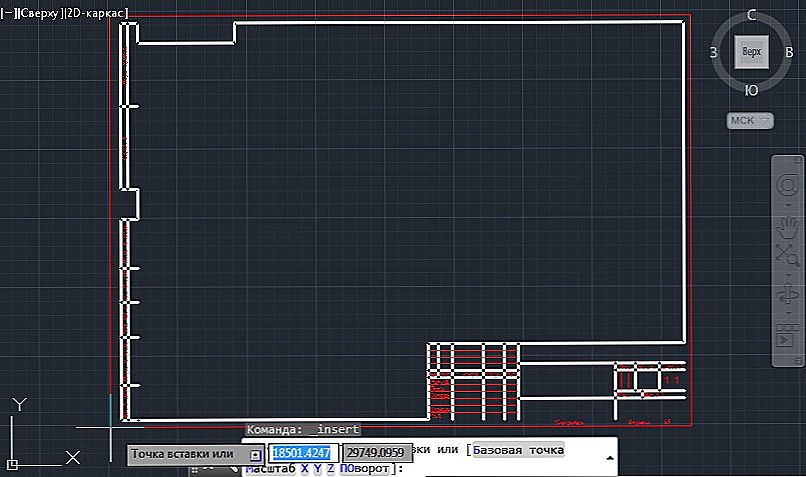
Definovanie bodu vkladania bloku v Autocad
Práca s modulom SPDS
Samotný program AutoCAD má vstavaný modul SPDS, ktorý obsahuje celú sadu rôznych rámových obvodov, ktoré úplne spĺňajú požiadavky GOST. V takých prípadoch sú všetky základné nápisy už vložené do rámčeka, takže nie je potrebné strácať čas na kreslenie objektu v ručnom režime. Je tiež možné zvoliť obrys rámčeka s pečiatkou, ktorá je zaznamenaná v technickej úlohe.
Takže odložte zbytočné pochybnosti a nakreslite požadovaný rám pomocou modulu SPDS. Na paneli s nástrojmi nájdite parameter "SPDS", kliknite na ňu. Po vykonaní týchto akcií sa otvorí ďalšie podmenu, v ktorom nájdete parameter "Formát", kliknite naň.
Teraz je potrebné vybrať veľkosť fólie, na ktorej chcete umiestniť obrázok, obrys rámčeka. Výberom nesprávnej hodnoty listu nie je dosť pôsobivý výsledok. Z tohto dôvodu sa najskôr rozhodnite, aký formát potrebujete.Potom na pracovnom hárku zadajte bod vkladania požadovaného grafického objektu. Teraz sa môžete prakticky uistiť, že je veľmi jednoduché umiestniť rám s modulom.
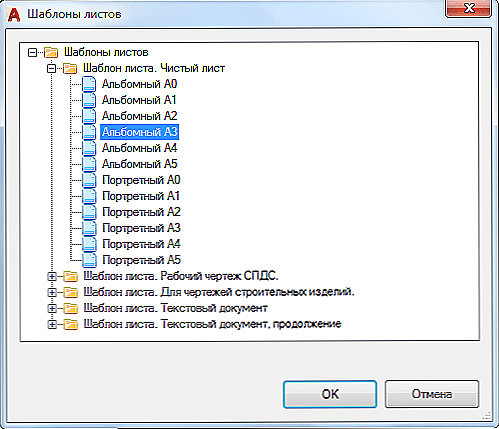
V Autocad vyberte šablónu listu
Nezabúdajte, že väčšina štandardných obrysov rámcov je nevyhnutne sprevádzaná zavedenými nápismi. Samozrejme, môžete znova zaregistrovať všetko. Ak však trpíte nedostatkom času, odporúčame tiež automatizovať vykonanie takejto úlohy.
Kliknutím na možnosť "Formátovať" vyberte podpoložku "Hlavné štítky" a potom sa otvorí okno, v ktorom sa uvádzajú možnosti častých nápisov. Stačí si vybrať možnosť, ktorá úplne spĺňa požiadavky tohto problému. A až po dokončení týchto akcií môžete vytlačiť výkres.
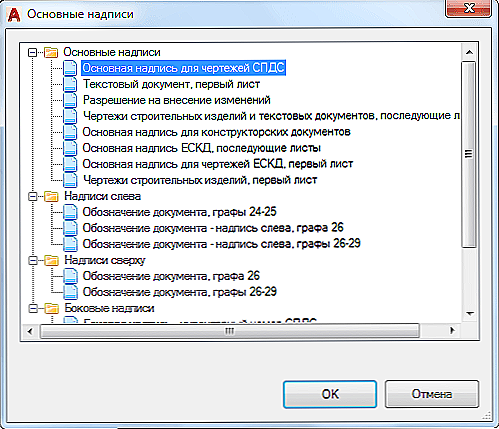
Hlavný nápis pre kresby SPDS
Odstránenie rámcov
Bohužiaľ niekedy čerpáme kvôli našej neskúsenosti alebo nedorozumeniam podmienok problému, prvýkrát to nie je požadovaný obrys. Preto je potrebné pochopiť, ako odstrániť rámček, ak sa ukázalo ako nadbytočné alebo nevhodné.Mimochodom, niekedy je potrebné odstrániť taký grafický objekt, ktorý obklopuje vložený obrázok pozdĺž obrysu. Navrhujeme zvážiť spôsoby, ako odstrániť akýkoľvek rámik.
Na paneli s nástrojmi nájdite parameter "Upraviť", potom vyberte položku "Objekt" a potom presuňte kurzor myši na "Externé odkazy", na konci zostane kliknúť na parameter "Obrys" a zakázať ho. Teraz nežiaduci grafický objekt zmizne z pracovného hárka.
Takže sme si istí, že po prečítaní týchto odporúčaní budete môcť ľahko pridať alebo odstrániť rámy podľa potreby a vykonať rôzne technické úlohy spojené s vytváraním nových výkresov.












