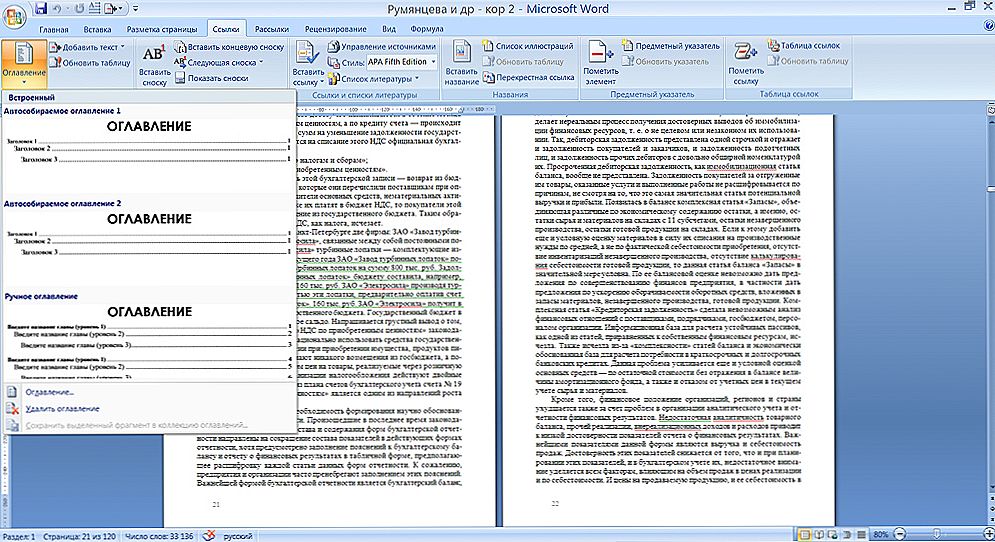S príchodom počítačového vybavenia a grafických programov získal moderný človek jedinečnú príležitosť upravovať fotografie, eliminovať estetické chyby na nich, vytvárať vlastné pohľadnice a robiť ďalšie jedinečné transformácie.
Okrem toho môže používateľ po odporúčaniach, ako vytvoriť šablónu vo Photoshope, získať originálny obrázok a nahradiť požadovanú fotografiu do vytvorenej šablóny.

Pomocou šablóny si môžete vytvoriť svoju vlastnú jedinečnú fotografiu na zaujímavom pozadí.
obsah
- 1 Ako vytvoriť šablónu
- 1.1 Pravidlá pre vytváranie jednoduchých šablón
- 1.2 Pravidlá pre vytvorenie šablóny založenej na troch vrstvách
- 2 Ako vložiť fotografiu do šablóny
- 2.1 Pravidlá pre vkladanie obrázka do šablóny
Ako vytvoriť šablónu
Samozrejme, aby ste získali svoj vlastný obraz na krásnej jachte, na vrchole najvyššieho pohoria, pri kormidle lietadla, nie je potrebné osobne sa zúčastňovať na extrémnych alebo exotických cestách. Ak to chcete urobiť, stačí nájsť vhodné pozadie a fotografiu, ktorá sa neskôr nahradí šablónou.
Pravidlá pre vytváranie jednoduchých šablón
Takže, chcú zlepšiť zručnosti práce s grafickým editorom, je užitočné naučiť sa, ako vytvoriť šablónu vo Photoshope.
Spočiatku by ste si mali vybrať fotografiu, v ktorej by som chcel vidieť seba alebo kamaráta, ktorý chce prekvapiť. Mimochodom, ak vyzdvihnite fotografiu s realistickým sprisahaním, nikto by nehádal, že obrázok nie je skutočný. Môžete bezpečne presvedčiť ostatných pri častých a zaujímavých cestách, ktoré potvrdzujú slová s presvedčivými obrázkami.

Vyberte fotografiu, ktorá bude slúžiť ako zdroj vašej šablóny.
Ak vyzdvihnite pozadie, na rozdiel od reality, môžete získať zábavnú fotografiu. Napríklad, ako niekto pláva obklopený niekoľkými žralokmi alebo skokmi bez padáku z vysokého útesu.
Takéto fotky môžete urobiť, ak prvýkrát pripravíte šablónu vo Photoshope.
Po vybratí fotografie, ktorá slúži ako požadované pozadie, mala by byť otvorená vo Photoshope. Ďalej je veľmi dôležité vytvoriť duplikát tohto obrázka, aby sa hlavná fotografia nezmenila. Ak chcete získať duplikát, stačí použiť kombináciu klávesov "Ctrl" a "J".
Pre pohodlnejšiu prácu s obrázkom je žiaduce zvýšiť mierku, čo sa dá ľahko dosiahnuť stlačením klávesov "Ctrl" a "+". Ďalej na paneli s nástrojmi vyberte nástroj pera, pomocou ktorého jemne vyberiete tvár osoby na fotografii. Po zatvorení obrysu výberu by ste mali kliknúť pravým tlačidlom myši a vyvolať ďalšiu ponuku, v ktorej je vybratá položka "Vytvoriť oblasť výberu".

Indikátor polomeru zatienenia by mal byť 1 alebo 2. Kliknite na tlačidlo "Odstrániť", tvár zmizne. Ak chce používateľ vytvoriť klasickú šablónu, pred odstránením by ste mali skopírovať prvú fotografiu pomocou kombinácie klávesov - najskôr "Ctrl" a "C" a potom "Ctrl" a "V". Preto sa získajú dve identické vrstvy, len na jednej z nich sa bude odstránená tvár.
Pravidlá pre vytvorenie šablóny založenej na troch vrstvách
V niektorých prípadoch chce používateľ vytvoriť šablónu získanú na základe nie jednej, ale dvoch fotografií naraz. To je tiež skutočné, ak sa pozriete na odporúčania skúsených guruov.
Prvá fotografia je považovaná za základ pozadia, druhá je obraz osoby, ktorá je vyrezaná Ak to chcete urobiť, musíte ho vybrať pomocou nástroja na pero a vykonať vyššie popísané kroky.Potom by mala byť vybraná oblasť vložená do hlavnej fotografie.

Ak veľkosť osoby ostane kontrastuje s objektmi, ktoré sú na hlavnej fotografii, mala by sa upraviť jej veľkosť. Za týmto účelom sa nazýva rám, ktorý vám umožní transformovať obraz - zmenšiť ho a zväčšiť, zmeniť smer. Je jednoduché zavolať takýto rámik, stačí držať dve klávesy "Ctrl" a "T", potom podržať "Shift" a obrázok ťahať diagonálne.
Po vykonaní takýchto jednoduchých manipulácií dostane užívateľ dve hotové vrstvy. Ak chcete získať tretiu vrstvu, musíte duplikovať (skopírovať a prilepiť) vrstvu s obrázkom osoby a potom ju vyrezať pomocou už známej technickej tváre. Preto sa ukáže, že vzor pozostáva z troch vrstiev.

Pomocou techniky vytvárania šablóny pomocou troch vrstiev môžete jednoducho získať tie najneuveriteľnejšie fotografie, ktoré v skutočnosti nikdy nebudú kombinované.
Na konci práce musí používateľ uložiť vytvorenú šablónu, aby ju neskôr použil v prípade potreby.
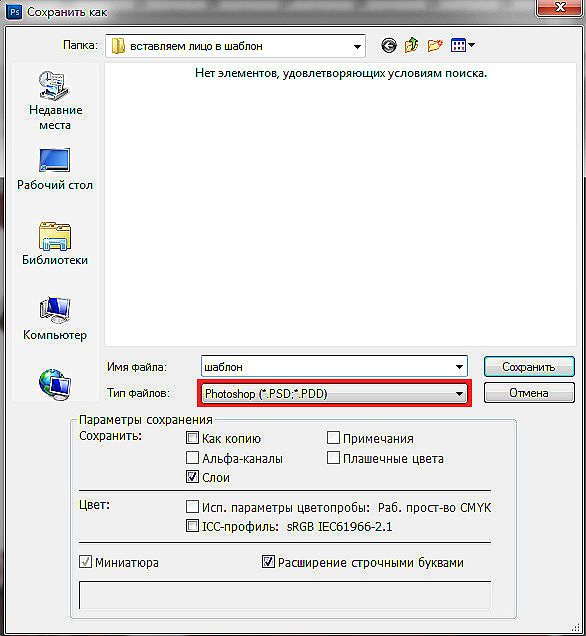
Uložte výslednú šablónu vo formáte PSD
Ako vložiť fotografiu do šablóny
Ak existuje potreba vytvoriť nový obrázok, ktorý by mal použiť šablónu, ktorá bola predtým vytvorená alebo stiahnutá z internetu, je dôležité preskúmať postupnosť akcií, ktoré vám umožnia pochopiť, ako vložiť fotografiu do šablóny vo Photoshope.
Pravidlá pre vkladanie obrázka do šablóny
Spočiatku v programe Adobe Photoshop by ste mali otvoriť predtým uloženú šablónu, ktorú je možné vytvoriť na základe viacerých vrstiev. Zobrazia sa na karte Vrstvy.
Potom musíte otvoriť fotografiu, ktorú plánujete nahradiť do pripravenej šablóny. Obe obrázky by mali byť viditeľné pre používateľa. Ak je režim celej obrazovky otvorený, je dôležité prepnúť do režimu okna kliknutím na špeciálne tlačidlo umiestnené v pravom hornom rohu.
Následne musí používateľ použiť nástroj "Presunúť", pomocou ktorého je fotografia zachytená a pretiahnutá do šablóny. Po takom pohybe je fotografia na vrchu a musí byť v spodnej časti.

To všetko je možné opraviť, je potrebné prejsť iba na kartu "Vrstvy", na ktorej sú zobrazené všetky dostupné vrstvy. Vrstva s fotografiou by sa mala posunúť nadol, kliknutím na ňu myšou podržte stlačené tlačidlo a potiahnite ho tak, aby zaberalo druhú pozíciu.
Teraz musí používateľ nastaviť spodnú fotografiu tak, aby sa tvár zhodovala s oblasťou vystrihnutia šablóny. V prípade, že tvár má nevhodnú veľkosť, je vopred zmenená pomocou nástrojov "Free Transform", ktoré boli použité pri vytváraní šablóny.
Ak je časť spodnej fotografie vykreslená pod šablónou, musíte odstrániť túto časť. Vo Photoshope sa orezanie týka zložitých akcií, ktoré vyžadujú profesionálne zručnosti. Pri používaní šablóny však môžete použiť nástroj Polygonal Lasso a problém bude vyriešený oveľa jednoduchšie.
Na fotografii sa pomocou tohto nástroja zvýraznia nepotrebné oblasti, ktoré by mali byť orezané, po ktorých je v kontextovom menu vybraté menu "Invertovať", takže počas nasledujúceho vymazania zostane iba jedna osoba.
Mimochodom, v niektorých prípadoch môžete dokonca použiť jednoduchú gúľ, ktorá sa nachádza aj na paneli s nástrojmi, a odstrániť nežiaduce oblasti.
Používateľ tiež musí pozrieť a vyhodnotiť sklon tváre. Ak má skutočne byť opravený,mali by ste zavolať nástroj "Rotácia" a potom nastaviť správny uhol sklonu tak, aby hotový obrázok bol úplne prirodzený.

Nakoniec, ak je používateľ spokojný s výsledkom práce, súbor by mal byť uložený vo formáte jpg. Ak sa používateľ chce s týmto obrázkom vrátiť do práce, je uložený vo formáte psd.
Takže vytvorenie šablóny a vloženie osobnej fotografie alebo fotografie priateľa do nej je úplne jednoduché. Toto bude vyžadovať malé množstvo informácií, postupné pokyny. Po vykonaní takýchto operácií raz v aplikácii Photoshop bude používateľ presvedčený, že v takýchto akciách nie je nič ťažké, že môžete ľahko vložiť obrázok pod požadované pozadie - všetko, čo potrebujete, je voľný čas a dobrá nálada.