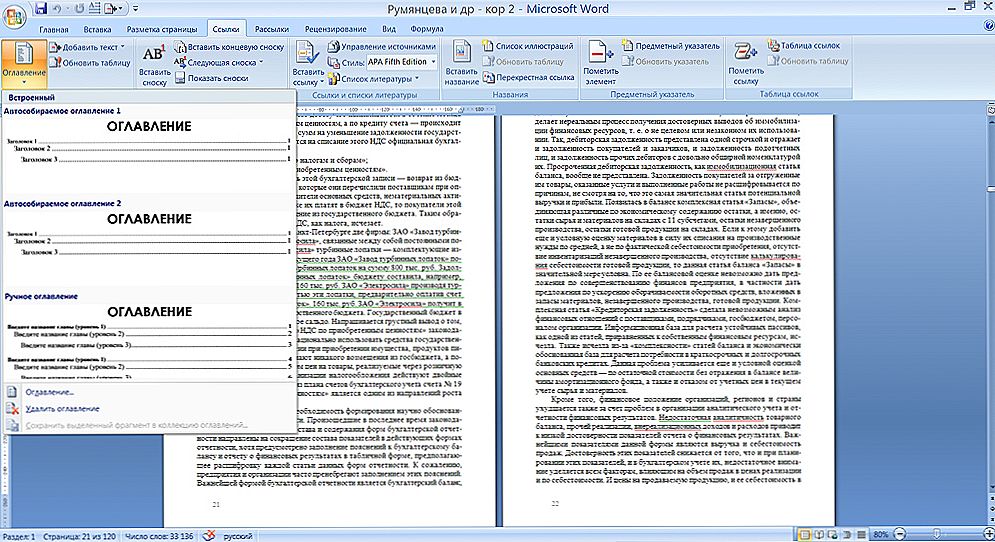Excel je výkonná kancelárska aplikácia, ktorá vám umožňuje vykonávať najkomplikovanejšie výpočtové výpočty, systematizovať informácie a vytvárať analytické výpočty. Bohužiaľ, veľa používateľov, ktorí nerozumejú komplikovanosti programu Excel, ho používajú iba ako jednoduchý výpočtový nástroj ako kalkulačka.
V rekordnom krátkom čase môžu byť prezentované informácie sprevádzané číselnými ukazovateľmi analyzované, robiť efektívne manažérske rozhodnutia založené na nich, pomáhať kontingenčnej tabuľke v programe Excel a ako to urobiť, je možné ľahko pochopiť na základe odporúčaní pokročilých používateľov.

obsah
- 1 Postup pre vytvorenie automatického prehľadu
- 1.1 Základné požiadavky
- 1.2 Pokyny na vytvorenie
- 2 Používanie súhrnných prehľadov
- 2.1 Použitie filtra
Postup pre vytvorenie automatického prehľadu
Kontingenčná tabuľka sa vytvorí na základe existujúcej tabuľky, ktorá môže byť produktom programu Excel alebo inou databázou.
Ak sa používateľ rozhodol prejsť počiatočným kurzom o tom, ako vytvoriť kontingenčný stôl v programe Excel, je preňho lepšie pracovať na tabuľkovej verzii vytvorenej touto kancelárskou aplikáciou.Po osvojení si základov o tom, ako vytvoriť kontingenčné tabuľky v programe Excel, môžete prejsť na pokročilejšie možnosti, keď sa ukazovatele získavajú načítaním z dokumentov vytvorených úplne inými aplikáciami.
Základné požiadavky
Existuje niekoľko požiadaviek, ktoré sú povinné, inak súhrnná tabuľka nebude vykonávať úlohy, na ktoré sa užívateľ spolieha.
Hlavnou požiadavkou je, aby všetky údaje boli zadané vo forme tabuľky, na vrchole ktorej je samozrejme vytvorená hlavička (s názvami stĺpcov).
Navyše, prázdne riadky a stĺpce by mali byť úplne vylúčené. Mimo tabuľky by nemali byť žiadne poznámky a vedľajšie záznamy uvedené v riadkoch alebo stĺpcoch susediacich s používanou oblasťou.
Je žiaduce, aby všetky bunky v tabuľke vložili aj údaje, ak je to možné, mali by sa zabrániť prázdnym bunkám, pretože to môže nepriaznivo ovplyvniť systematizáciu a následnú analýzu informácií.
Často v programe Excel používatelia kombinujú viacero buniek. Ak potrebujete vytvoriť súhrnné prehľady, musíte sa vyhnúť takému zlúčeniu.Je neprijateľné skryť riadky alebo stĺpce, ktoré podľa názoru používateľa nie sú v tejto situácii dôležité.
Pokyny na vytvorenie
Potom, čo používateľ splnil všetky vyššie uvedené požiadavky, môžete pokračovať v ďalších krokoch, čo vám umožní pochopiť, ako vytvoriť súhrnnú tabuľku v programe Excel.
Najprv musíte nájsť prvú bunku, ktorá sa nachádza hneď pod hlavičkou tabuľky a aktivovať ju. Ak to chcete urobiť, musíte na túto bunku umiestniť kurzor myši a kliknúť na ľavé tlačidlo.
Potom v hlavnom menu prejdite na kartu "Vložiť", po ktorom sa zobrazí jeho podmenu, medzi ktorými bude ikona s názvom "Kontingenčná tabuľka". Po kliknutí na neho sa aktivuje kapitán tvorby súhrnných prehľadov, pomocou ktorého bude oveľa jednoduchšie vytvoriť tabuľkovú analytickú správu.
V dialógovom okne, ktoré sa objaví, sa v editore tabuľkového procesora zobrazí výzva na analýzu rozsahu. Najčastejšie sprievodca to nezávisle správne určuje, takže sa nebudú vyžadovať žiadne zmeny.

Tiež je potrebné zadať, kde používateľ chce vytvoriť súhrnnú správu:
- na tom istom hárku, kde sú hlavné indikátory;
- na novom hárku.
Vo väčšine prípadov sa odporúča uchýliť sa k druhej možnosti, a potom nedôjde k nejasnostiam, pretože je ľahšie analyzovať získané informácie.
Pri obracaní na nový hárok používateľ nájde priestor pre tabuľku, ako aj zoznam platných polí. Po rozhodovaní o tom, ktoré špecifické ukazovatele by mali byť analyzované, by mal používateľ myšou presunúť vybrané polia do oblastí "Filter" a "Stĺpec". Týmto spôsobom bude možné vytvoriť stĺpce súhrnnej správy.
Ďalej sú riadky vyhotovené presne rovnakým spôsobom potiahnutím požadovaných polí pomocou myši. Ak existuje niekoľko riadkov, je dôležité určiť, ktorý by mal byť na vrchu a ktorý je v dolnej časti. Linky môžete najprv usporiadať v rovnakom poradí a sledovať, ako pohodlné je, ako dobre sa budú zobrazovať súhrnné informácie. Ak je ťažké analyzovať dáta na tomto mieste, všetko sa dá jednoducho opraviť - jednoducho držte určité pole myšou a posúvajte ho nahor alebo nadol.
Na záver zostáva posledná oblasť súhrnnej správy "Hodnoty".Pole, ktoré je kľúčom k analýze, napríklad celková hmotnosť, celkové množstvo, sa prenesie do nej.
Ak je všetko vykonané prísne podľa pokynov, v tejto fáze sa zobrazí analytická správa. Keď sú zistené chyby, stačí vymazať polia, aktualizovať údaje a tabuľka sa automaticky prestaví.
Používanie súhrnných prehľadov
Užívateľ sa rozhodne vytvoriť kontingenčný stôl, ak bude potrebné často využívať analytické činnosti. V tejto súvislosti je užitočné vedieť, že tabuľka je vybavená filtrom, ktorý umožňuje organizovať údaje podľa zadaných kritérií.
Použitie filtra
Je užitočné, aby začínajúci používatelia vedeli, ako aktualizovať kontingenčnú tabuľku v programe Excel a ako vytvoriť dotaz založený na zoskupovaní údajov.
Obnovovanie údajov v kontingenčnej tabuľke je dôležité, keď používateľ vykonal nejaké zmeny v hlavnej tabuľke. Ak chcete aktualizovať údaje, kliknite myšou v tabuľkovom priestore na vyvolanie ďalšieho menu. Ľahko nájdete položku "Aktualizácia" a jeho výber sa automaticky aktualizuje.
Použitie filtra v súhrnných prehľadoch je tiež veľmi dôležité.Veľmi často sa zaznamenávajú denné údaje zamestnancov a zamestnanec zodpovedný za analytické správy musí analyzovať údaje za štvrťrok alebo polrok.
Len na vyriešenie tohto problému pomáha filter. Nie je potrebné robiť nič zložité. Stačí kliknúť na ľubovoľný dátum kliknutím pravým tlačidlom myši, v kontextovej ponuke zvoliť "Group" a následne dialógové okno, v ktorom môžete definovať prijateľné spôsoby zoskupovania. Potom bude tabuľka automaticky prestavaná, výrazne znížená veľkosť, v súvislosti s tým bude oveľa jednoduchšie analyzovať údaje.
Takže je ľahké vytvoriť súhrnné tabuľky, ak ste prvýkrát praxou na jednoduchú tabuľku, dodržiavať všetky požiadavky a zadávať správne údaje. Po zvládnutí takýchto zručností používateľ rýchlo pociťuje výhody, pretože analýza údajov sa vykoná v krátkom časovom období spolu s absolútnou presnosťou.