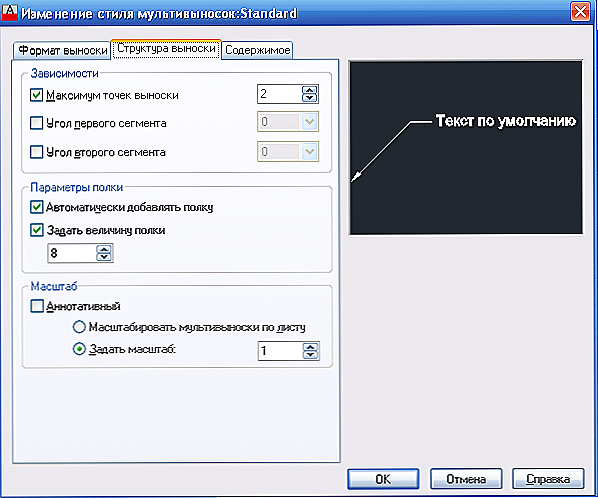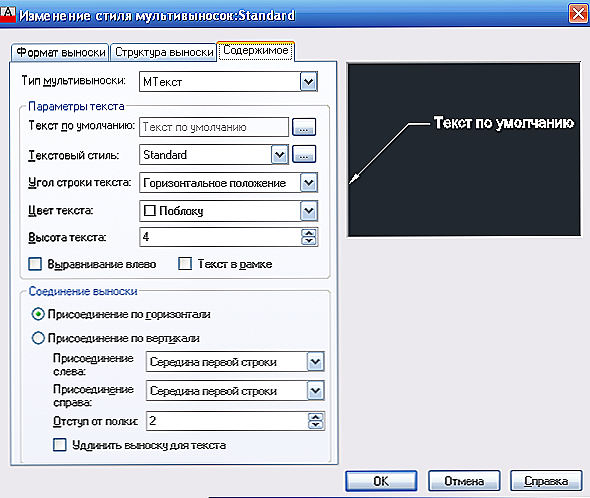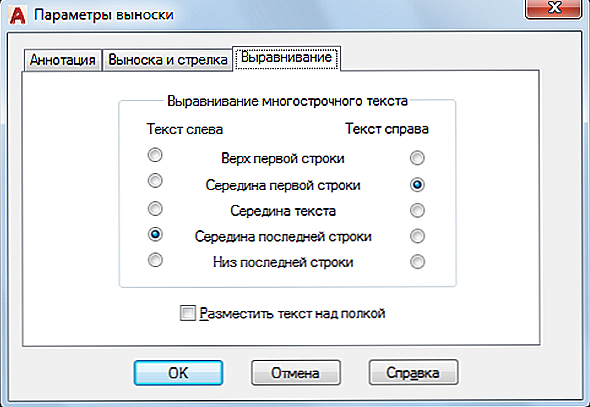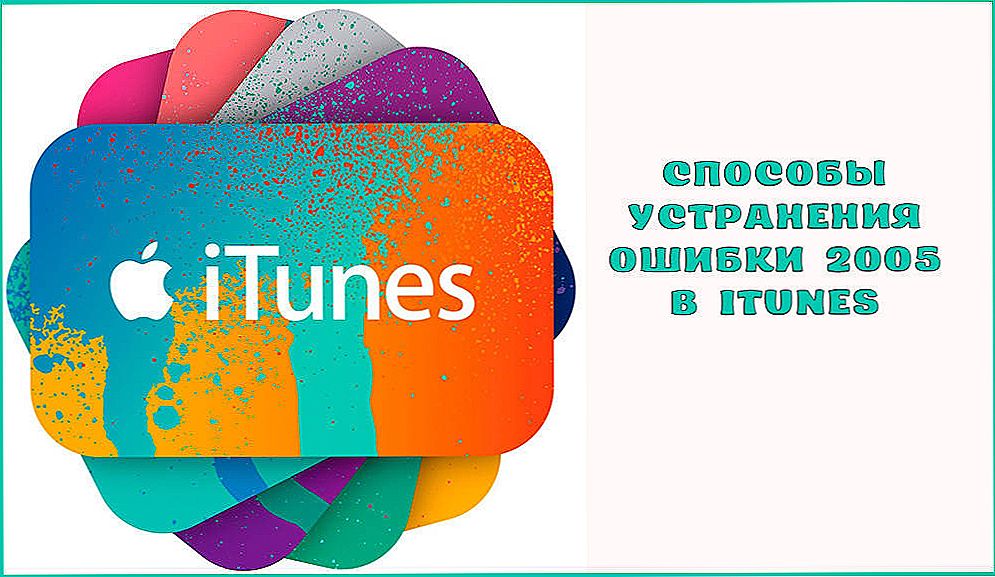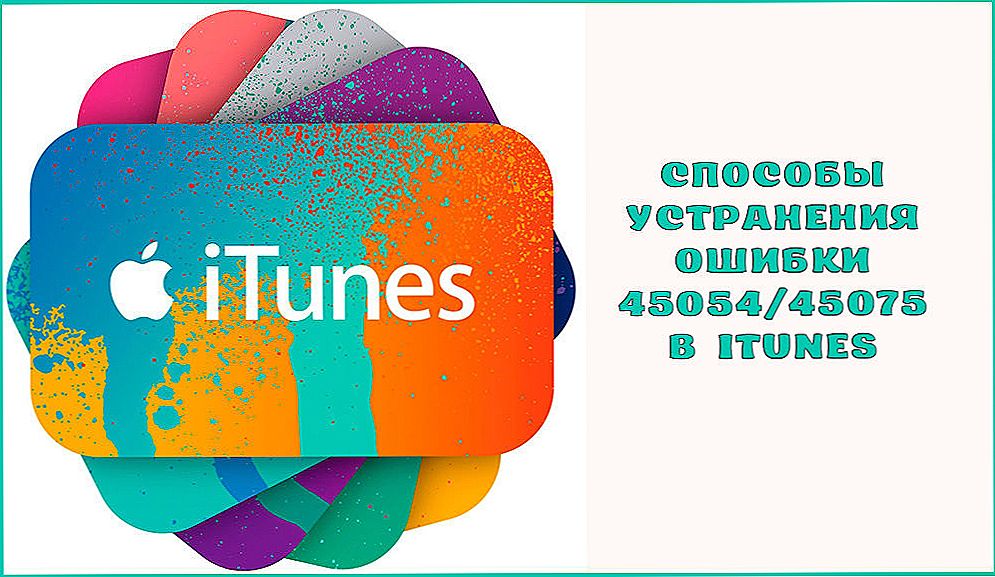Rozmery v aplikácii AutoCAD sú najdôležitejším komponentom pri práci s výkresmi. Jedná sa o zložitý objekt, ktorý je vnímaný ako celok a pozostáva z rozšírenia a dimenzie a samotnej veľkosti. Pre lepšie pochopenie distribúcie je potrebné rozlišovať dva základné typy: úhlové, ktoré poskytujú informácie o veľkosti uhla a lineárne charakterizujúce dĺžku, šírku, výšku, hrúbku a podobné hodnoty.

Je tiež potrebné zvážiť skutočnosť, že použitie rozmerov a v zásade všetko pracuje s výkresmi, sa riadi normami predpísanými v "GOST 2.307 - 68". A tieto normy by sa nemali zanedbávať.
obsah
- 1 Ako dať rozmery
- 2 Ďalšie možnosti
- 3 Ako urobiť popis
- 4 Užitočné príkazy a premenné
Ako dať rozmery
Najprv musíte vytvoriť vlastný tvar, v ktorom chcete rozmerovať.
Potom rozbaľte kartu "Abstract" a kliknite na sekciu "Dimensions".
Teraz musíte vybrať zobrazenie, napríklad "Lineárne".
V dolnej časti obrazovky v príkazovom riadku sa zobrazí:

Pomocou myši a kurzora striedavo uvádzajte prvý a druhý bod definovaného segmentu na zvolenom tvare.
Po určení potrebných bodov sa zobrazí výzva na výber umiestnenia dimenzie:

Potom, čo sa ukázalo, že sa zadávajú hodnoty hodnôt, stlačte klávesu Enter, aby ste prijali zadané údaje.
Ako alternatívu môžete obísť označenie bodov vedľa seba a použiť výber časti výkresu.
Aby ste to urobili, musíte ihneď stlačiť "Enter" na prvý dotaz, čím sa použije funkcia "Select Object".
Teraz zostáva len označiť kliknutím na časť čísla / výkresu a natiahnutím kurzorom a kliknutím myšou na určenie umiestnenia kótovej čiary.
Ďalšie možnosti
Tieto možnosti už boli uvedené vyššie, objavujú sa pri prvom požiadaní o príkazový riadok a ich účel je nasledovný:
- "Mtekst" - voľba, volanie editora. Umožňuje vám zmeniť už zadané údaje alebo vložiť ďalšie znaky vo forme "+" / "-" / "&" atď.
- "Text" - táto možnosť poskytuje možnosť upravovať text priamo z príkazového riadku, bez zapojenia a bez vyvolania editora.
- "Angle" - slúži na zmenu uhla natočenia zadaného textu.
- "Horizontálna / vertikálna" - určuje iba vertikálne alebo iba horizontálne usporiadanie hodnôt.
- "Otočil" - na rovnakom princípe ako voľba "Angle".
Ako urobiť popis
V zložitých objektoch a výkresoch existujú situácie, v ktorých jednoducho nie je miesto, aby sme získali rozmerovú hodnotu, alebo bude jednoducho mimo miesta kvôli prítomnosti mnohých detailov.
Práve pre tieto účely existuje možnosť "Callout", ktorá umožňuje nastaviť požadovanú dimenzionálnu hodnotu za vybratý objekt.
Najprv si prispôsobte vzhľad popisov, zavolajte na to "Správca štýlov Multileader" a potom kliknite na tlačidlo "Upraviť" a zmeňte štandardný štýl.
V dialógovom okne "Zmeny v štýloch viacerých stránok: Štandardné" existujú tri karty:
- "Formát" - môžete vybrať typ popisov: rovný alebo splajn, farba, hrúbka a typ čiar, ako aj symbol šípky.

- "Štruktúra" - ako hlavný parameter slúži veľkosť regálu.
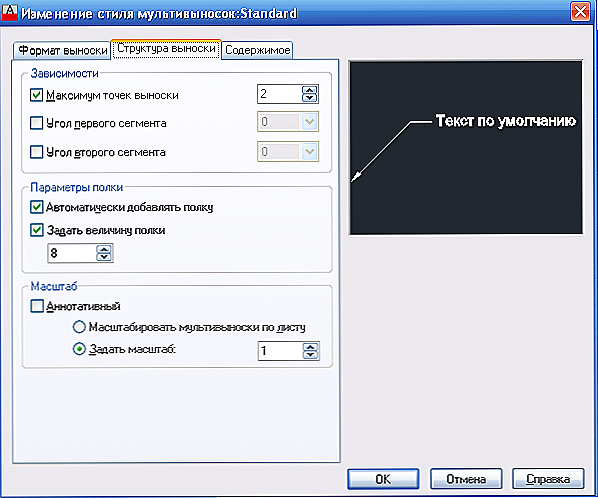
- "Obsah" - slúži na úpravu textových komponentov (poznámok).
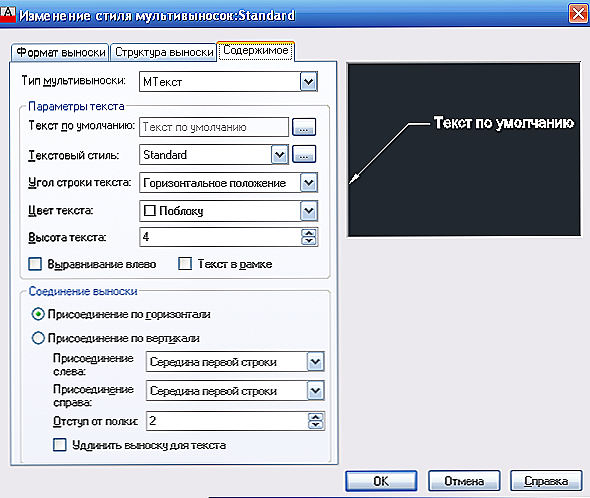
Stojí za to venovať pozornosť dialógovému oknu Nastavenia Leader, podobne ako je popísané vyššie, zobrazené alebo poskytnuté 3 karty, ktoré definujú nasledujúce parametre:
- "Abstraktné".Základom sú definície typu anotácie, režimu Mtext a výberu opätovného použitia.

- "Popisek a šípka". Vzhľad označených vodiacich čiar, vzhľad šípky, počet bodov a závislosť uhlov.

- "Zarovnanie". Určuje polohu pravého a ľavého textu alebo umiestnenia textu nad polici.
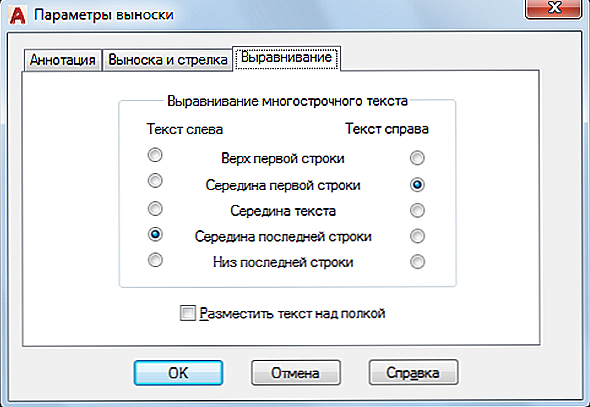
Užitočné príkazy a premenné
- "CMLEADERSTYLE" - nastavenie názvu aktuálneho štýlu viacjazdca;
- "BRAZMER" - slúži na aplikáciu hodnôt založených na vybraných objektoch;
- "RZMDIAMETER" - nastavenie priemeru oblúka alebo kruhu;
- "REZMORDINAT" - použitie rozmerových hodnôt v súradniciach;
- "RZMRAZORVAT" - obnoviť alebo zlomiť kóty, ktoré pretínajú ostatné.
Mnoho začínajúcich používateľov čelí skutočnosti, že kresba prestala byť zobrazená alebo veľkosť nebola vôbec viditeľná. Dôvod je jednoduchý. Faktom je, že sú zobrazené potrebné hodnoty, ale štandardne je nastavená minimálna veľkosť, ktorá je jednoducho neviditeľná vo veľkom výkrese. Problém je vyriešený jednoduchým zvýšením objektu (posúvaním kolieska myši) a / alebo nastavením externého displeja v popísaných dialógových oknách.