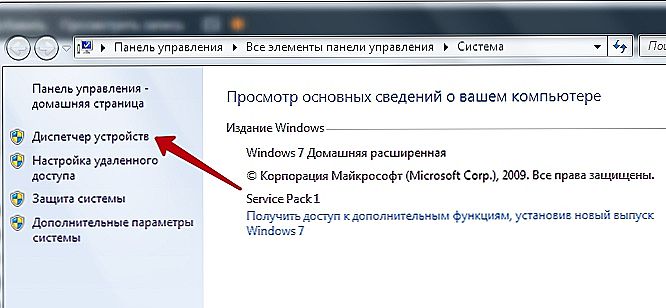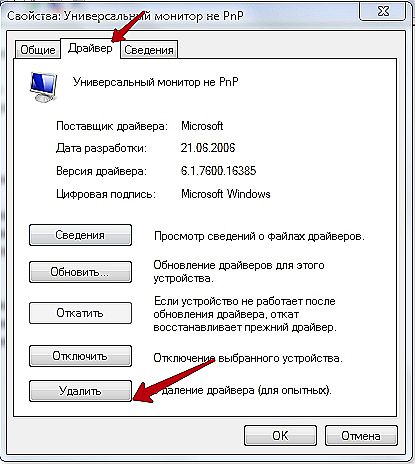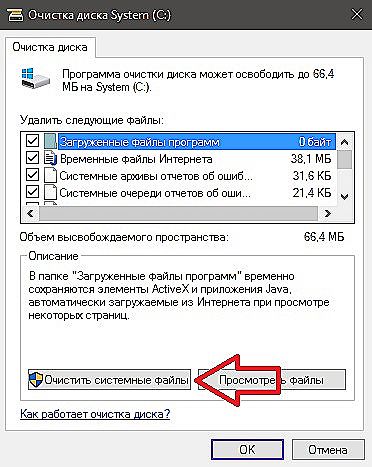Počítač je úložisko rôznych navzájom prepojených zariadení a špeciálne vybavenie je potrebné na správnu interakciu so zariadeniami, menovite vodičov. Vďaka tomuto softvéru sa dosiahne plná funkčnosť zariadenia. Kvôli zastaranému, "odletujúcim", nesprávne nainštalovaným alebo nevhodným ovládačom hardvéru je pravdepodobné, že systém nesprávne funguje, systém tiež nemusí vidieť komponenty, v dôsledku čoho nie je možné normálnu prevádzku. Inštalácia nového softvéru po starom nie je vždy úspešná, aj keď aktualizuje rovnaké ovládače.

Top programy na odstránenie ovládačov.
Pri priateľskom spôsobe musíte najskôr dokončiť odstránenie zbytočného dreva, po ktorom nainštalujete nové, to pomôže vyhnúť sa konfliktu softvéru a tiež zabrániť hromadeniu nadbytočných záťaží. Starší vodiči rezervujú chvosty, ktoré je tiež potrebné vyčistiť po nich. Odstránenie je možné vykonávať pomocou štandardných prostriedkov systému, ale musíte dbať na to, aby ste nezanechali žiadne stopy softvéru. Okrem toho, štandardný postup nie je vždy zabudované nástroje budú účinné, pretože niektoré súbory môžu zostať,prázdne priečinky alebo položky databázy Registry, ktoré budú ďalej narušovať správnu prevádzku nového softvéru, čo môže mať vplyv na fungovanie celého systému. Ak chcete vyčistiť zvyšky starého softvéru, použite program na odstránenie ovládačov a úplne odstráňte všetku komunikáciu s nimi.
obsah
- 1 Odstránenie ovládačov pomocou nástrojov systému Windows
- 2 Najlepší softvér na odstránenie ovládačov
- 2.1 Odinštalovať ovládač displeja
- 2.2 Zmáčadlo vodičov
- 2.3 Fúzia vodičov
- 2.4 Čistič vodičov
Odstránenie ovládačov pomocou nástrojov systému Windows
Odstrániť neželané palivové drevo, ako iný softvér, niekoľkými spôsobmi. Štandardným spôsobom sa postupuje prostredníctvom "Ovládacieho panela" v sekcii "Programy a funkcie", kde nájdete v zozname softvér, ktorý už nie je potrebný a vykonanie odstránenia. Takéto činy sú často neúčinné, pretože stále zanechávajú stopy. Ďalšia metóda zahŕňa manuálne odstránenie pomocou Správcu zariadení:
- Prejdite na cestu Môj počítač (Tento počítač) - Vlastnosti (prostredníctvom kontextového menu) - Device Manager (v ľavom okne okna);
- Alebo použite klávesové skratky Win + Pause, ktoré otvárajú rovnaké okno, kde vyberieme Device Manager;
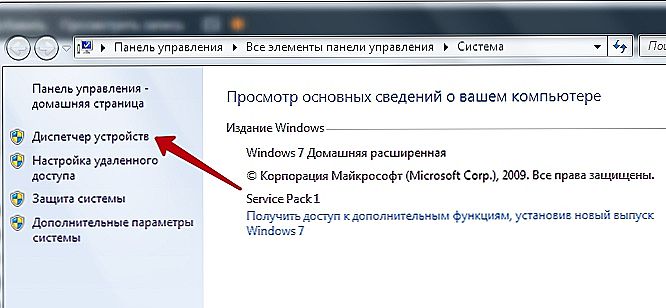
- Nájdite požadované zariadenie, otvorte vlastnosti;
- V zobrazenom okne prejdite na kartu "Driver";
- Kliknite na tlačidlo "Odstrániť";
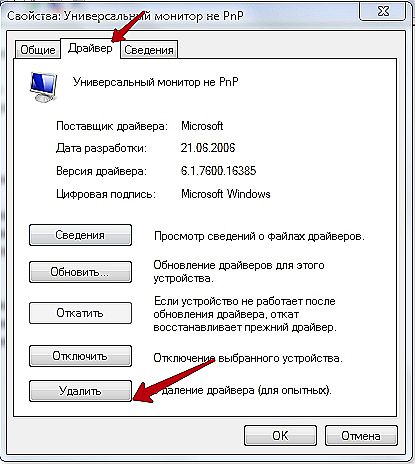
- Ak bol spolu s ovládačom iný softvér, začiarknite políčko vedľa položky "Odstrániť programy potápača pre toto zariadenie" a potvrďte akciu.
V systéme Windows 10, 8 alebo 7 je integrovaný nástroj na čistenie diskov. Ak chcete použiť ovládače na odstránenie ovládačov, musíte vykonať nasledujúce kroky:
- Pomocou klávesových skratiek Win + R prejdite do okna Run;
- V príkazovom riadku budeme v príkaze cleanmgr riadiť a pokračovať k nástroju;

- Stlačíme tlačidlo "Vymazať systémové súbory";
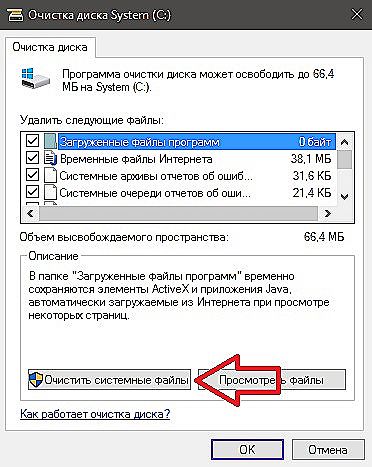
- Začiarknite políčko "Balíky prístroja na zmenu zariadenia", kliknite na tlačidlo "OK".
Na vykonanie týchto krokov sú potrebné práva administrátora. Okrem toho po odstránení starých ovládačov pomocou ľubovoľného spôsobu, ktorý je potrebný na reštartovanie počítača. V praxi používanie vstavaných funkcií systému často nezodpovedá očakávaniam a zanecháva stopy prítomnosti starých vodičov. Pre dôkladnejšie odstránenie softvéru so všetkými jeho "chvostmi" môžete používať oba natívne nástroje od vývojárov zariadení a produktov tretích strán.
Najlepší softvér na odstránenie ovládačov
Procedúra na odstránenie ovládačov zo systému je potrebná na rôzne účely. Môže to byť výmena zariadení, nesprávna prevádzka inštalovaného softvéru alebo jednoduchá inštalácia novej verzie čistá. Zvyšky niektorých komponentov starých ovládačov po štandardnom odstránení môžu spôsobiť konflikt s novým softvérom. Ak chcete úplne vymazať všetky spomienky z minulosti, je lepšie použiť program na odstránenie ovládačov.
Bez ohľadu na to, aké nástroje sa používajú na odstránenie nepotrebného softvéru z balastu, odporúčame pred procesom vytvoriť bod obnovenia systému, čo pomôže minimalizovať riziká spojené s možnou poruchou. Nepotrebujete ovládač odstrániť, ak s ním nie je nič, čo by ho bolo možné nahradiť, pretože obnovenie softvéru môže byť problematické. Medzi softvérovými riešeniami rôznych vývojárov sú tie, ktoré by mali venovať pozornosť. Existujú obe bezplatné verzie softvéru na odstránenie ovládačov a komerčných, ale často ich náklady sú nízke.
Odinštalovať ovládač displeja
Program na úplné odstránenie ovládačov grafickej karty eliminuje okrem nich zvyšok softvéru, zvyčajne zviazaný.Display Driver Uninstaller je jedným z najlepších nástrojov, ktoré pomôžu aj vtedy, keď štandardné nástroje nedokážu vykonať postup, a keď je potrebná čo najpodrobnejšia eliminácia, softvér bude veľmi užitočný pre používateľa pri výmene zariadenia bez preinštalovania systému. Program je určený na odstránenie ovládačov AMD, Intel, NVIDIA + Physics. Kľúč databázy Registry systému, súbory, adresáre a ďalšie položky súvisiace s týmto softvérom zmiznú z hĺbky systému. Pomocou aplikácie Display Driver Uninstaller môžete nielen odinštalovať ovládače grafickej karty, ale tiež zobraziť informácie o zariadení, modeli a ID.

Programové rozhranie zahŕňa výber jazyka, takže pre pohodlie môžete okamžite prejsť na ruštinu. Je jednoduché pracovať s Display Driver Uninstaller, v princípe je algoritmus akcií pri použití tejto kategórie nástrojov podobný. Po inštalácii softvéru sa odporúča počítač spustiť v núdzovom režime, potom sa ovládač videa automaticky nastaví v automatickom režime (ak je výrobca karty zobrazený nesprávne, vyberte ho manuálne zo zoznamu). Informácie o grafickej karte nájdete v denníku v spodnej časti okna programu.V poli výberu by sa mal uviesť názov ovládačov NVIDIA, AMD alebo Intel, ktoré sa majú vymazať, keď sme sa rozhodli, stlačte tlačidlo vymazania (iba tri, vyberte možnosť s reštartovaním alebo vypnutím zariadenia, ak bude grafický adaptér nahradený). Po postupe zo starých vodičov a ich "chvostov" nezostane stopa. Produkt je pravidelne aktualizovaný a podporuje Windows 10.
Zmáčadlo vodičov
Bezplatný nástroj, ktorý vykonáva nielen správne odstránenie ovládačov grafickej karty, ako je uvedené vyššie, ale aj iné zariadenia vrátane zvukových kariet, portov USB, tlačiarní atď. Product Driver Sweeper umožňuje vymazať všetky stopy ich prítomnosti v systéme, zbaviť sa zbytočného odpadu v registri, priečinkoch a iných objektoch súvisiacich s fixovaným softvérom. Bohužiaľ aplikácia už nie je podporovaná vývojárom, z tohto dôvodu je čoraz zastaraná, ale nestratila popularitu používateľov.
Možnosti nástroja umožňujú zmeniť jazyk rozhrania na ruský jazyk. Keď prejdete na sekciu Analýza a čistenie, zobrazí sa zoznam všetkých zistených výrobcov ovládačov (zvuk, klávesnica, USB, grafická karta NVIDIA, AMD, Intel, tlačiareň HP, Canon alebo iné zariadenie).Tu umiestňujeme začiarkovacie políčka pred zbytočne viac palivového dreva a kliknite na tlačidlo "Analýza", po ktorom program nájde všetky súvisiace objekty. Pomocou tlačidla "Vymazať" odstráňte súbory, potvrďte akciu v zobrazenom okne a reštartujte zariadenie.

Nástroj Sweeper Driver tiež ponúka funkciu zálohovania starých verzií ovládačov pred čistením, aby sa v prípade potreby vrátil k nim. Ďalšou zaujímavou možnosťou je uloženie umiestnenia ikon na ploche, čo je veľmi výhodné pri výmene ovládača grafickej karty.
Fúzia vodičov
Ide o program na odstránenie ovládačov a ich zvyškov, ktorý nahrádza ovládač Sweeper. K dispozícii sú dve verzie programu - bezplatné a platené s pokročilými funkciami. Pomocou tohto nástroja môžete odstrániť zariadenia Realtek, Marvell, NVIDIA, AMD, Intel, HP, ATi a iné zariadenia na spaľovanie dreva. Dokonca aj s obmedzeným súborom možností vo voľnej verzii, môžete účinne vyriešiť niektoré problémy, v každom prípade, nástroj nájde najobľúbenejšie ovládače zariadení. Je tiež možnosť uložiť skratky na pracovnej ploche pri odstraňovaní ovládačov grafickej karty, funkcia zálohovania, pomocou ktorej môžete vrátiť všetko do poľa, skontrolovať relevantnosť ovládačov, vlastné filtre.
Rozhranie je jednoduché a pohodlné, je možnosť výberu jazyka, ruština je tiež k dispozícii.Ak chcete vykonať postup demontáže pomocou ovládača Fusion, spustiť aplikáciu a v ľavom rozhraní bloku otvorte "Driver Cleaner", kde sme sa zvoliť typ prístroja a výrobcu, potom stlačte tlačidlo "Clear" a reštartujte počítač. Prémiová verzia tiež umožňuje odstrániť chránené súbory a kľúče databázy Registry. Softvér Driver Fusion aktualizuje vývojár a podporuje najnovšie verzie systému Windows.

Čistič vodičov
Mäkké platenie, ale jeho náklady sú zanedbateľné. Nástroj na čistenie vodičov pracuje s ovládačmi takmer všetkých moderných počítačových zariadení na ľubovoľnom operačnom systéme. Rozhranie produktu ponúka výber jazykov. K dispozícii je tiež veľmi užitočná možnosť zálohovania, ktorá vám umožní vrátiť sa v prípade zlyhania.
Po nainštalovaní programu je lepšie ho ihneď aktualizovať, príslušná možnosť je v ponuke "Nástroje", po ktorej musíte softvér reštartovať. Všetky akcie sú vykonávané v žiadosti analogicky s vyššie uvedeným, vybrať zo zoznamu ovládačov (ak chcete, aby sme spomenuli aspoň niektoré, dal políčko "viac filtrov naraz"). Ak je potrebné po skenovaní vybrať jednotlivé súbory a kľúče databázy Registry, taktiež začiarknite možnosť "Použiť pokročilé čistenie" a potom kliknutím na tlačidlo "Skenovať" spustite analýzu,a po jeho vykonaní označujeme detekované prvky, stlačíme tlačidlo "Vyčistiť" a reštartujeme.

V niektorých prípadoch stačí použiť štandardné systémové nástroje, ale na riadenie vybavenia je lepšie používať špeciálny softvér, najmä preto, že jeho vývoj nevyžaduje žiadne špeciálne schopnosti. Procesy čistenia v aplikáciách sú automatizované, takže riziko vymazania niečoho dôležitého je minimalizované a možnosť zálohovania bude chrániť pred pravdepodobnosťou, že vymazanie nebude fungovať najlepším spôsobom, alebo ak si užívateľ náhodou vyberie nesprávny ovládač na odstránenie.