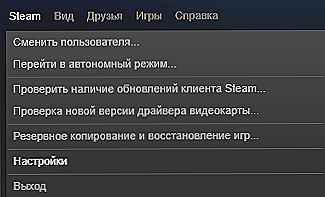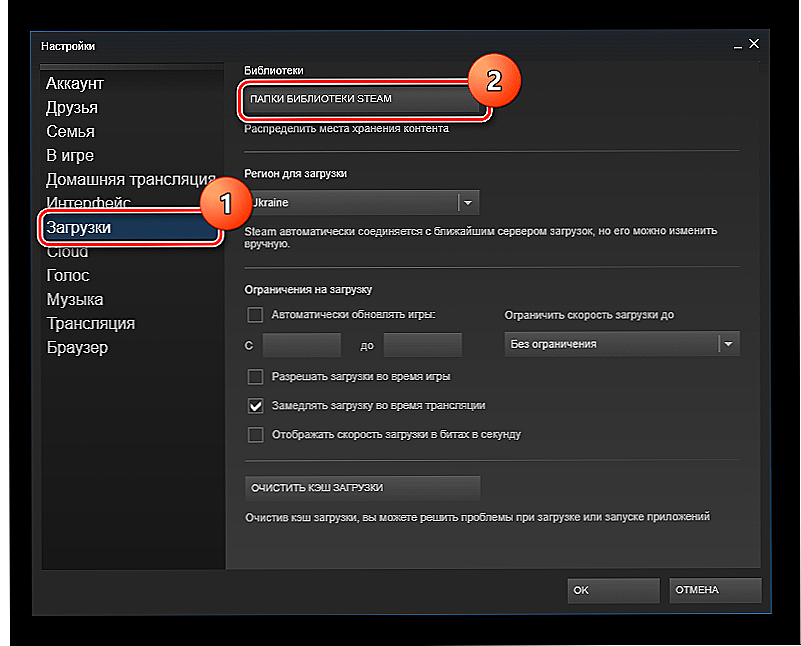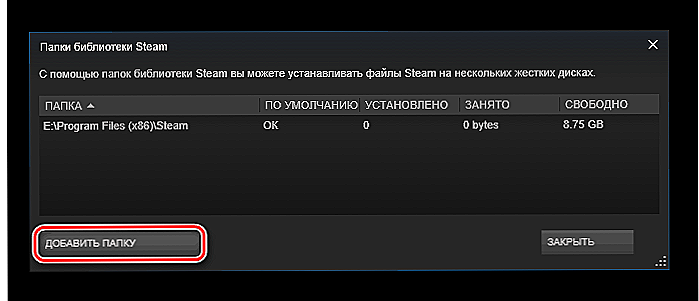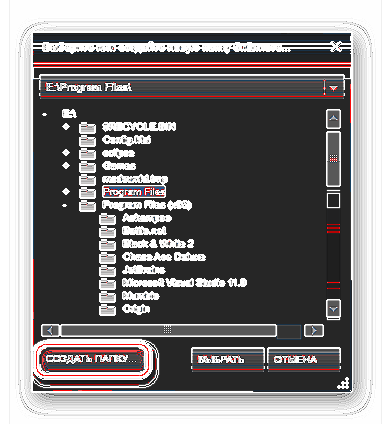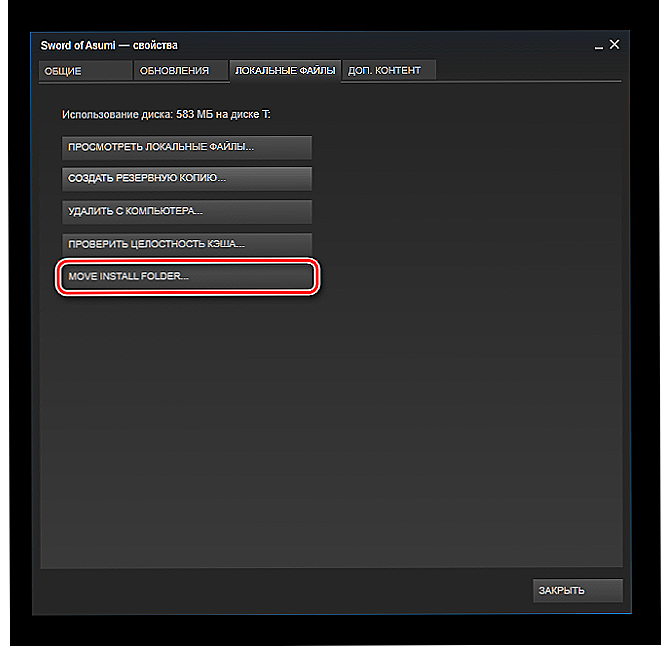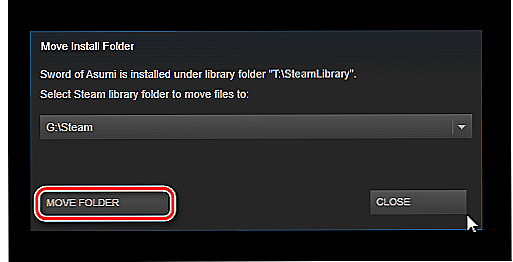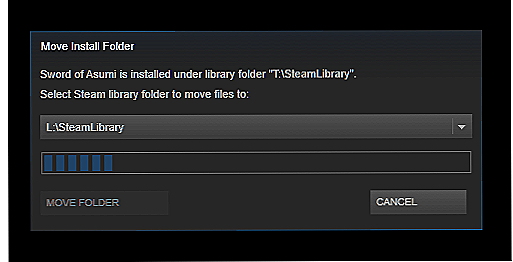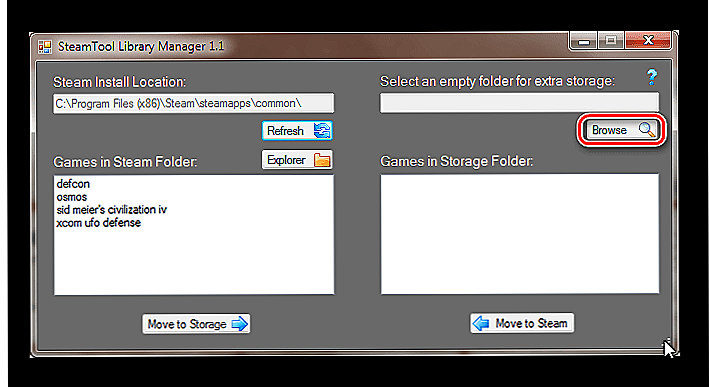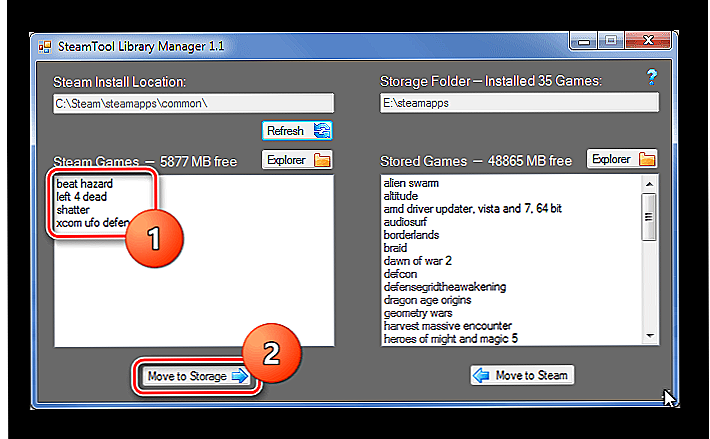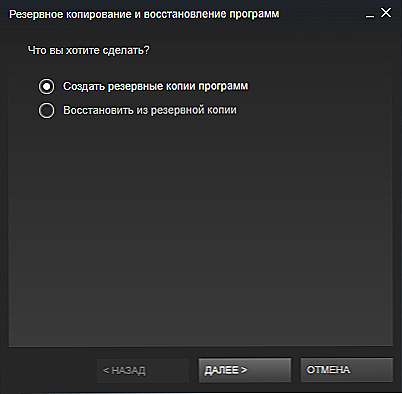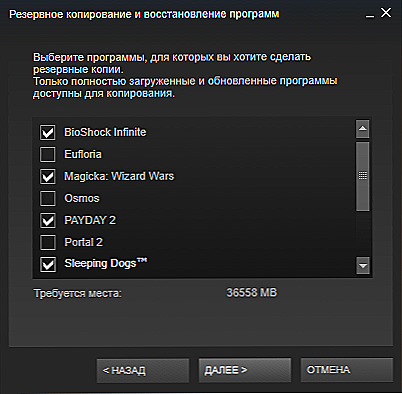Nastane chvíľa, keď vďaka hre Steam na pevnom disku nebudete mať žiadne miesto. Potom budete musieť buď zbytočne odstrániť, alebo ich jednoducho preniesť na iný pevný disk. Ale ako to urobiť, ak sú viazané na vytvorenú knižnicu? Existujú spôsoby, vrátane tých, ktoré ponúkajú samotnú službu.

Ako viete, po stiahnutí Steam vytvoríte knižnicu, v ktorej sú načítané všetky hračky. To je celkom výhodné z hľadiska systematizácie. Je však pre užívateľov ťažké previesť hru na Steam na iný disk: musíte ho odstrániť a stiahnuť znova. Koniec koncov, ak jednoducho prenesiete priečinok s programom na iné miesto, služba pri chybe generuje chybu. Zvážte tri metódy, ktoré umožnia, aby táto chyba prešla.
Parné sily
Nie je to tak dávno, v službe sa objavila možnosť, ktorá vám umožňuje automaticky prenášať hry do iného adresára alebo na iný pevný disk. Nevykonáva sa automaticky, ale napriek tomu je to takmer vždy bezproblémové. Najprv musíte vytvoriť inú knižnicu a potom ju preniesť cez vlastnosti hry do novej sekcie.
- Otvorte paru.
- Kliknite na tlačidlo Steam, ktoré sa nachádza v ľavom hornom rohu.
- V rozbaľovacej ponuke zvoľte "Nastavenia".
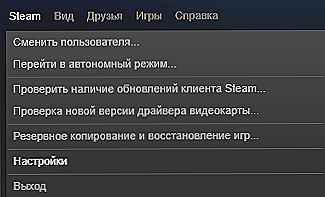
Nastavenia v službe Steam
- V okne s nastaveniami nájdete sekciu "Súbory na prevzatie".
- Pod položkou "Knižnice" je odkaz "Priečinok Library Steam". Kliknite na ňu.
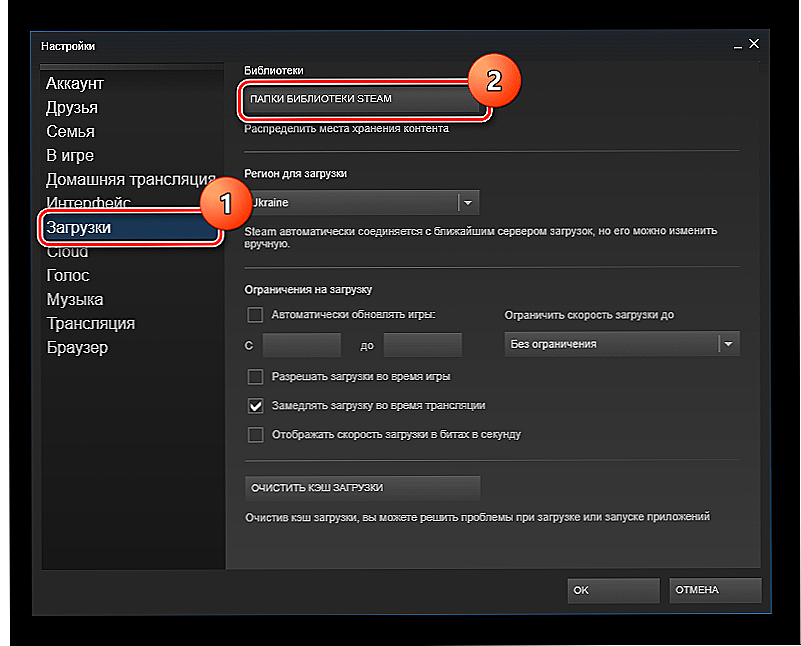
Zložky parnej knižnice
- V zozname, ktorý sa otvorí, môžete vidieť zoznam všetkých adresárov a zistiť, koľko miesta zaberajú. Kliknite na tlačidlo "Pridať priečinok".
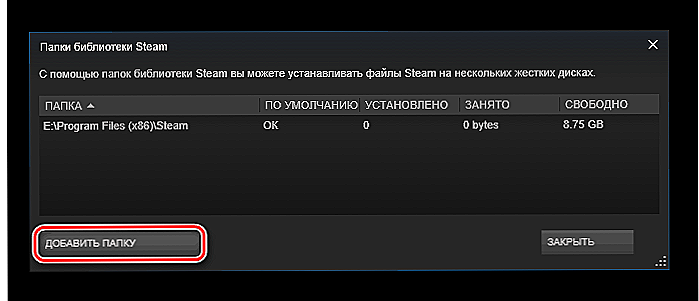
"Pridať priečinok" na Steam
- Vyberte pevný disk a jeho oddiel, ktorý bude obsahovať novú knižnicu.
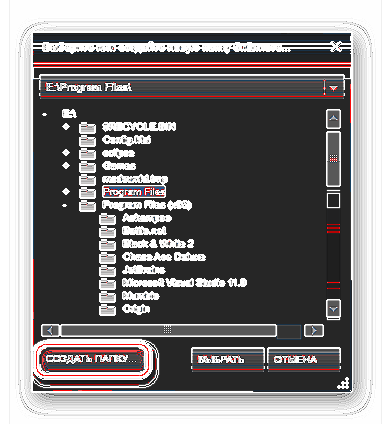
Výber priečinka pre knižnicu v systéme Steam
- Ukončite nastavenia a prejdite do zoznamu nainštalovaných hier.
- Kliknite pravým tlačidlom na hračku, ktorú chceme poslať na iné miesto, a vyberte možnosť Vlastnosti.
- Otvorte kartu "Miestne súbory".
- Kliknite na tlačidlo Premiestniť priečinok inštalácie. Mimochodom, nebola predtým v prevádzke.
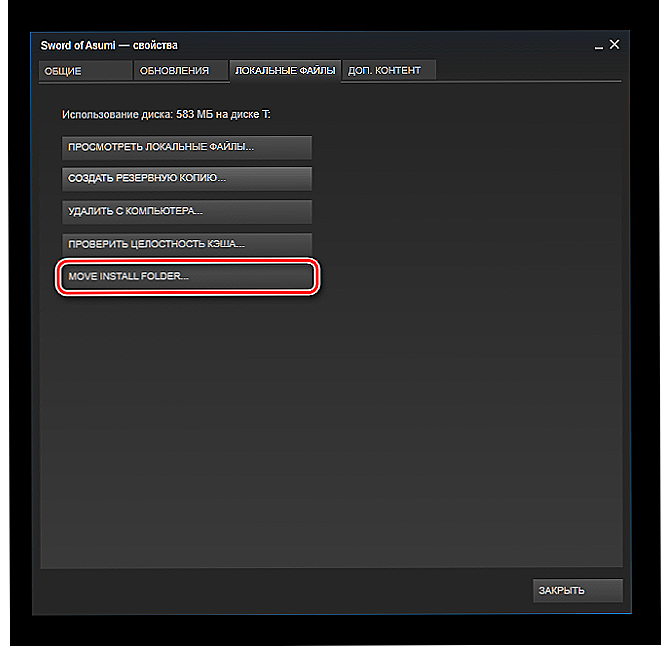
"Presunúť inštalačný priečinok" na Steam
- V okne s voľbou knižnice vyberte nové miesto pre našu hru.
- Kliknite na položku Premiestniť priečinok
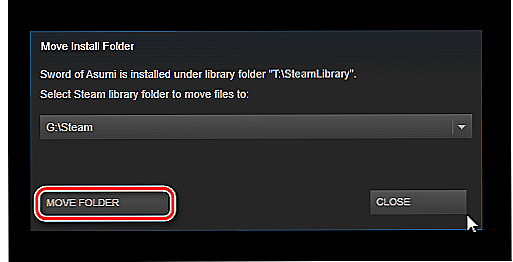
"Presunúť priečinok" na Steam
- Prebieha proces prenosu. Ak je hra veľká a HDD alebo SSD je pripojený cez USB, môže to chvíľu trvať.
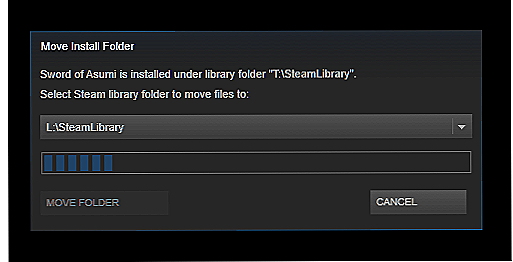
Proces presunu hry na Steam
- Nakoniec nám povedia, kam sme hru presunuli a koľko súborov sme preniesli.
Hlavnou vecou nie je vypnutie počítača pri kopírovaní súborov. V opačnom prípade sa prenos hier môže stratiť a môže dôjsť k jeho poškodeniu.
Metóda sa objavila nie tak dávno, takže niektorí používatelia s ňou môžu mať ťažkosti. Navyše ste už dlho neaktualizovali Steam a z nejakého dôvodu to nechcete robiť.Potom máte ešte dve alternatívne metódy, z ktorých jedna bude o niečo rýchlejšia.
Správca knižnice nástrojov Steam
Ide o špeciálny nástroj, ktorý automatizuje proces vytvárania knižnice a presmerovanie vybraných programov do nej. Docela pohodlné, zatiaľ čo zaberajú veľmi málo miesta a robia všetko pomerne rýchlo. Ak potrebujete preniesť veľa hier naraz, je lepšie použiť nástroj Správca knižníc nástrojov.
- Postupujte podľa tohto odkazu: http://www.stefanjones.ca/steam/
- V časti Súbory na prevzatie kliknite na "Stiahnite si inštalátor pre systém Windows 7/8 / Vista". Používatelia systému Windows 10 sa nemusia obávať - nástroj s najväčšou pravdepodobnosťou bude pracovať pre vás.
- Otvorte pevný disk, kam chceme preniesť hru a vytvoriť priečinok s akýmkoľvek menom, najlepšie to bolo len anglické písmená.
- Spustiť správcu knižníc nástrojov.
- V ľavom poli je zoznam hier, ktoré sa nachádzajú v štandardnom adresári. Vpravo označujeme priečinok, ktorý sme vytvorili, kliknutím na položku Prehľadávať.
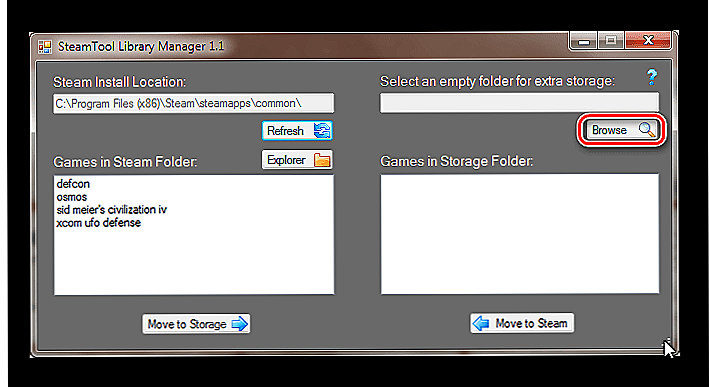
Vyberte adresár v Správcovi knižníc Steam nástroja
- Nájdeme hračku, ktorú chceme presunúť, a kliknite na položku Presunúť do úložiska.
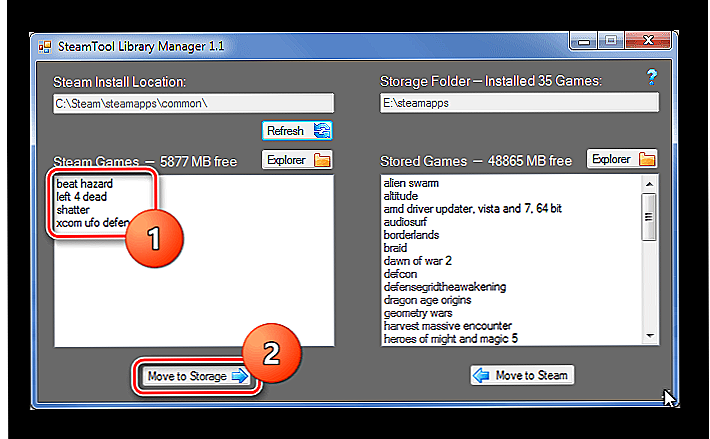
Výber a presunutie hry v nástroji Správca knižnice nástrojov Steam
- Čakáme na nástroj na prenos všetkých súborov na nový disk.
To je všetko, ako vidíte, to sa stáva ešte rýchlejšie. Hry potom spravidla prebiehajú bez akýchkoľvek sťažností.
Zálohujte
Táto metóda vám tiež umožňuje presunúť programy získané prostredníctvom Steam, ktoré sú štandardnými prostriedkami služby. Je však oveľa dlhšie a ťažšie ako predchádzajúce dva. Ale mali by ste sa s ňou oboznámiť aspoň s cieľom zistiť, ako sa zálohovanie vykonáva. Bude to tiež spoľahlivá alternatíva, ak ostatné dve metódy zlyhajú.
- Otvorte Steam a kliknite na rovnaké ľavé tlačidlo v ľavom hornom rohu.
- V kontextovej ponuke vyberte možnosť Zálohovanie a obnovenie.
- Zobrazí sa okno, v ktorom umiestnime značku "Vytvoriť záložné kópie programov".
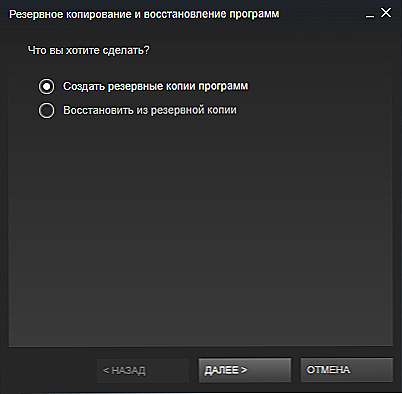
"Zálohovanie programov" na Steam
- Kliknite na tlačidlo "Ďalej".
- V zozname hier umiestňujeme značku na hračku, na ktorú budeme kopírovať, teda na tú, ktorú chceme presunúť.
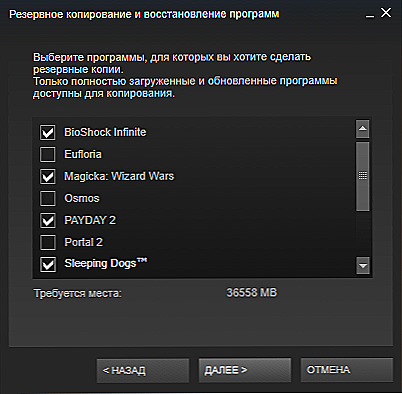
Vyberte programy na vytvorenie zálohy na Steam
- Opäť "Ďalej".
- Vyberte priečinok, do ktorého sa záloha uloží, je predvolená priečinka "steam \ backups", môžete ju nechať. Prejsť na ďalšie okno.
- Tu sme nastavili spôsob rozbitia súborov. Ak je to možné, je lepšie, aby sa to vôbec nezlomilo. Prinajmenšom, ak túto kópiu neprenesiete na disk CD alebo médium do súborového systému FAT32, kde je maximálna veľkosť súboru obmedzená.
- Po kliknutí na tlačidlo "Next" sa hra začne zmenšovať. Čakáme.
- Po dokončení prejdite na zoznam hier, kliknite na položku PKM na tému, ktorú ste práve skopírovali, vyberte možnosť Vlastnosti.
- Otvorte "Miestne súbory".
- Kliknite na položku Odstrániť z počítača. Čakáme na ňu, aby odišla.
- Prejdite na položku "Nastavenia" a vyberte sekciu "Súbory na prevzatie".
- Otvorte priečinok "Priečinky knižnice Steam" a tam pridáme novú zložku na požadovanú jednotku.
- Teraz sa vrátime do sekcie Zálohovanie a obnovenie, tentokrát však vyberieme možnosť "Obnova softvéru".
- Pomocou tlačidla "Prehľadávať" nájdeme komprimovanú hru a vyberieme ju.
- Vyberte novovytvorený adresár obnovenia.
- Čakáme na vytvorenie hry.
Voila! Pri zálohovaní sme úspešne presunuli hru z jedného disku na druhý.
Teraz máte naraz tri spôsoby, ako zmeniť usporiadanie hier a iných programov v programe Steam na nový pevný disk. Avšak všetky sú úplne odlišné. Vyberte ten, ktorý vám najviac vyhovuje.