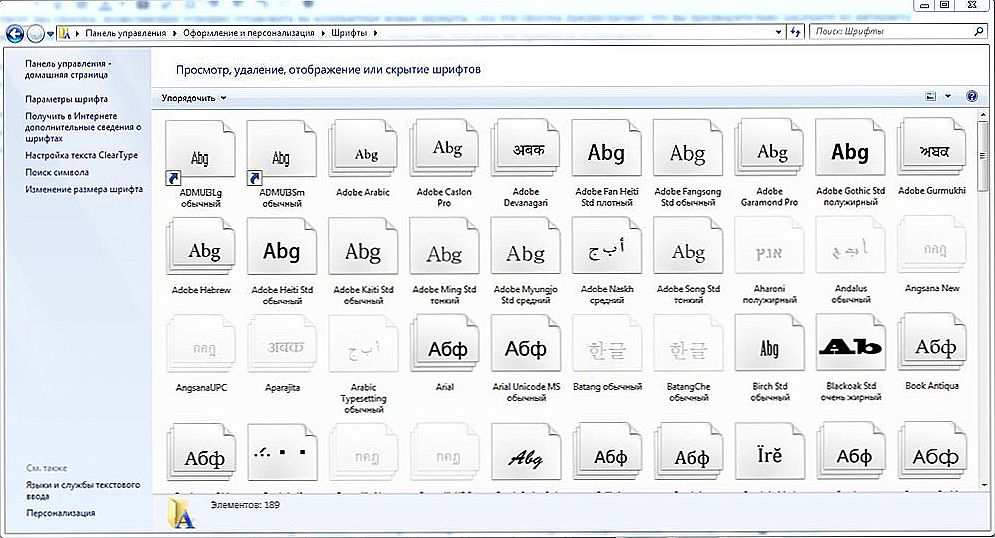obsah
- 1 úvod
- 2 Predbežné nastavenia
- 2.1 Pridávanie rolí a komponentov
- 2.2 Prispôsobte SQL 2012
- 3 Inštalácia a konfigurácia Správcu konfigurácie systému System Center 2012 r2
- 3.1 Ako nainštalovať?
- 3.2 Ako nakonfigurovať?
- 4 Ako odstrániť klienta Správcu konfigurácie
- 5 Pozrime sa na to
úvod
Predtým, ako budete pokračovať v inštalácii a konfigurácii nástroja System Center Configuration Manager, chvíľu si vezmeme niekoľko položiek. Po prvé, prečo je tento produkt určený? Po druhé, je veľmi dôležité, aby sa nestratili niektoré prípravné práce. V opačnom prípade jednoducho nebudete môcť spustiť potrebné programy a pomôcky. Okamžite vás upozorňujem, že proces bude trvať pomerne dlho - ak sa ponáhľate, potom nepokračujte v uskutočňovaní akcií. Inštalácia programu System Center Configuration Manager 2012 r2, ako nakonfigurovať, spustiť, nakonfigurovať a odstrániť tohto klienta konfiguračného manažéra, je popísaná nižšie (ak ste už systém pripravili).
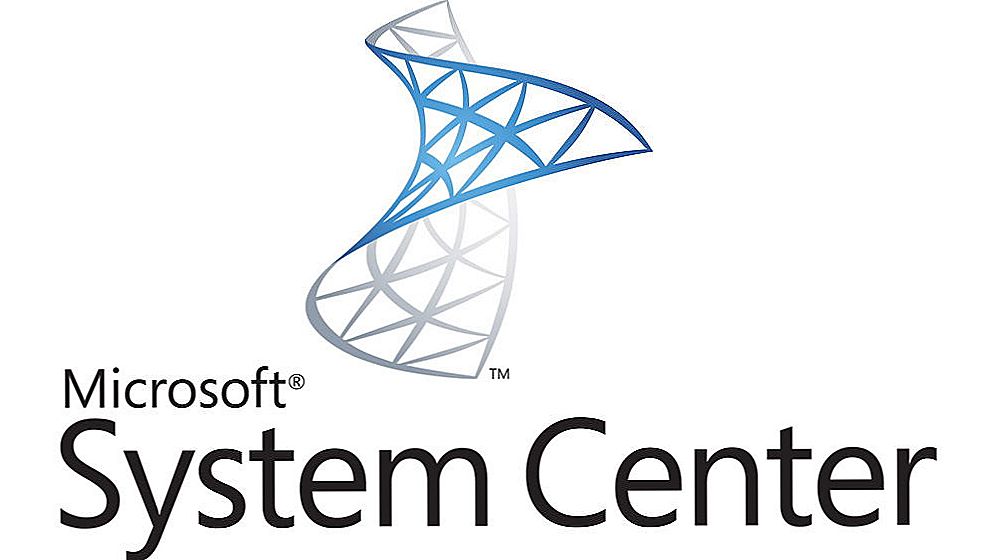
System Center Configuration Manager 2012 r2 je veľmi dobrý program, ktorý vám pomôže spravovať vaše zdroje produktívnejšie.
Produkt System Center Configuration Manager 2012 r2 je priestor na reguláciu IT infraštruktúry založenej na Microsoft Windows a súvisiacich zariadeniach. Čo môže používateľ alebo vývojár robiť v tomto systéme? Môžete napríklad upraviť aktualizácie, nasadiť softvér a operačné systémy, spravovať vzdialený prístup a ďalšie podobné veci.K dnešnému dňu je najnovšia verzia tohto produktu verzia 2012 - toto je System Center Configuration Manager 2012 r2. Je to príklad tejto verzie, že dnes budeme brať do úvahy všetky nuansy používania softvéru. Na začiatok budeme robiť nejaké prípravné práce. Aby sme povedali, prinášame "pôdu" na požadovanú konzistenciu pred tým, než tam vysádzame semená.
Predbežné nastavenia
Pridávanie rolí a komponentov

- Najskôr je potrebné rozhodnúť o systémových požiadavkách programu: musíte mať Windows Server 2008 alebo SQL Server 2008 s príslušnými aktualizáciami. To isté platí pre podporované klientske operačné systémy - Windows XP, Vista, 7, 8, Server 2003, 2008, 2012 alebo MacOS. Všade je potrebné nainštalovať najnovšie aktualizácie softvéru, ktoré sú potrebné pre fungovanie SCCM.
- Po druhé, budeme musieť pridať špeciálne komponenty na správnu prevádzku. Ak to chcete urobiť, spustite správcu servera (alebo server) na počítači alebo prenosnom počítači.
- Na hornom paneli nástrojov kliknite na tlačidlo "Spravovať" av zozname, ktorý sa zobrazí, vyberte možnosť "Pridať roly a komponenty".
- Teraz uvidíte dialógové okno Pridanie rolí a funkcií. Po prečítaní predloženého textu kliknite na "Ďalej".
- Keďže nepotrebujeme inštalovať Služby vzdialenej plochy, vyberieme prvú položku "Inštalácia rolí a komponentov". Potvrďte svoj výber pomocou známeho tlačidla "Ďalej".
- Na ďalšej stránke budeme musieť vybrať server z fondu serverov. Kliknite raz na jednu, ktorú potrebujeme, zo špeciálneho zoznamu v tabuľke a kliknite na tlačidlo "Next".
- V okne serverových rolí je v predvolenom nastavení zaškrtnuté políčko služby súborov a miesta ukladania. Nepoznáme nič iné a kliknutím na tlačidlo "Ďalej" prejdete na ďalšiu stránku.
- Pri výbere komponentov budeme musieť vybrať ešte niekoľko položiek, okrem štandardného, funkcií NET Framework5, inteligentnej prenosovej služby pozadia, kompresie vzdialenej kompresie a vzdialených nástrojov na správu servera. Potom môžete pokračovať ďalej.
- V deviatom kroku sa otvorí sprievodca inštaláciou ISS, v ktorom budete musieť označiť ASP.NET5 a 4.5. Tiež si všimnite Windows autentifikáciu, WMI a IIS6 kompatibilitu. Kliknite na tlačidlo "Ďalej".
- Takže sme sa dostali na cieľovú čiaru, kde musíte stlačiť dlho očakávané tlačidlo "Inštalovať". Teraz zostáva čakať na koniec procesu, po ktorom môžete pokračovať v príprave SQL.
Prispôsobte SQL 2012
- Ak chcete začať, spustite inštalačný súbor.Potom sa spustí okno inštalačného centra SQL Server. Kliknite na "Inštalácia".
- Prirodzene ide o našu novú inštaláciu izolovanej inštancie, preto si vyberieme príslušnú položku v zozname.
- Okrem toho pravidlá podpory určia niektoré chyby alebo problémy, ktoré sa môžu objaviť v budúcnosti. Ak ich nemáte, kliknite na tlačidlo OK. V opačnom prípade budete musieť tieto problémy odstrániť sami.
- V ďalšej fáze bude program vyžadovať, aby ste si ponechali výrobkové kľúče. Po zadaní kliknite na "Ďalej".
- Prečítajte si licenčné podmienky pre softvér, ktorý inštalujete. Ak s nimi súhlasíte, začiarknite políčko nižšie a kliknite na tlačidlo "Ďalej".
- Teraz začiarknite políčko, ak chcete povoliť aktualizáciu servera SQL Server (ak to program sám navrhuje), potom kliknite na tlačidlo "Ďalej".
- Čakáme na dokončenie operácie a pokračujeme do ďalšieho okna, kde je potrebné nainštalovať komponenty. Začiarknite, označte body nižšie a kliknite na tlačidlo "Ďalej".
- Služby databázového motora
- Reporting Service
- Nástroje pre správu
- V okne inštancie sa nič nedotýkajte a prejdite k ďalšiemu oknu požiadavky a voľnému priestoru. Tu jednoducho ukážete, že je možné ho nainštalovať na pevný disk. Preto môžeme ísť ďalej.
- Vyberte názov, z ktorého bude služba spustená, a pokračujte v ďalšom dialógovom okne.
- Takže okno konfigurácie servera. K dispozícii budú dve karty: účty služby a možnosti triedenia. Klikneme na druhú a zadáme nasledujúci databázový stroj: SQL_Latin1_General_CP1_CI_AS. Ideme ďalej.
- Teraz priraďujeme administrátorom SQL Server pomocou tlačidla "Pridať" a prejdite na nasledujúcu časť.
- V hlavnom režime Reporting Services by mala byť položka "Install and Configure". Pokračujte.
- Ak chcete, môžete vybrať položku o odosielaní chýb spoločnosti Microsoft. Toto je voliteľné, takže zostáva podľa Vášho uváženia.
- Skontrolujte okno s pravidlami inštalácie a kliknite na tlačidlo "Ďalej", ak nie sú žiadne chyby.
- Predposledným krokom je pozrieť sa na správu o vybraných parametroch a kliknúť na obľúbené tlačidlo "Inštalovať".
- Po inštalácii ukončite program. Ak chcete úplne dokončiť, budete musieť nainštalovať vlastné SP a CU pre SQL Server a potom integrovať s AD.

Inštalácia a konfigurácia Správcu konfigurácie systému System Center 2012 r2
Ako nainštalovať?
- Spustite inštalačný súbor. V uvítacom okne si prečítajte text a prejdite na ďalší.
- V novom okne začiarknite políčko vedľa položky "Nainštalovať primárnu stránku Správcu konfigurácie" a kliknite na tlačidlo "Ďalej".
- Teraz vyberte typ licencie pre inštalovaný produkt. Ak máte špeciálny kľúč, ktorý ste predtým zakúpili, skontrolujte inštaláciu licencovanej verzie. V opačnom prípade vyberte prvú možnosť.
- V ďalšom okne sa zobrazí licenčná zmluva, ktorú prijmeme zaškrtnutím a kliknutím na tlačidlo Ďalej. Upozorňujeme, že budete musieť opakovať podobný proces.
- Takže sme dosiahli stiahnutie potrebných komponentov. Vyberte príslušnú položku začiarknutím a posunutím dopredu.
- Ak ste si vybrali spôsob stiahnutia nových súborov zo siete, počkajte, kým preberač stiahne potrebné dokumenty, ktoré sú k dispozícii na prezeranie v priečinku.
- Potom sa objavia dve okná výberu jazyka pre program a klient (klient) - označíme tie, ktoré potrebujeme, a prejdeme ďalej.
- Sprievodca inštaláciou vyžaduje, aby ste zadali kód lokality, ktorý sa nedá opraviť. Preto sa neodporúča písať to tak, ale len o tom, že ste dobre pamätali na heslo. Zadajte tiež názov webovej lokality, začiarknite v blízkosti inštalácie konzoly v spodnej časti okna a kliknite na tlačidlo "Next".
- V inštalačnom okne primárneho webu vyberte druhú položku (ako samostatnú lokalitu). Ak už máte určitú hierarchiu, začiarknite prvú možnosť a napíšte úplný názov domény (server webovej stránky centrálnej správy).
- V prípade potreby vyplňte polia v okne s informáciami o databáze a presuňte sa.
- Napíšte názov servera, do ktorého chcete pripojiť poskytovateľa SMS.
- Nastal čas nastaviť komunikačné parametre: ak nepoužijete protokol HTTPS ako priamu metódu, vložte kruh do druhého odseku. V opačnom prípade - na prvom. Pokračujte.
- Teraz zadajte, či program sprievodcu by mal vytvoriť správny bod alebo distribučný bod vyplnením úplného názvu domény.
- V ďalšom okne uvidíte zhrnutie parametrov, ktoré je potrebné skontrolovať, aby ste nehubili svoje lakte kvôli vašim chybám. Kliknite na tlačidlo Ďalej a počkajte na dokončenie procesu inštalácie.
- Ak máte v súčasnosti nejaké chyby, mali by byť definitívne odstránené. Len potom to skúste znova.
Ako nakonfigurovať?
Ak chcete nastaviť základné nastavenia, musíte spustiť program System Center Configuration Manager 2012 r2. Tu budete musieť nakonfigurovať niektoré typy detekcie, a to:
- Heartbeat, ktorý sa automaticky zapne.
- Metóda detekcie v lesoch AD, pomocou ktorých môžete v automatickom poradí nastaviť hranice AD miesta a IP podsietí.
- AD skupiny, ako sa zaoberajú ich extrakciou.
- Služba Discovery služby Active Directory poskytuje používateľovi informácie o počítači, konkrétne jeho meno, adresu, miesto AD a ďalšie údaje.
- Používateľov služby AD. Ich objav poskytuje informácie o používateľských účtoch.
- Sieťové zdroje, ktorých zdrojom informácií je špeciálny smerovač prostredníctvom protokolu SNMP.
Každá z týchto detekcií sa dá ľahko konfigurovať kliknutím pravým tlačidlom myši na zvolenú metódu. Potom vyberte "Vlastnosti" a začiarknite políčko vedľa položky. Tu môžete nastaviť konfiguračné parametre a kliknite na tlačidlo OK.
Ako odstrániť klienta Správcu konfigurácie
- Ak chcete odstrániť klienta Správca konfigurácie, musíte spustiť príkazový riadok.
- Ak to chcete urobiť, otvorte ponuku "Štart" na dolnom paneli s nástrojmi v stolnom počítači alebo notebooku.
- Do vyhľadávacieho poľa zadajte príkaz "Príkazový riadok" a spustite spúšťací súbor pomocou nájdeného skratky aplikácie.
- V okne programu zadajte: Ccmsetup.exe / uninstall.
- Teraz stlačte kláves Enter.
- Upozorňujeme, že samotné odstránenie sa nezobrazí.To znamená, že žiadne posúvače, percento vykonanej práce alebo iné ukazovatele pokroku procesu pred vami sa nezdajú. Ak chcete overiť, či ste odstránili nástroj System Center Configuration Manager 2012 r2, vyhľadajte denník CCMSetup.log umiestnený v priečinku ccmsetup na karte% windir% \ system32 \ path. V tomto súbore sa uvedú všetky potrebné informácie.

Pozrime sa na to
Vážení priatelia, dnes sme sa pokúsili nainštalovať, spustiť a nakonfigurovať System Center Configuration Manager 2012 r2. Taktiež sme skúmali, ako odstrániť klienta Správcu konfigurácie, ak je to potrebné. Dúfame, že ste sa podarilo. Zdieľajte svoj príbeh v komentároch o tom, ako ste odišli inštaláciu aplikácie System Center Configuration Manager 2012 r2.