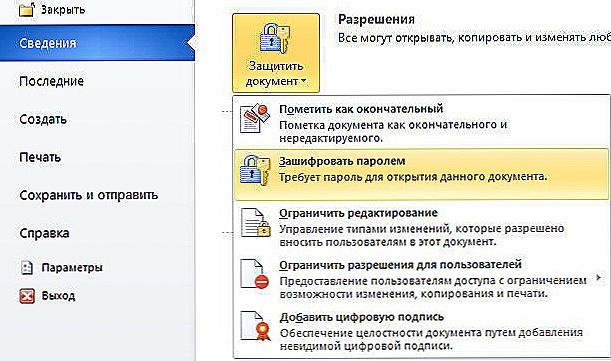V textovom editore program Microsoft Office Word často pracuje s dôležitými dokumentmi, ktoré nie sú určené pre cudzích. Toto môže byť prísne dôverné informácie alebo jednoducho nežiaduce pre zobrazovanie tretími stranami. Používatelia chcú súbor chrániť, ale nie všetci vedia, ako to urobiť. Toto je obzvlášť dôležité, ak počítač, na ktorom je uložený dokument programu Word, používa niekoľko ľudí doma alebo v práci.

Dôležité súbory vyžadujú dodatočnú bezpečnosť.
Jedným z najlepších spôsobov, ako ochrániť dáta pred zásahom používateľa, je nastavenie hesla pre dokument. Takže bude môcť čítať a upravovať iba tých, ktorí majú prístupový kód, ktorý mu dal vlastník. Bohužiaľ, v systéme Windows nie je možné skryť súbory alebo priečinky - umožňuje iba zakázať používateľovi prístup do adresára v systéme. Navyše ľudia, ktorí používajú počítače, to často robia prostredníctvom toho istého účtu. Musíme hľadať iné riešenia na ochranu textu, pretože informácie v našej dobe riešia veľa:
- Pomocou vstavanej funkcie programu Microsoft Office Word, ktorá vám umožňuje nastaviť heslo na text. Pre tento účel nemusíte používať programy tretích strán, pretože všetko sa deje priamo v editore.Kombinácia môžete nastaviť na dokumenty s príponami .doc, .docx, .ppt, .xls a .rtf. Pomocou tejto metódy nebudete obmedzovať iba prístup k textom, ale tiež ich chráníte pomocou technológie AES, technológie, ktorá šifruje dáta v 128-bitovom systéme.
- Prostredníctvom archívu WinRar. Obvykle je tento program nainštalovaný na každom počítači, takže je ľahké ho nájsť a používať. Ak nie je archivátor, stiahnite si ho - výrazne zjednodušuje prácu s počítačom, údajmi a ich nosičmi.
- Pomocou špeciálneho programu tretej strany. Existuje veľa služieb, ktoré vám umožňujú nastaviť heslo pre priečinok alebo súbor. Zvážime jedného z nich.
Okrem toho je možné dokument chrániť len čiastočne. To sa tiež robí v aplikácii Microsoft Word. Pomocou tejto funkcie môžete zakázať úpravy alebo formátovanie textu používateľom, ktorí nemajú tajnú kombináciu znakov. Tieto údaje môžu stále zobrazovať.
Je tiež dôležité zvážiť, že aplikácie Word, WinRar a ochranné programy nemôžu poslať kombináciu znakov na poštu alebo mobilný telefón v prípade, že na to zabudnete. Odporúča sa vybrať nielen spoľahlivé a komplexné, ale aj nezabudnuteľné heslo.
obsah
- 1 Aké heslo chcete urobiť pre dokument programu Word
- 2 Nastavenie hesla pre text Word
- 2.1 Odstránenie hesla v dokumente programu Word
- 3 Ako používať kód Word pomocou programu WinRar
- 3.1 Ako odstrániť heslo z archívu WinRar
- 4 Ako nastaviť heslo pre dokument programu Word pomocou programu tretej strany
- 4.1 Ako odstrániť ochranu v programe LibreOffice
- 5 Ako chrániť dokument programu Word iba pri zmenách
- 5.1 Ako odstrániť ochranu pred úpravou dokumentu programu Word
- 6 Výsledok
Aké heslo chcete urobiť pre dokument programu Word
Než začnete s inštaláciou samotnej ochrany, musíte prísť s prístupovým kódom. Ak to chcete urobiť, postupujte podľa niekoľkých zásad. Zložitosť kombinácie závisí od toho, aké dôležité sú informácie o texte Slova a ako spoľahlivo je potrebné ho chrániť pred vonkajšími. Zvážte tiež možnosti používania ľudí, s ktorými zdieľate údaje, v počítači. Pokiaľ ide o dokument s dôverným obsahom, ktorý používate iba vy alebo úzky okruh autorizovaných zástupcov, je najlepšie vybrať zložité heslo. Tiež by ste to mali robiť, ak pracujete na tom istom počítači s profesionálnymi používateľmi - môžu sa pokúsiť o ochranu pred poškodením a jednoduchý kód je oveľa zraniteľnejší.Ak zdieľate súbor s blízkymi osobami, postačí jednoduché heslo.
Jednoduché a zrejmé heslá môžu byť nielen hádané, ale aj popraskané. To sa vykonáva pomocou programov, ktoré automaticky vyzdvihujú kód. Čím viac v kombinácii znakov, tým ťažšie je to crack - každý nový násobí počet kombinácií o určité číslo (až 128 v najnovších verziách programu Word). Na ukladanie komplexných kódov môžete použiť správcu hesiel. Takéto programy nielen vytvárajú kódy, ale umožňujú ich aj uložiť, aby ste nezabudli.

Aké údaje by sa nemali používať pri vytváraní hesla:
- Prihlásenie používateľa systému, vrátane modifikovanej podoby - spätne, zdvojnásobené, s iným registrom a podobne;
- Vaše krstné meno, priezvisko, priezvisko alebo pseudonym v jednom alebo druhom tvare;
- Mená a priezviská priateľov, príbuzných, detí, manželov, kolegov a iných blízkych;
- Rôzne osobné informácie - číslo vozidla, adresa, názov ulice, telefónne číslo;
- Mnoho identických postáv, najmä jedno za druhým - umožňuje jednoduché prelomenie;
- Často používané slová z ľubovoľného jazyka.
Optimálna dĺžka hesla je 6 znakov.
Odporúčania na vytvorenie kombinácie:
- Použite veľké a malé písmená v náhodnom poradí;
- Ak je to možné, použite nelineárne hodnoty - čísla, interpunkčné znamienka a ďalšie prvky;
- Vytvorte si heslo, ktoré je pre vás užitočné, aby ste ho nepíšali na papier alebo iný nosič dát, pretože ho možno nájsť;
- Je žiaduce, aby ste mohli zadať kód rýchlo a bez toho, aby ste sa pozreli na klávesnicu - chráni vás pred pichnutím.
Nastavenie hesla pre text Word
V verzii Word 2010 a novších verziách bolo možné chrániť text bez použitia externých programov. Všetko sa deje priamo v textovom editore. Ak chcete urobiť v programe Word 2010 a hore:
- Na hlavnej stránke kliknite na kartu "Súbor";
- V ponuke, ktorá sa otvorí, kliknite na položku "Ochrana dokumentov".
- V rozbaľovacom zozname vyberte možnosť Chrániť pomocou hesla.
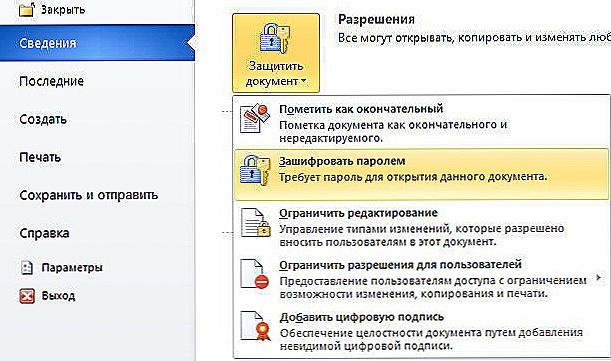
- Otvorí sa okno "Šifrovanie dokumentov", v ktorom je potrebné nastaviť bezpečnostný kód.
- Po prijatí sa objaví druhé okno - "Potvrdiť heslo", v ktorom ho musíte znova zadať.
- Po zadaní kódu 2 krát môžete aktivovať ochranu.

Zapamätajte si svoju kombináciu z textu Slova - program ho nebude môcť pripomenúť.Kód môžete skopírovať do správcu hesiel alebo do spoľahlivého pamäťového média, ktoré môžete tiež chrániť. Naopak, neodporúča sa ukladať do iného súboru na počítači, na papieri alebo v notebooku (vrátane telefónu), pretože ho budú môcť nájsť aj ostatní ľudia.
Heslo v programe Word 2010 a vyššie sa môže skladať z akejkoľvek kombinácie čísel, symbolov a písmen - latinčiny a ruštiny. Okrem toho sa prípad zohľadňuje. Kombinácia sa použije po jeho zadaní a potom sa potvrdí a klikne na tlačidlo "OK".
Je dôležité poznamenať, že pri každom otvorení textu programu Word budete musieť zadať heslo. Musíte pamätať na to, aby ste ho mohli rýchlo použiť. Okrem toho je potrebná kombinácia na vrátenie súboru na verejný prístup a odstránenie ochrany.
Odstránenie hesla v dokumente programu Word
Ak chcete odstrániť ochranu špeciálnym kódom, otvorte text. Musíme znova vstúpiť do tajnej kombinácie. Preto:
- Kliknite na kartu Súbor na hlavnej stránke aplikácie Microsoft Office Word.
- V ponuke, ktorá sa otvorí, kliknite na položku "Ochrana dokumentov".
- V rozbaľovacom zozname vyberte možnosť Chrániť pomocou hesla.
- Otvorí sa okno "Šifrovanie dokumentov", v ktorom je potrebné vymazať predchádzajúcu kombináciu.
- Kliknite na tlačidlo "OK" - heslo sa vymaže a zmeny sa uložia.

Ako používať kód Word pomocou programu WinRar
Text môžete chrániť pomocou archivátora. Táto metóda má niekoľko výhod:
- Môžete nainštalovať tajnú kombináciu do súboru, aj keď používate starú verziu programu Word;
- S jedným heslom môžete chrániť takmer neobmedzený počet textov - rovnako ako to umožní pamäť počítača, čo je oveľa pohodlnejšie ako ručná inštalácia kódu v každom texte;
- Inštalácia a správa ochrany v známom a pohodlnom rozhraní pre väčšinu používateľov.
- Takto uložené dokumenty zaberajú na médiu menej miesta.
Aby bolo možné vytvoriť heslo v texte programu Word vo WinRar, potrebujete:
- Kliknite na súbor pravým tlačidlom myši a zvoľte "Pridať do archívu" (to môže byť vykonané naraz s niekoľkými súbormi akéhokoľvek formátu alebo priečinkov);
- V okne archivátora, ktoré sa otvorí, prejdite do sekcie Rozšírené a kliknite na položku Nastaviť heslo.
- Zadajte tajnú kombináciu (druhýkrát, čo potrebujete skontrolovať);
- Kliknite na tlačidlo "OK" - inštalácia ochrany.

Aby ste sa uistili, že súbor je chránený heslom, otvorte vytvorený archív - budete musieť zadať kód.
Kľúč vo WinRar môže pozostávať z písmen a čísel.Tu, ako v každom inom variante, sa odporúča použiť čo najsložitú kombináciu.
Ako odstrániť heslo z archívu WinRar
V tomto archivári nie je možné ochranu odstrániť. Aby bol text verejne dostupný, potrebujete:
- Zobraziť text zadaním kódu;
- Rozbaľte ho na priečinok alebo pracovnú plochu.
- Odstrániť archív;
- Vytvorte nový, presuňte do nej dokument a neinštalujte ochranu.

Ako nastaviť heslo pre dokument programu Word pomocou programu tretej strany
Jednou z najpopulárnejších aplikácií na ochranu súborov je LibreOffice. Toto je program od Apache OpenOffice, ktorý je bezplatne distribuovaný. Aby ste ju mohli použiť na vloženie tajnej kombinácie do textu programu Word, potrebujete:
- Kliknite na položku "Súbor" a potom na položku "Uložiť ako".
- V okne vyberte budúce umiestnenie a názov textu;
- Začiarknite políčko "Uložiť pomocou hesla";
- V novom okne zadajte požadovanú kombináciu a potom ju zopakujte, aby ste ju skontrolovali.
- Kliknite na tlačidlo "OK" a zmeny sa uložia.

Ako odstrániť ochranu v programe LibreOffice
V prípade, že potrebujete znovu zverejniť dokument:
- Otvorte súbor a kliknite na tlačidlo Uložiť ako;
- Zrušte začiarknutie políčka pre heslo;
- Uložte text.
Program vám umožňuje pracovať s príponou .doc. Je dôležité vziať do úvahy, že dokument nemožno otvoriť bez zadávania kódu - rovnako ako nebude možné odstrániť ochranu.
Ako chrániť dokument programu Word iba pri zmenách
Aplikácia Microsoft Office ponúka používateľom možnosť chrániť súbor pred úpravou a formátovaním. Ľudia, ktorí nepoznajú heslo, budú môcť zobraziť text. Je to potrebné, ak pracujete na tom istom počítači a používate zdieľané údaje, ale chcete chrániť pred zmenami.
Ak chcete zakázať úpravu, potrebujete:
- Otvorte požadovaný dokument a prejdite na kartu "Recenzie".
- V oblasti "Chrániť" kliknite na položku "Obmedziť úpravy".
- Ak nechcete, aby ostatní používatelia nastavovali štýly textu, zvoľte "Formátovacie obmedzenia".
- V rozbaľovacej ponuke vyberte jeden alebo viac povolených štýlov;
- Vyberte položku "Úprava obmedzení", ak chcete zmeniť práva používateľov vykonať zmeny.
- V rozbaľovacej ponuke vyberte ich možnosti - "Len na čítanie", "Záznam o opravách", "Poznámky" alebo "Zadajte údaje do polí formulára".
- V tretej časti kliknite na tlačidlo "Áno, zapnite bezpečnosť".
- Zadajte kód do poľa "Nové heslo" a potvrďte ho.
Ak vyberiete možnosť "Nepoužívajte heslo", každý používateľ bude môcť zmeniť obmedzenia úprav. Ak chcete službu prispôsobiť jemnejšie, použite funkciu služby Active Directory.

Ak potrebujete umožniť niektorým používateľom meniť údaje (aj v obmedzených oblastiach dokumentu), vyberte ho a potom označte, kto s ním môže pracovať. Kliknutím na šípku rozbalíte zoznam vedľa používateľa alebo skupiny, aby ste zistili, ktoré oblasti sú pre ne dostupné.
Ako odstrániť ochranu pred úpravou dokumentu programu Word
Ak sa chcete uistiť, že môžu používatelia zmeniť súbor:
- Zistite kombináciu, ak nie ste oprávnený vlastník;
- Kliknite na tlačidlo "Zakázať ochranu" v oblasti "Obmedziť formátovanie".
- Zadajte tajnú kombináciu a potvrďte akciu.

Výsledok
Nastavenie hesla na dokument Microsoft Office Word je pomerne jednoduchá operácia, ktorá sa vykonáva niekoľkými spôsobmi, z ktorých si môžete vybrať. Takže každý užívateľ môže urobiť ochranu za pár kliknutí. Okrem toho ponúka samotná aplikácia Word viac jemných doladení a umožňuje zakázať iba úpravy a pre určitých používateľov.
Nezabudnite, že žiadna z týchto metód neposkytuje možnosť pripomenúť heslo, takže ho musíte bezpečne uložiť. Do dôležitých dokumentov neinštalujte príliš jednoduchý kód. Inštalácia tajnej kombinácie do textu nie je najspoľahlivejší spôsob ochrany údajov. Najlepšie je vytvoriť v systéme samostatný účet a obmedziť ho od iných používateľov.