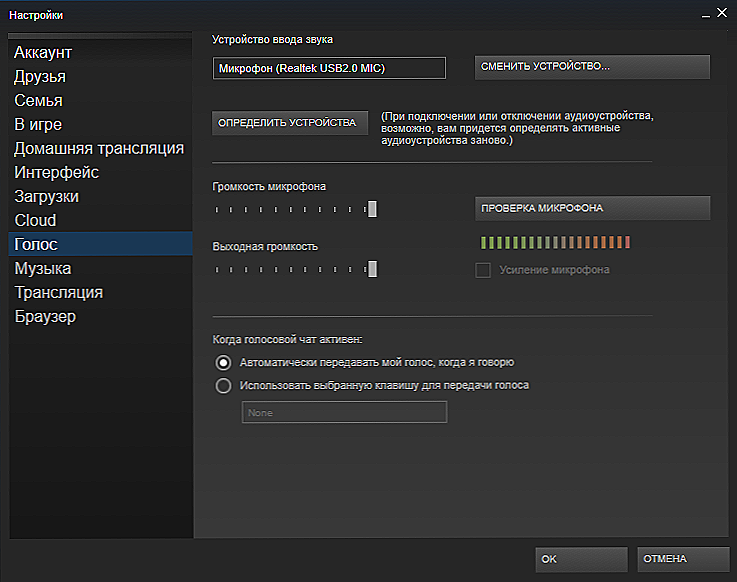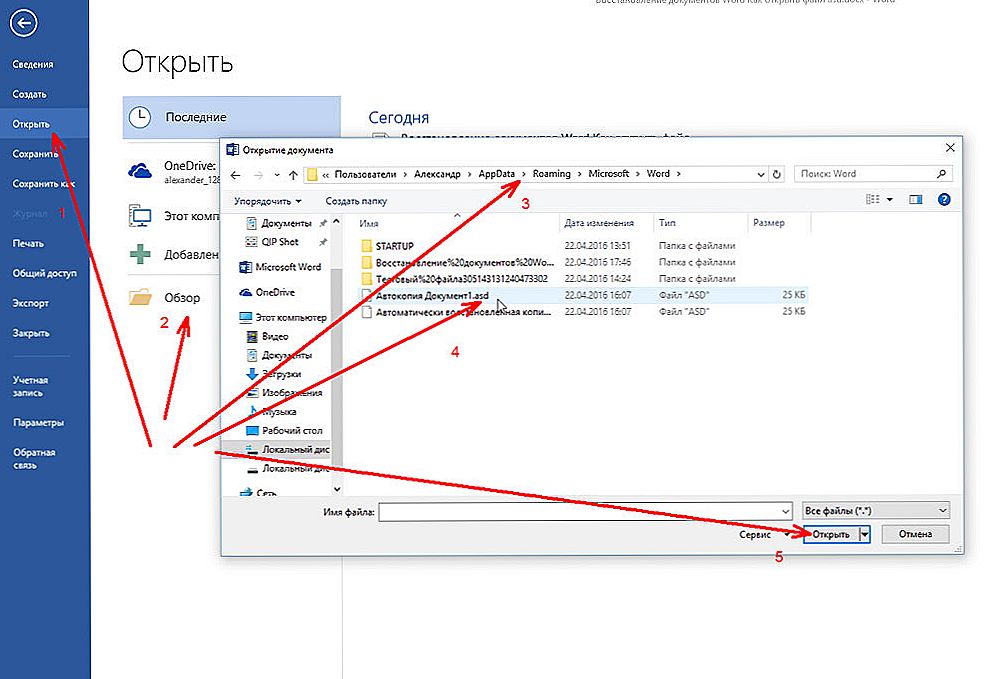Dokonca ani túto jednoduchú situáciu nepovažujeme, keď mikrofón nefunguje v pary, ale nie je v celom systéme. V tomto prípade, samozrejme, nie je to o hernom prostredí - musíte skontrolovať nastavenie mikrofónu v celom systéme. Ako vždy začneme s pripojením a potom prejdeme k ovládaču a nastaveniam, ktoré sú k dispozícii na ovládacom paneli.

Problém je oveľa zložitejší - mikrofón v iných hrách, programoch, službách, službách, najmä v programe Skype, môže fungovať dobre. Ale z nejakého dôvodu nie je v Ctim ani v konkrétnej hre Ctim. V takejto situácii budete musieť vyskúšať niekoľko možností, ako toto zariadenie fungovať. Presne povedané, neexistuje jediný recept na nastavenie mikrofónu v programe Steam.
Prvé triky
Po prvé, ak mikrofón nefunguje v aplikácii Stim, môžete sa pokúsiť odkázať na všeobecné nastavenia prostredia. Preto:
- Prejdite na nastavenia Steam.
- Vyberte položku "Hlas".
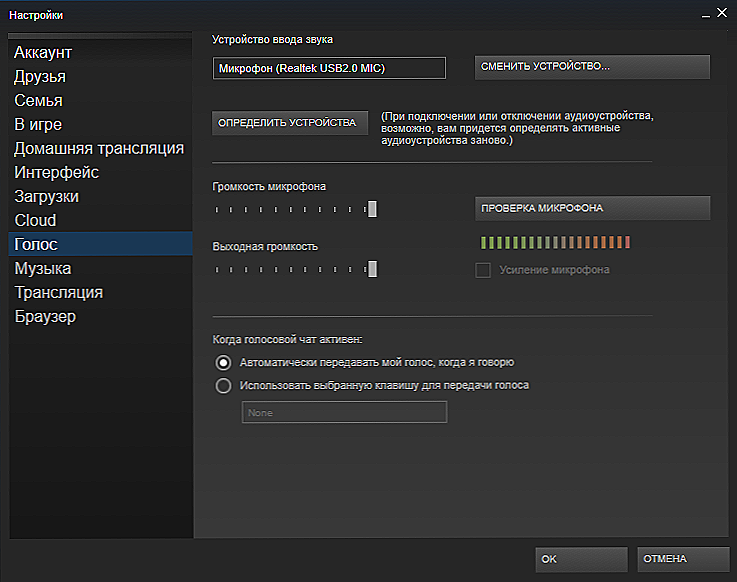
- Potom "Zmeniť zariadenie".
- V kontextovej ponuke riadka "Micro" zvolíme použitie predvoleného nastavenia.
Po druhé, možno všetko súvisí s nastavením konkrétnej hry - to je prípad, keď mikrofón prechádza cez reproduktory. Faktom je, že v tomto prípade sa stĺpce používajú štandardne,a nie je automatické prepínanie.
Prejdeme teda do nastavenia zvuku hry a zvolíme prehrávacie zariadenie - mikrofón. Všimnite si, že takýto prepínač bude potrebné vykonávať neustále podľa potreby - od reproduktorov po mikrofón a späť.
Po tretie, problém môže spočívať v pripojených doplnkoch, môžu zablokovať používanie mikrofónu.
Napríklad, toto je vidieť s niektorými nedávnymi verziami Shattle Play. Stačí odstrániť túto verziu a dať inú, zvláštne, staršiu - všetko bude v poriadku.
Systematickejší prístup
Vedeli sme však samostatné a rýchle pokusy o nastavenie mikrofónu. Možno budú dosť na to, aby situáciu okamžite napravili. Hoci sa vo všeobecnosti vyžaduje systematický prístup, ktorý navrhujeme ďalej.
Najskôr skontrolujeme prípojku mikrofónu - zvyčajne je to ružová zástrčka. Pokúšame sa zmeniť konektory, to platí najmä pri pripojení cez USB. Ak sa spojenie uskutoční prostredníctvom rozbočovača, môžete sa ho pokúsiť obísť. Netreba pripomínať, že každá ďalšia činnosť je sprevádzaná kontrolou, či situácia so zvukom nebola opravená.
Po druhé aktualizujeme ovládače, a to nielen na mikrofóne, ale aj na zvukovej karte ako celku.
Po tretie skontrolujte nastavenie hlasitosti systémového mikrofónu. V tejto situácii je vhodné použiť akýkoľvek program (rovnaký Skype), v ktorom je zabudovaná kontrola všetkých pomocných zariadení, vrátane mikrofónu.

Nastavenie hlasitosti mikrofónu v systéme Skype
Po štvrté, analyzujte, čo ešte máte, pomocou mikrofónu. Niektoré služby jednoducho nie sú kompatibilné s nastaveniami systému a blokujú ich. To platí napríklad pre také špecializované servisné programy ako "Creative Mix Console" a "RealTek HD Audio Manager". Musíte skontrolovať všetky vnútorné nastavenia týchto programov a zakázať všetky tie, ktoré nie sú dôveryhodné.
V tomto štádiu máme plné presvedčenie, že mikrofón je v prevádzkovom stave a prinajmenšom mimo Steam funguje všetko tak, ako by malo.
Následne skontrolujeme konkrétnu hru Steam hneď po jej spustení. Používame nastavenia samotnej hry - sekcie "Ovládanie mikrofónu" (môže sa nazývať "Kontrola", ale toto už nie je dôležité).
Ak prístroj nefunguje, je to priamy dôsledok jeho odpojenia od samotnej hry po jej spustení (ešte ani nehovoríme o situácii, keď nastavenia servera môžu vypnúť mikrofón).

Pripojenie mikrofónu k počítaču
Prvá vec, ktorú musíte urobiť, je aktualizovať kodeky používané v hre.
Potom vezmeme do úvahy, že existujú programy, ktoré môžu priamo narušiť mikrofón. Medzi ne patrí TeamSpeak, Skype, Ventrilo. Pred spustením hry by tieto programy mali byť vypnuté.
Zaujímavý detail - môžete mať mikrofón v poriadku, a dokonca to dáva niečo, ale s veľmi nízkou kvalitou. Zlá kvalita znamená:
- Odozva ozveny je často rušivými vplyvmi od zahrnutých reproduktorov. Niektoré mikrofóny zachytávajú zvuk zo všetkých strán vrátane reproduktorov. Môžete sa pokúsiť stlmiť zvuk audio zariadení, aby ste zlepšili kvalitu hlasu.
- Nízka hlasitosť - ak chcete zvýšiť, je lepšie používať nastavenia operačného systému. Prejdite do hlavného menu v ovládacom paneli. Potom zvoľte "Zvuky a zvuk" a kartu "Hlasitosť". Prejdite do okna "Všeobecné zväzky" a potom - "Parametre". Prejdite na položku Vlastnosti a v zozname začiarknite pred "Objem mikrofónu". Zostáva teraz ísť na "Možnosti". Zvoľte "Rozšírené možnosti" a kliknite na "Nastavenia" - nastavte zväčšenie zvuku na mikrofóne.
- Praskanie a skreslenie sú už problémom prenosu zvuku nad zavedeným fyzickým spojením.Pri rozprávaní môžete prístroj príliš blízko.
Práca so serverom
Nízka kvalita zvuku môže byť tiež spojená so zlým pripojením k sieti. Tu je potrebné skontrolovať modem - stav jeho parametra cl_cmdrate, ktorý je zodpovedný za frekvenciu odosielania údajov na server, aj z mikrofónu. Optimálna hodnota referenčnej frekvencie je 20. Pri počte 13 sa zvuk začne utrpieť. 40 sú zvyčajne používané milovníkmi miestnych hier.
Problém je často určený skutočnosťou, že niektoré servery násilne menia tento parameter pre vyvažovanie záťaže. Dobré znamenie, že kvalita výkonu vášho mikrofónu bola ovplyvnená počas hry serverom - po spustení bol zvuk, ale postupne sa zhoršoval a úplne zmizol.
Nastavenie tohto parametra v programe Steam sa vykonáva v menu "Súbor" / "Nastavenia" / karta "Internet" - tu by ste si mali zvoliť požadovanú rýchlosť, zvyčajne 2500, to je najvhodnejšie pre akékoľvek pripojenie, aj keď možno budete musieť hrať s parametrom v budúcnosti ,
Je veľmi užitočné, aby ste mohli konfigurovať pomocou konzoly - spustiť ju, môžete použiť tlačidlo "~", ďalším spôsobom je spustenie aplikácie s parametrom "-console".

Takže vyberte požadovanú hru v službe Steam a zavolajte jej kontextovú ponuku.Ďalej prejdite na vlastnosti a v príkaze nastavení parametrov spustenia určíme požadovanú rýchlosť.
Po nastavení skontrolujte mikrofón v konzole zadaním riadka "voice_loopback 1".
Konvertujeme a súčasne zadáme konzolu, aby sme postupne zvolili kvalitu zvuku: rýchlosť n, kde n je hodnota od 2500 do 9999 (vstup je samozrejme s určitým krokom, zvyčajne od 100 do 300).
Keď dostaneme prijateľnú kvalitu, kontrola sa dokončí zadaním výrazu "hlasová zmena 0".
UPOZORNENIE. Upozorňujeme, že niektoré Steam-servery používajú ako audio systém "Miles", ale majú najhoršiu kvalitu zvuku z mikrofónu. Pokročilejší systém je "Speex", funguje to lepšie so zvukom, ale pri zvýšenej záťaži má aj problémy.Je potrebné skontrolovať prevádzku vášho mikrofónu na niekoľkých serveroch naraz, keď ste prehrali nastavenia, aj hlasy.
Server určuje kodek zodpovedný za hlasovú komunikáciu. Ak chcete prepínať medzi servermi, použite dva identické príkazy - "sv_voicecodec voice_speex" alebo "sv_voicecodec voice_miles".
Požadovaná kvalita zvuku umožňuje zvoliť päť príkazov: "sv_voicequality n", kde n je číslo od 1 do 5 ("1" zodpovedá prenosovej rýchlosti 2400 bitov za sekundu, "2" - 6000, "3" - 8000, "4" - 11200, "5" - 15200).
Tu je zoznam všetkých akcií, ktoré je možné vykonať, ak máte problém s mikrofónom vo Steam. Upozorňujeme, že tento zoznam netvrdí, že je 100% úplný.Prostredie sa neustále vyvíja, existujú nové hry, nové hardvérové schopnosti, takže situácia vyžaduje neustále sledovanie a analýzu.