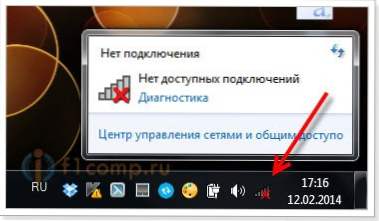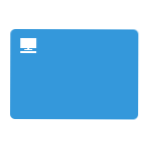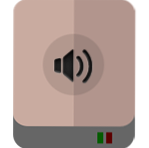V súčasnosti nemôže počítač alebo notebook používať operačný systém Windows bez editora tabuľkového procesora. To je dôvod, prečo sa mnohí používatelia musia naučiť čo najviac o práci v programe Excel. Rozhodli sme sa pomôcť všetkým nováčikom a urobiť všetko preto, aby oboznámenie s programom bolo inšpirované na prácu so všetkými druhmi vzorcov, čísel a funkčných tabuliek.

V tomto článku budeme hovoriť o základných funkciách editora tabuľkových procesorov.
obsah
- 1 Kde začať?
- 2 Je možné zmeniť tabuľku?
- 3 Experimentovanie so štýlom.
- 4 Zmeny parametrov
- 5 Ako odstrániť tabuľky?
Kde začať?
Prvá vec, ktorú je potrebné spomenúť pri začatí práce s programom Excel, je, že niektoré typy informácií sú lepšie vnímané iba vtedy, keď sú systematizované a prezentované v tabuľke. Ak sa chcete naučiť samostatne previesť údaje prijaté z externého prostredia, odporúčame vám začať používať program Excel z najjednoduchšej - vytvárať tabuľku.
Ak chcete vytvoriť novú tabuľku, musíte otvoriť editor a pomocou kurzora zvýrazniť rozsah buniek, ktoré potrebujete na pracovnom hárku.Zóna, ktorú ste vybrali, sa rozsvieti v svetlej šedej farbe a jej okraje budú označené čiernou tučnou čiarou. Práve v tejto zóne budeme ďalej pracovať na jej premene na stôl.
Po nastavení požadovanej veľkosti tabuľky prejdite na kartu Domov a nájdite kategóriu "Formátovanie tabuľky" v otvorenom hárku. Skôr ako by ste mali otvoriť okno so zoznamom štýlov, ktoré si môžete vytvoriť. Zadajte všetky potrebné parametre, zoznam hlavičiek a potvrďte svoje akcie kliknutím na tlačidlo "OK". Ak ste urobili všetko správne, bunky, ktoré ste vybrali v prvej fáze, sa prevedú na definovaný štýl.
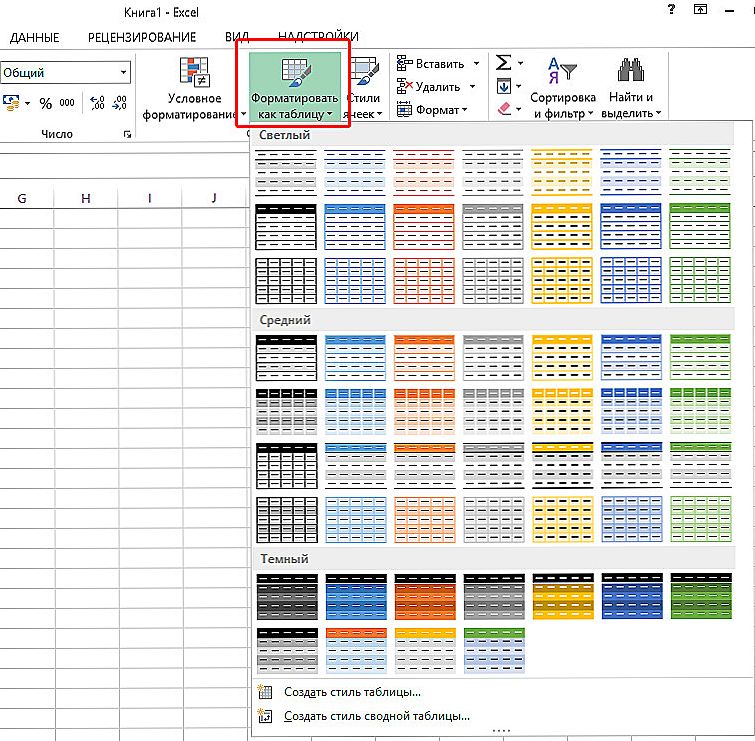
Vyberte vhodný štýl pre vašu tabuľku.
Chcel by som upozorniť na skutočnosť, že v hlavičkách tabuľky, ktorú ste vytvorili, sú tlačidlá so šípkami. Sú potrebné na pohodlné filtrovanie údajov, ktoré sa zadajú do mriežky editora. Pre zjednodušenie vám odporúčame okamžite identifikovať názvy hodnôt tak, že ich zapíšeme do nadpisov stĺpcov.
Je možné zmeniť tabuľku?
Počiatočný pohľad na vytvorenú tabuľku môžete kedykoľvek zmeniť.V procese práce s dátovou maticou máte možnosť meniť svoj dizajn, zvýšiť ho pridaním nových riadkov a stĺpcov alebo naopak ho skrátiť jeho odstránením. Okrem toho môžete v programe Excel vytvárať grafy a vykonávať zložité výpočty a akcie s údajmi zadanými v tabuľke. Aby ste mohli využiť všetky funkcie programu, pozývame vás, aby ste sa dozvedeli, ako pridať ďalšie stĺpce a riadky do existujúcej a fungujúcej tabuľky.
Ak teda v procese práce s dátovou mriežkou si myslíte, že nemáte dostatok priestoru na zadanie všetkých potrebných informácií, znamená to, že potrebujete zmenu veľkosti tejto mriežky. Môže to byť vykonané dvoma spôsobmi:
- Prvý zahŕňa pridaním údajov priamo do bunky mimo mriežky. To znamená, že v závislosti od toho, ktorý prvok v tabuľke chýbate - stĺpec alebo riadok, budú údaje pridané buď doprava, alebo nižšie, čím sa automaticky rozšíri pracovná plocha mriežky;
- Druhý spôsob pridávania stĺpcov a riadkov sa implementuje jednoduchým pretiahnutím rámčeka tabuľky na vzdialenosť, ktorú potrebujete.
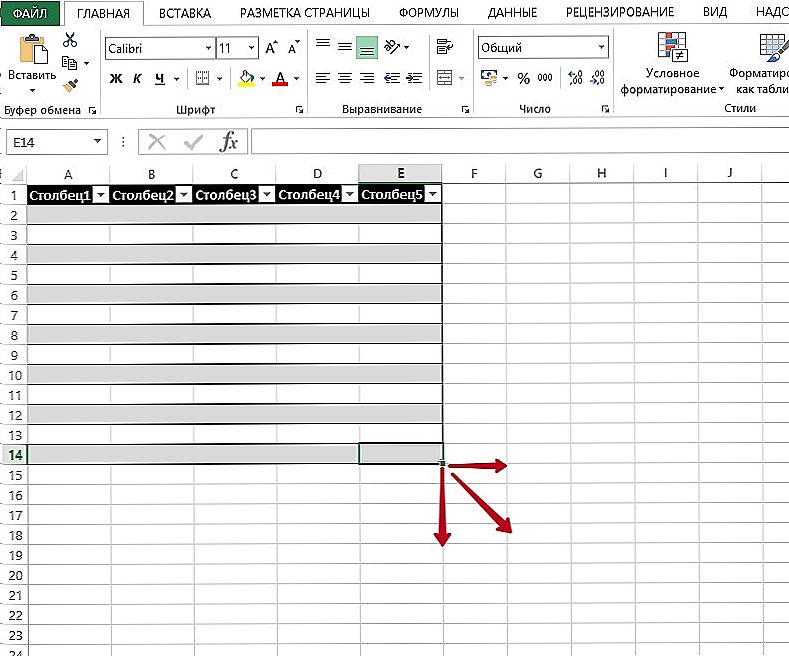
Roztiahnite v pravom dolnom rohu tabuľky ďalšie riadky a stĺpce.
Experimentovanie so štýlom.
Je tiež dôležité naučiť sa, ako zmeniť predtým vybratý štýl stolíka. Aby ste to urobili, musíte vybrať ľubovoľnú bunku v pracovnom priestore mriežky a prejsť na kartu "Návrhár". Vo výslednom funkčnom hárku nájdite kategóriu "Expresné štýly" a vyberte ten, ktorý sa vám najviac páči a spĺňajú požiadavky na dizajn vašej siete.
Zmeny parametrov
Ak sa naučíte používať kartu Návrhár, môžete nielen zmeniť vzhľad matice údajov, ale tiež pridávať a odstraňovať všetky druhy možností za niekoľko sekúnd. Napríklad môžete kedykoľvek poskytnúť svoju mriežku možnosť "Header" alebo "Alternating Row". Možnosti, ako je "Prvý stĺpec" alebo "Celkom", môžu byť užitočné. V každom prípade, ak chcete zmeniť parametre, musíte vybrať zónu buniek, ktorú potrebujete, a prejsť na kartu "Návrhár". Tam, začiarknutím a zrušením začiarknutia políčok na príslušných parametroch štýlov, môžete vykonať požadované zmeny.
Ako odstrániť tabuľky?
No posledná vec, ktorú potrebujete naučiť v prvej fáze skúmania programu Excel, je proces vymazania vytvorených tabuliek. Prípady, kedy zmizne potreba vymedzenia údajov, ale zostávajú v samotných hodnotách, sa stávajú po celú dobu. Preto je také dôležité udržiavať informácie bezpečné a zdravé, aby ste s nimi mohli v budúcnosti ďalej pracovať. Ak chcete odstrániť mriežku, musíte prejsť na "Designer" a vybrať skupinu "Tools", ktorá obsahuje príkaz "Transform Range". Kliknutím na posledný a potvrdením svojej akcie sa vrátite k zobrazeniu tabuľky normálneho rozsahu.
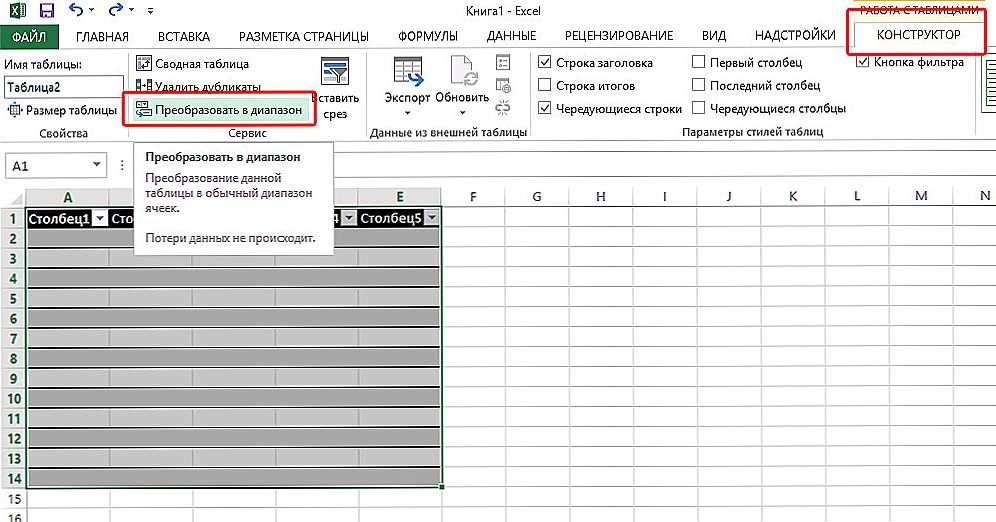
Týmto spôsobom môžete odstrániť tabuľku uložením vyplnených buniek.
Informácie v tomto článku sú len malou časťou toho, čo môžete robiť v programe Excel. Preto teraz, keď máte základné znalosti editora a pracujete v ňom, proces učenia sa všetkých trikov premeny informácií bude produktívnejší a plodnejší.