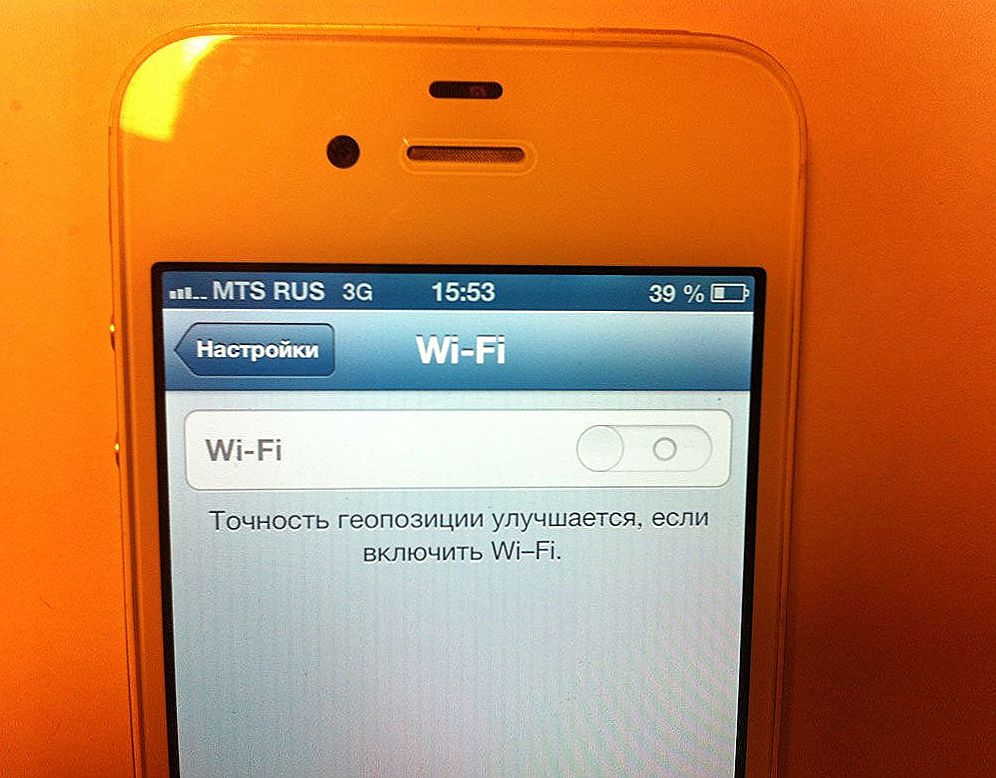Ak sa v okne "Stav" pripojenia k sieti zobrazí nápis "Pripojenie IPv4: bez pripojenia na internet" alebo "Pripojenie IPv4: bez prístupu na sieť" a internet v počítači alebo notebooku, postupujte podľa tipov v tomto článku , môžete odstrániť tento problém. Alebo sa aspoň pokúste opraviť všetko a zistiť, čo sa deje.
V skutočnosti je problém veľmi populárny. A stav "bez prístupu na internet alebo sieť" v blízkosti protokolu TCP / IPv4 sa môže objaviť z mnohých rôznych dôvodov. To zahŕňa problémy s smerovačom Wi-Fi (ak máte pripojenie cez smerovač), niektoré chyby v systéme Windows alebo dokonca problémy s poskytovateľom internetu. Teraz sa pokúsime nájsť príčinu a odstrániť ju. Hlavným problémom je, že internet nefunguje v počítači. A musíme to urobiť.
Tento problém sa môže vyskytnúť pri pripojení prostredníctvom siete Wi-Fi alebo cez sieťový kábel cez smerovač alebo priamo k poskytovateľovi internetu. Tiež nedostatok internetu pre IPv4 je možné pozorovať v novom systéme Windows 10, Windows 8 a Windows 7. Riešenia budú univerzálne pre všetky operačné systémy, počítače, prenosné počítače. Ak otvoríte stav pripojenia k internetu (bezdrôtové pripojenie alebo Ethernet), s najväčšou pravdepodobnosťou budeme vidieť stav bez prístupu na internet alebo do siete.

Mal by to byť: "Pripojenie IPv4: Internet".
Nedávajte pozor na skutočnosť, že IPv6 je tiež bez prístupu do siete. S najväčšou pravdepodobnosťou by to malo byť. Dokonca aj vtedy, keď internet funguje, je pre IPv6 rovnaký stav.No, problém je jasný, môžete pristúpiť k riešeniu. Ukážem príklad Windows 10.
Čo ak IPv4 bez prístupu na internet alebo bez prístupu do siete?
Najprv vám odporúčam, aby ste nasledovali niekoľko jednoduchých odporúčaní a pokúsili sa zistiť dôvod:
- Reštartujte počítač alebo prenosný počítač. Je to reštart, nie vypnutie.
- Ak máte pripojenie cez smerovač, reštartujte smerovač, úplne vypnite napájanie na minútu.
- Spomeňte si, čo ste urobili predtým, než internet prestane pracovať a stav bez protokolu IPv4 sa objavil bez prístupu na Internet. To je veľmi dôležité. Možno ste zmenili niektoré nastavenia alebo nainštalovali niečo.
- Ak je váš internet pripojený priamo k počítaču (bez smerovača a modemu), potom ak je to možné, pripojte ho k inému počítaču. Je možné, že problém je s poskytovateľom internetu. Zavolajte na podporu svojho poskytovateľa a požiadajte ho.
- Ak máte nainštalovaný smerovač a internet nefunguje na žiadnom zariadení, ktoré je cez ne pripojené, dôvod je v samotnom smerovači alebo poskytovateľovi.Podporujte volanie a skontrolujte nastavenia smerovača (po jeho reštartovaní). Ak internet nefunguje iba na jednom počítači, hľadáme dôvod. Viac o tomto v článku.
- Dočasne vypnite antivírus.
Pozrime sa na niektoré vážnejšie rozhodnutia.
Spustite riešenie problémov
Okno v okne "Stav" kliknite na tlačidlo "Diagnostika".

Riešenie "Riešenie problémov" sa začne a výsledok sa zobrazí. Najčastejšie je možné nájsť tieto chyby:

V závislosti od zisteného problému môžete použiť riešenia z nasledujúcich článkov (ak ho systém Windows neopravuje automaticky):
- DNS server neodpovedá alebo "Nastavenia počítača sú nakonfigurované správne, ale zariadenie alebo zdroj (server DNS) neodpovedá."
- Predvolená brána nie je k dispozícii
- Sieťový adaptér nemá platné nastavenia IP
- V tomto počítači chýba jeden alebo viac sieťových protokolov.
Ak sa chyba nezistila, alebo tipy z článkov uvedených odkazov vám nepomohli, môžete skontrolovať aj nastavenia protokolu TCP / IPv4.
Zmena nastavení protokolu TCP / IPv4
Prejdite do sekcie Sieťové pripojenia. Môžete kliknúť pravým tlačidlom myši na ikonu pripojenia (na paneli s upozorneniami) a vybrať "Centrum sietí a zdieľania". Potom v novom okne na ľavej strane vyberte položku "Zmena nastavenia adaptéra".
Potom kliknite pravým tlačidlom myši na adaptér, cez ktorý sa pripájate na Internet, a zvoľte "Vlastnosti". Ak je na Wi-Fi, je to "Bezdrôtová sieť". Ak je kábel, potom je s najväčšou pravdepodobnosťou "Ethernet" (LAN pripojenie).

V okne "Vlastnosti" vyberte položku IP verzia 4 (TCP / IPv4)a kliknite na tlačidlo "Vlastnosti". Vo väčšine prípadov počítač automaticky prijme nastavenia z routeru alebo poskytovateľa. Preto ponechajte príjem IP adresy automaticky (ak poskytovateľ alebo váš správca siete nevyžaduje statické nastavenia), zaregistrujte DNS manuálne a kliknite na OK. Zadajte nasledujúce adresy: 8.8.8.8 / 8.8.4.4. Rovnako ako na obrazovke nižšie.

Je žiaduce reštartovať počítač.
Ak to nepomôže a máte pripojenie cez smerovač, skúste manuálne nastaviť nastavenia IP.
Nastavte statické adresy IPv4
Potrebujete poznať adresu IP smerovača. S najväčšou pravdepodobnosťou je to 192.168.1.1 alebo 192.168.0.1. Musí byť uvedený na samotnom routeri.
Do poľa Adresa IP zadajte adresu smerovača a zmeňte poslednú číslicu. Napríklad: 192.168.1.10. Maska podsiete - bude nastavená automaticky. Hlavná brána je adresa IP smerovača. DNS môže nechať "prijímať automaticky" alebo zaregistrovať svoj vlastný. Tu je:

Ako to urobiť v systéme Windows 7, podrobne som opísal tento článok. Ak všetko ostatné zlyhá, vráťte všetko, aby sa parametre dostali automaticky.
záver
Ak moje odporúčania nepomohli, a zistili ste, že na strane poskytovateľa internetu nie sú žiadne problémy, alebo internet pracuje na iných zariadeniach z toho istého smerovača, môžete sa pokúsiť obnoviť sieťové nastavenia.
V takom prípade, ak je v smerovači problém, môžete skontrolovať jeho nastavenia alebo ich obnoviť na továrenské nastavenia a vykonať rotačné nastavenie. Pokyny pre niektoré modely nájdete tu.
Nedostatok prístupu k internetu alebo k sieti pre IPv4 je takmer rovnaký problém ako bez prístupu k internetu v systéme Windows 7 a obmedzený v systéme Windows 10.
Ak sa vám podarilo túto chybu napraviť, uistite sa, že ste v komentároch napísali, aké riešenia sa vám hodia. Môžete opísať váš prípad podrobne a ja vám na istotu odpoviem.