 Po dlhú dobu som opísal niektoré programy na používanie viacerých desktopov v systéme Windows. A teraz som našiel niečo nové pre seba - bezplatný (je tu aj platenú verziu) program BetterDesktopTool, ktorý, ako to vyplýva z popisu na oficiálnej webovej stránke, implementuje funkčnosť Spaces a Mission Control z Mac OS X na Windows.
Po dlhú dobu som opísal niektoré programy na používanie viacerých desktopov v systéme Windows. A teraz som našiel niečo nové pre seba - bezplatný (je tu aj platenú verziu) program BetterDesktopTool, ktorý, ako to vyplýva z popisu na oficiálnej webovej stránke, implementuje funkčnosť Spaces a Mission Control z Mac OS X na Windows.
Verím, že funkcie pre viaceré desktopy, ktoré sú predvolené pre operačný systém Mac OS X a vo väčšine desktopových prostredí Linuxu, môžu byť veľmi pohodlné a užitočné. Bohužiaľ v operačnom systéme Microsoft nie je nič podobnej funkčnosti, a preto navrhujem vidieť, ako pohodlne funguje niekoľko desktopov Windows, implementovaných pomocou programu BetterDesktopTool.
Inštalácia programu BetterDesktopTools
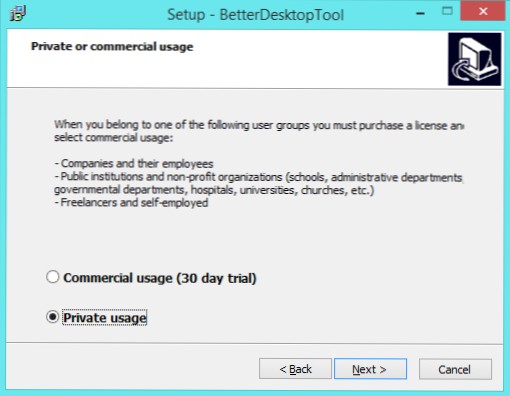
Program si môžete stiahnuť z oficiálnych stránok zadarmo. http://www.betterdesktoptool.com/, Pri inštalácii sa zobrazí výzva na výber typu licencie:
- Bezplatná licencia na súkromné použitie
- Komerčná licencia (skúšobná doba 30 dní)
Táto recenzia skontroluje voľnú licenciu. V obchodnej oblasti sú k dispozícii niektoré ďalšie funkcie (informácie z oficiálnych stránok, s výnimkou informácií v zátvorkách):
- Pohybovanie okien medzi virtuálnymi pracovnými plochami (aj keď je to v bezplatnej verzii)
- Schopnosť zobrazovať všetky aplikácie zo všetkých pracovných plôch v režime zobrazenia programu (v bezplatnej iba jednej desktopovej aplikácii)
- Definícia "globálnych" okien, ktoré budú dostupné na ľubovoľnej ploche
- Podpora konfigurácie viacerých monitorov
Pri inštalácii Buďte opatrní a prečítajte si, že budete požiadaní o inštaláciu ďalšieho softvéru, ktorý je lepšie odmietnuť. Bude to vyzerať ako obrázok nižšie.

Program je kompatibilný so systémom Windows Vista, 7, 8 a 8.1. Pre svoju prácu je potrebné zahrnúť Aero Glass. V tomto článku sa všetky operácie vykonávajú v systéme Windows 8.1.
Používajte a konfigurujte viaceré desktopy a prepínajte programy
Ihneď po inštalácii programu sa dostanete do okna nastavení programu BetterDesktopTools, vysvetlím im, pre tých, ktorí sú zmätení tým, že chýba ruský jazyk:
Karta Windows a prehľad pracovnej plochy (zobrazenie okien a pracovnej plochy)
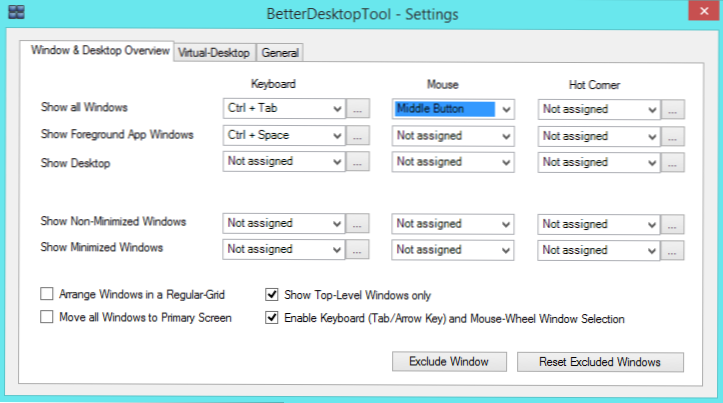
Na tejto karte môžete nakonfigurovať klávesové skratky a niektoré ďalšie možnosti:
- Zobraziť všetky okná (zobraziť všetky okná) - v stĺpci Klávesnica môžete priradiť kombináciu klávesov na klávesnici, v myši - tlačidlo myši, v horúcom rohu - aktívny uhol (nedoporučoval by som ho používať v systémoch Windows 8 a 8.1 bez toho, aby som prvýkrát vypol aktívne rohy operačného systému ).
- Zobraziť aplikácie popredia Windows - zobrazenie všetkých okien aktívnej aplikácie.
- Zobraziť plochu - ukážte pracovnú plochu (vo všeobecnosti je tu štandardná kombinácia klávesov, ktorá funguje bez programov - Win + D)
- Zobraziť ne Minimalizované Windows - zobraziť všetky non-minimalizované okná
- Zobraziť Minimalizované Windows - zobraziť všetky minimalizované okná.
Aj na tejto karte môžete vylúčiť jednotlivé okná (programy) tak, aby sa medzi ostatnými nezobrazovali.
Záložka Virtual-Desktop (virtuálne desktopy)
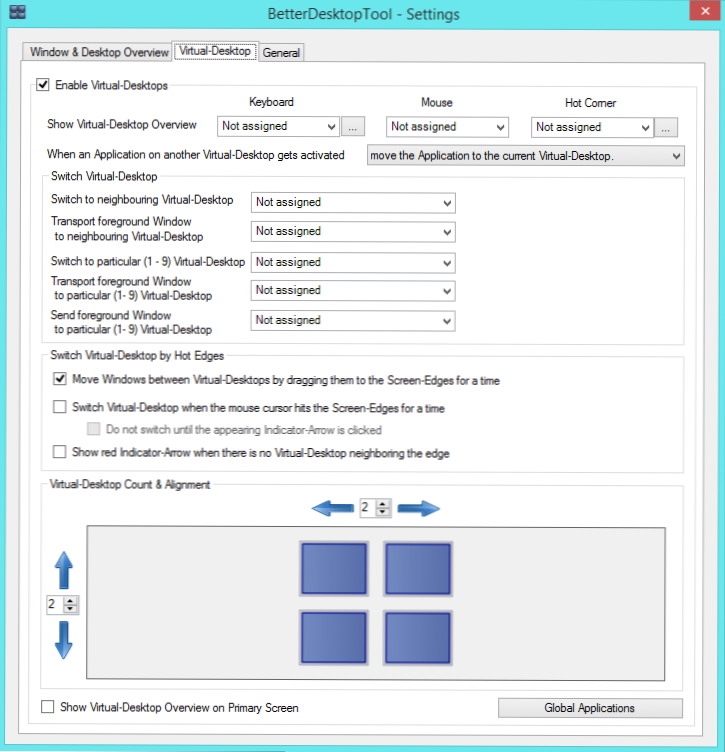
Na tejto karte môžete povoliť a zakázať používanie viacerých pracovných plôch (štandardne povolených), priradiť kľúče, tlačidlo myši alebo aktívny uhol na ich zobrazenie, určiť počet virtuálnych desktopov.
Okrem toho môžete prispôsobiť klávesy na rýchle prepínanie medzi pracovnými stanicami podľa ich počtu alebo presunúť medzi nimi aktívnu aplikáciu.
Karta Všeobecné
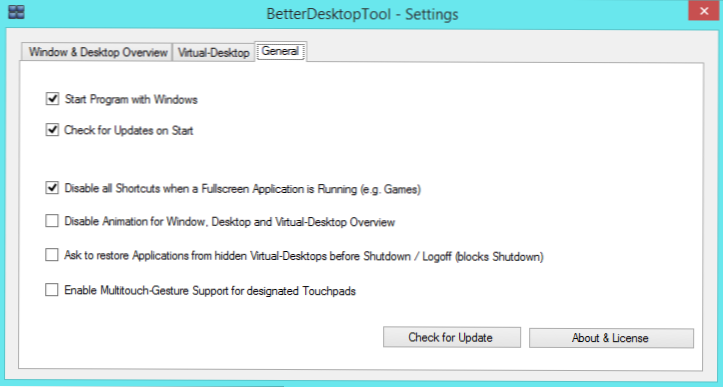
Na tejto karte môžete zakázať program autorun spolu s Windows (v predvolenom nastavení povolené), vypnúť automatické aktualizácie, animáciu (kvôli problémom s výkonom) a čo je najdôležitejšie, povoliť podporu pre gestá touchpadu s viacerými dotykami (v predvolenom nastavení vypnuté), posledná položka v kombinácii s možnosťami programu môže skutočne priniesť niečočo je v tomto ohľade k dispozícii v systéme Mac OS X.

Funkcie programu môžete získať aj pomocou ikony v oblasti oznámení systému Windows.
Ako funguje softvér BetterDesktopTools
Funguje to dobre, s výnimkou niektorých odtieňov, a myslím, že video to dokáže najlepšie dokázať. Poznamenávam, že vo videu na oficiálnej webovej stránke sa všetko deje veľmi rýchlo bez jediného oneskorenia. Na mojom ultrabooku (Core i5 3317U, 6 GB RAM, video integrovaný Intel HD4000) bolo všetko v poriadku, ale samo o sebe uvidíte.












