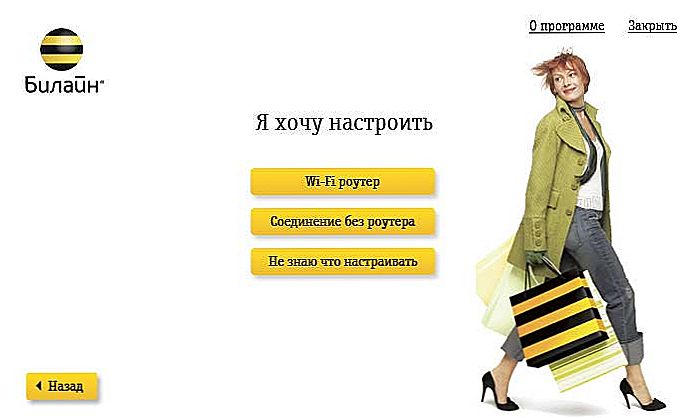V tomto článku zvážte dve možnosti, ktoré môžu navzájom prepojiť smerovače v rámci tej istej siete. Prvou možnosťou je pripojenie dvoch smerovačov cez Wi-Fi a druhou možnosťou je pripojenie smerovačov cez sieťový kábel. V každom prípade budú routery pracovať v rovnakej sieti a všetci budú distribuovať internet prostredníctvom káblov aj Wi-Fi.
Prečo dokonca nakonfigurovať takúto schému a prečo pripojiť jeden smerovač k druhému? Existujú rôzne situácie. Najčastejšie ide o rozšírenie oblasti pokrytia siete Wi-Fi, aj keď pre takéto úlohy odporúčam používať opakovače alebo smerovače, ktoré môžu pracovať v režime opakovača. Všetko je tu veľmi jednoduché. Už sme nainštalovali a nakonfigurovali smerovač alebo modem, ktorý distribuuje internet. S týmto smerovačom sa pripájame na druhý, bezdrôtovo alebo pomocou sieťového kábla. Inštaláciou druhého smerovača v inej miestnosti alebo na inom poschodí bude Wi-Fi ďalej distribuovať.
Alebo týmto spôsobom môžete pripojiť internet od suseda. Zaplatiť za jedno pripojenie a rozdeliť ho na dva smerovače. V skutočnosti je veľa možností. A ak ste už túto stránku navštívili, pravdepodobne už viete, prečo potrebujete pripojiť jeden smerovač k druhému. Takže poďme sa pustiť do biznisu.
Tip! Ak chcete nakonfigurovať takúto schému výlučne na rozšírenie existujúcej siete Wi-Fi, najlepšie je konfigurovať smerovač v režime opakovača, ak túto funkciu podporuje. Zariadenia od spoločnosti Asus a Zyxel sú tak schopné, tu sú pokyny:
- Konfigurujte Zyxel Keenetic v režime opakovača (zosilňovač).
- Konfigurujte router Asus ako opakovač (režim opakovača siete Wi-Fi).
- Router Netis ako opakovač, opakovač sieť Wi-Fi
Dva smerovače v jednej sieti: možnosti pripojenia
Existujú dve možnosti:
- Pripojte smerovače Wi-Fi sieť, V režime WDS alebo mostnom režime. To je to isté. V takom prípade ich môžete nainštalovať na relatívne dlhú vzdialenosť. No kábel nemusí ležať. Existujú však aj nevýhody, Wi-Fi pripojenie nie je veľmi stabilné, rýchlosť bezdrôtovej siete sa tiež zníži. Ak nemôžete použiť kábel na pripojenie, potom vám vyhovuje možnosť s bezdrôtovým pripojením. No, nie každý smerovač podporuje režim WDS (najmä zo starých zariadení).
- Druhá možnosť - pripojenie dvoch smerovača pomocou sieťového kábla v jednej sieti. Metóda je spoľahlivá, osvedčená, ale nie je vždy vhodná z dôvodu, že musíte kábel položiť a samotný kábel spravidla potrebuje dlhý a už si ho musíte kúpiť, alebo ho urobiť sami.Môžete použiť ten, ktorý prichádza so smerovačom, ale je krátky.
Myslím, že ste už zvolili vhodnú metódu pripojenia. Teraz ich zvážte podrobnejšie.
Pripojili sme dva smerovače cez Wi-Fi (v režime WDS)
Považujeme príklad najobľúbenejších výrobcov: Asus, Tp-Link, Zyxel a D-link.
Takže by ste mali mať hlavný smerovač, ktorý by mal distribuovať sieť Wi-Fi, ku ktorej budeme pripojiť druhý. Môže byť akýkoľvek. V tom zmysle, že nie je potrebné, aby boli napríklad dva smerovače Tp-Link (aj keď je to žiaduce).
Musím zmeniť nastavenia hlavného smerovača? Áno. V nastaveniach hlavného smerovača musíte nastaviť statický kanál bezdrôtovej siete. V opačnom prípade môžu byť v prevádzke pripojenia problémy. Ako zmeniť kanál na rôznych routeroch, napísal som v tejto príručke. Napríklad statický 6 kanálový. A pamätajte si to, je pre nás stále užitočné.
Nič viac, nie je potrebné meniť nastavenia hlavného zariadenia.
Nastavenie pripojenia WDS na smerovači Tp-Link
Pri nastavovaní takejto schémy na Tp-Link máme samostatnú podrobnú inštrukciu: Nastavenie smerovača Tp-Link v móde mosta (WDS). Pripojili sme dva smerovače cez Wi-Fi. Ak máte Tp-Link (TL-WR740ND, TL-WR841N, TL-WR941ND, TL-MR3220, TL-WR842ND atď.d.), môžete bezpečne sledovať odkaz.

Všetko je tam veľmi jednoduché: prejdite na nastavenia, zmeňte IP adresu smerovača a konfigurujte režim WDS. Tu nebudem podrobne opísať všetko, pretože odkaz uvedený vyššie obsahuje veľmi podrobné pokyny. Keď sme Tp-Link našli, prejdime na modely od iných výrobcov.
Nastavenie režimu módu na routeru Asus
Len som sedel dlhšie ako hodinu, pochopil som, že áno, čo je to s režimom mosta na routeroch Asusu, a môžem povedať, že urobili všetko veľmi ťažké a mätúce. Ako som to pochopil, môžete na smerovači Asus nakonfigurovať službu WDS, iba ak máte hlavný smerovač, rovnako ako Asus. Tam musíte predpísať MAC adresy na oboch smerovačoch atď. Možno sa mýlim, opravuj ma (v komentároch). Skontrolované na zariadeniach Asus RT-N12 a RT-N18.

Tu na Tp-Link všetko funguje bez všetkých týchto problémov. Dávam odkaz na pokyny na nastavenie na oficiálnom webe spoločnosti Asus: https://www.asus.com/ua/support/faq/109839. A určite sa budem zaoberať týmito nastaveniami a pripravím samostatný článok o tom, ako konfigurovať mostový režim na routeroch Asus.
Alebo vám odporučí, aby ste ho nastavili v režime opakovača. Všetko je tam oveľa jednoduchšie a všetko funguje. Kontrolovaná.
Pripojenie smerovača D-Link k inému smerovaču cez Wi-Fi (klientský režim)
Prišiel som na to s D-Linkom.Tento režim sa nazýva "Klientský režim". Nastavte si a všetko funguje dobre. Mám hlavný router Asus a pripojil som D-link DIR-615 k nemu (s novým firmvérom 2.5.20).
Najprv sa pripojte k nášmu D-Link cez kábel a prejdite na nastavenie na 192.168.0.1. Prejdite priamo na kartu Wi-Fi - zákazník, Položte klepnutie blízkoumožniťV zozname sietí vyberáme našu sieť (hlavný smerovač) v poliŠifrovanie WPA zadajte heslo zo svojej siete a kliknite na tlačidlo Ak chcete požiadať, A ak existuje iná správa o zmene kanála, kliknite na tlačidlo ok.

Ďalej prejdite na kartu sieť - WAN, Zvýraznite všetky existujúce profily a kliknite na tlačidlo. vymazať.

Potom kliknite na tlačidlo Ak chcete pridať, vyberte v zozname Dynamická IP, V terénerozhranie vyberte položku WiFiClienta kliknite na tlačidlo Ak chcete požiadať.

Potom musíte nastavenia uložiť kliknutím na položku systéma výber udržať, Potom umiestnite myš nad systém a zvoľte obnoviť.

Po týchto nastaveniach sa náš D-Link pripája k hlavnému smerovaču prostredníctvom siete Wi-Fi, z neho dostane internet a ďalej ho šíri cez Wi-Fi alebo cez kábel. Nezabudnite uviesť heslo do siete Wi-Fi. Všetko funguje, overuje.
Pripojte dva smerovače cez Wi-Fi na Zyxel
Na zariadeniach ZyXel Keenetic je všetko dokonale vykonané. Tam, aby ste mohli používať Zyxel Keenetic router v móde Bridge, musíte ho nakonfigurovať na pripojenie k poskytovateľovi cez Wi-Fi. Tento režim sa tiež nazýva WISP. V našom prípade bude hlavným smerovačom, ktorý už vysiela sieť Wi-Fi. Už som napísal podrobné pokyny s obrázkami na vytvorenie tejto schémy. Pozrite si článok: klientský režim (bezdrôtový mostík) na routeru Zyxel Keenetic.

No, alebo nastavte Zyxel Keenetic ako opakovač. S touto prácou sa dobre vyrovná. Rozdiel medzi týmito režimami spočíva v tom, že v prvom prípade (pri nastavení WISP) bude druhý smerovač šíriť internet prostredníctvom svojej siete Wi-Fi, to znamená, že dva z nich budú. A môžete použiť všetky funkcie smerovača. A keď je konfigurovaný v režime opakovača, bude bezdrôtová sieť jedna, jednoducho zosilnená druhým zariadením.
Ako pripojiť dva smerovače cez kábel?
Pozrime sa bližšie na druhú možnosť - pripojenie prostredníctvom sieťového kábla. Dokonale sa hodia, ak nie sú žiadne problémy s kladením káblov, alebo ak máte modem (ktorý vám poskytol napríklad poskytovateľ) nevie, ako distribuovať Wi-Fi.V tomto prípade môžete jednoducho pripojiť smerovač Wi-Fi pomocou tejto schémy.
Potrebujeme jednoduchý sieťový kábel. Napríklad ten, ktorý bol spojený so smerovačom. Ak potrebujete dlhší kábel, môžete si ho objednať v niektorom obchode s počítačmi, kde musíte kábel, ktorý potrebujete.
Na hlavnom smerovači (modem) nemusíte nič konfigurovať. Hlavná vec je, že by to umožnilo DHCP server. Automatická distribúcia adries IP. Je s najväčšou pravdepodobnosťou povolené štandardne.
Ukážem príklad pripojenia smerovača Tp-Link k D-Link (je to náš hlavný a čierny). Takže vezmeme kábel a na hlavnom smerovači ho spojíme LAN konektor (jeden zo štyroch, ak máte 4). A na druhom routeri pripojíme kábel WAN konektor, Pozrite si snímku obrazovky nižšie. Moje smerovače sú pripojené čiernym káblom. Biele kábel je internet, ktorý je pripojený k hlavnému smerovaču.

Ukázalo sa, že spoločnosť Tp-Link bude od spoločnosti D-Link prijímať internet a šíriť ju cez bezdrôtovú sieť alebo kábel.
Ak po pripojení nefunguje internet z druhého smerovača, najskôr znova nastavte nastavenia a potom skontrolujte, či v nastaveniach smerovača, ktorý sa pripájame, je nastavené automatické načítanie adresy IP (Dynamic IP). Na Tp-Link sa to deje takto:

Na iných routeroch sú tieto nastavenia nastavené v ovládacom paneli, na karte WAN, na internete atď.
Tu je napríklad ďalší diagram pripojenia dvoch smerovačov cez kábel: Tp-Link na Zyxel. V tomto prípade máme hlavný Tp-Link. Internet je k nemu pripojený.

Rovnakým spôsobom je smerovač pripojený k ADSL modemu.
Doslov
Všetko, čo som napísal v tomto článku, som to skontroloval sám a všetko funguje. Snažil som sa pripraviť najjednoduchšie a najrozumnejšie pokyny. Ak však niečo nefunguje pre vás, môžete opísať váš prípad v komentároch, pokúsim sa niečo poradiť.
No, zdieľate svoje skúsenosti. Ak sú k dispozícii užitočné informácie, nezabudnite aktualizovať článok.