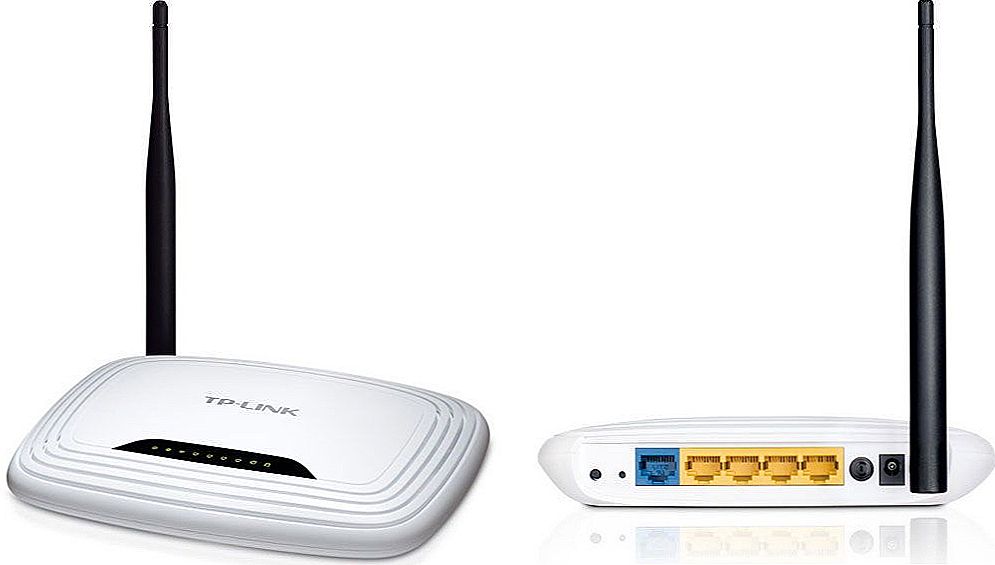Dobry milí priatelia. V súčasnosti nebudete prekvapovať niekoho s neobmedzeným internetom, ako aj s vysokou rýchlosťou jeho práce. Ľudia masívne kupujú tablety, notebooky a smartphony, ktoré majú zabudovaný modul Wi-Fi, ktorý umožňuje používať bezdrôtový internet v celom dome. A niektorí, ktorí sa chcú zbaviť drôtov v celom byte. V obidvoch prípadoch sa k záchrane dostali smerovače Wi-Fi, ktoré umožňujú ľahko distribuovať internet okolo domu. O tomto a ďalej hovoriť.

Samozrejme, trochu neskoro som sa rozhodol získať smerovač Wi-Fi. Takže opäť článok s vlastnou skúsenosťou. Dnes o tom napíšem ako sa pripája a konfiguruje smerovač Wi-Fi TP-Link TL-WR841N (Kúpil som si tento konkrétny smerovač sám). rovnakým spôsobom vložte heslo do siete Wi-Fiaby susedia neukradli internet :).
SSD, set-top boxy Smart TV, herné grafické karty, procesory pre počítače, multifunkčné zariadenia, antivírusy, smerovače, Wi-Fi zosilňovače, smartphony až do 10 000 rubľov
Predtým, než začnem písať pokyny, upriamujem pozornosť na otázku, ktorá pravdepodobne znepokojuje veľmi veľa ľudí, ktorí sa zamýšľali nad inštaláciou smerovača Wi-Fi. Ide o škodlivosť Wi-Fi, o tom som napísal článok, môžete tu čítať. A ešte jedna vec, opýtate sa (áno, čo sa tam opýtať,ak čítate tento článok, potom ste pravdepodobne už kúpili marrutizer) Prečo som si vybral TP-Link TL-WR841N? Podľa môjho pozorovania, je to najlepšia voľba pre takú cenu, dal som mu 300 UAH. (1200 rubľov). Toto nie je drahý smerovač, ktorý môže poskytnúť plnohodnotnú Wi-Fi sieť pre domácnosti.
Niečo som už napísal veľa nadbytočného textu a v skutočnosti som sľúbil iba inštrukcie s obrázkami
Pripojenie TP-Link TL-WR841N
1. Prinesli ste smerovač domov, alebo do kancelárie, nezáleží na tom, otvorte krabicu a zistíte, že je veľa kusov papiera, disk, na ktorom je inštrukcia a sprievodca pre nastavenie smerovača. Samozrejme, samozrejme aj samotný smerovač je zahrnutý, ak nie, potom ste boli oklamaní :), sieťový kábel na pripojenie k počítaču a napájanie, všetko sa zdá.
 2. Pripojíme smerovač k počítaču. Všetko je tu veľmi jednoduché. Smerujeme router k počítaču, len kábel v súprave nie je veľmi dlho, v prípade potreby môžete skomprimovať viac káblov (môžete to dokonca urobiť sami, tu je podrobnejšie). To je možné vykonať takmer v každom obchode s počítačmi.
2. Pripojíme smerovač k počítaču. Všetko je tu veľmi jednoduché. Smerujeme router k počítaču, len kábel v súprave nie je veľmi dlho, v prípade potreby môžete skomprimovať viac káblov (môžete to dokonca urobiť sami, tu je podrobnejšie). To je možné vykonať takmer v každom obchode s počítačmi.
Pripojili sme napájanie k smerovaču a zapli sme ho. Potom sa pripájame k modrému konektoru WAN Internet káblom. Router TP-Link TL-WR841N má 4 LAN porty, čo znamená, že môžete pripojiť 4 počítače pomocou sieťového kábla. Počítač prepájame so smerovačom pomocou kábla dodávaného v súprave. Tu sú obrázky:
 Poďme rýchlo prejsť tlačidlami a konektormi:
Poďme rýchlo prejsť tlačidlami a konektormi:
- Tlačidlo On / Off.
- Napájací kábel
- WAN konektor pre pripojenie k internetu.
- LAN konektor pre pripojenie smerovača k počítaču pomocou sieťového kábla.
- Povoliť funkciu QSS.
- Tlačidlo na obnovenie nastavení smerovača.

To je všetko, náš smerovač je prepojený. Teraz prejdime k nastaveniu.
Konfigurácia smerovača TP-Link TL-WR841N
Pred spustením nastavení vám odporúčam obnoviť nastavenia.
Na konfiguráciu smerovača otvorte ľubovoľný prehliadač a na paneli s adresou píšeme 192.168.0.1, zvyčajne 192.168.1.1, ale podarilo sa mi získať prístup k nastaveniam iba prostredníctvom 192.168.0.1. Už po nastavení aktualizácie firmvéru som dostal prístup k nastaveniam na 192.168.1.1.
Ak máte problémy s prihlásením sa na nastavenia smerovača, prečítajte si tento článok - https://f1comp.ru/sovety/ne-zaxodit-v-nastrojki-routera/
Zobrazí sa okno, v ktorom je potrebné zadať prihlasovacie meno a heslo na prístup k nastaveniam smerovača. Predvolené prihlásenie je admin a heslo je admin.
Ak router neprijíma heslo a prihlásenie sa predvolene, potom možné riešenia tohto problému nájdete v článku https://f1comp.ru/internet/ne-podxodit-parol-login-pri-popytke-zajti-v-nastrojki-routera-na -adres-192-168-1-1-192-168-0-1 /

Pozri tiež:
- Ako obnoviť heslo a nastavenia na smerovači Wi-Fi?
- Konfigurujte smerovač Wi-Fi TP-Link TL-WR841N pomocou inštalačného disku, ktorý sa dodáva v súprave
- Ako zakázať alebo povoliť Wi-Fi na smerovači TP-Link?
- Ako pripojiť bežný (stacionárny) počítač k sieti Wi-Fi
- Prečo internet nefunguje na televízore, keď je pripojený cez sieťový kábel (bez smerovača)?
Dostaneme sa na stránku s nastaveniami.
Najprv aktualizujeme firmvér na našej TP-Link TL-WR841N. Ak to chcete urobiť, musíte najprv stiahnuť z webu tp-linkru.com. Nájdite náš model a stiahnite si najnovšiu verziu. Rozbaľte súbor firmvéru do počítača a vráťte sa k nastaveniu.
Prejdite do ponuky "Systémové nástroje" a vyberte možnosť "Aktualizácia firmvéru". Potom kliknite na "Prehľadávať", vyberte stiahnutý súbor a kliknite na "Upgrade". Čakáme na to, aby smerovač aktualizoval firmvér a reštartoval.
Podrobnejšie pokyny na aktualizáciu firmvéru na smerovači - https://f1comp.ru/internet/kak-proshit-wi-fi-router-na-primere-routera-tp-link-tl-wr841n/

Pokračujeme v nastavení. Zmeňte prihlasovacie meno a heslo a zadajte nastavenia smerovača. Prejdite na kartu "Systémové nástroje" a potom na "Heslo". vyplňte všetky polia a kliknite na tlačidlo "Uložiť".

Nastavenia internetu na zariadení TP-Link TL-WR841N
Prejdite na položku "Sieť" a "WAN". Tu musíte vybrať typ siete. Ak neviete, čo máte dať, zavolajte a požiadajte svojho poskytovateľa. Môžete tiež vidieť podrobný článok o nastavení smerovača na spoluprácu s poskytovateľom - https://f1comp.ru/internet/bez-dostupa-k-internetu-reshaem-glavnuyu-prichinu-nastraivaem-wi-fi-router-na-rabotu-s -provajderom /

Kliknite na položku Uložiť. Tu prejdeme na kartu "MAC Clone" a stlačíme tlačidlá "Clone MAC Address" a "Save".

Konfigurujte Wi-Fi sieť na TP-Link TL-WR841N
Prejdite na kartu "Bezdrôtové pripojenie" a nakonfigurujte nasledujúce parametre.Do poľa Názov bezdrôtovej siete zadajte názov svojej siete Wi-Fi. Nižšie si môžete vybrať oblasť, v ktorej žijete.

Nezabudnite kliknúť na tlačidlo "Uložiť" a prejsť na kartu "Bezdrôtové zabezpečenie". Toto je hlavná stránka, na ktorej budeme konfigurovať bezpečnostné nastavenia našej siete Wi-Fi.
Autor tiež odporúča:
- Ako nastaviť bezplatné kanály v inteligentnej televízii
- Vymazať pamäť v systémoch Android: overené metódy
- Kalibrácia batérie notebooku
- Čo je to UEFI a ako je to lepšie ako BIOS?
- Ako vytvoriť zálohy systému Windows 10 na stroji a prečo?
- Ako urýchliť načítanie systému Windows 10
- Ak sa video pri prehrávaní online spomalí
Ďalšie informácie o nastavení hesla v bezdrôtovej sieti - https://f1comp.ru/bezopasnost/kak-ustanovit-izmenit-parol-dlya-wi-fi-seti-na-routere-tp-link-tl-wr841n/

Vystavujeme všetko, čo mám na snímke vyššie. V poli Heslo PSK vynájdeme a zadáme heslo, ktoré sa použije na pripojenie k sieti Wi-Fi.
Uložte svoje nastavenia pomocou tlačidla "Uložiť". Inštalácia je dokončená, teraz teraz reštartujeme smerovač. Ak to chcete urobiť, prejdite na kartu "Systémové nástroje" a potom na "Reboot". Kliknite na tlačidlo "Reboot" a potvrďte reštart.

To je všetko, len sme nainštalovali a nakonfigurovali smerovač Wi-Fi. Ako vidíte, tu nie je nič ťažké a môžete to urobiť bez volania špecialistu. V komentároch sa budú klásť otázky.Veľa šťastia!
aktualizácia: Napísal článok, v ktorom povedal, ako vyriešiť problém, kedy Wi-Fi je k dispozícii, ale bez prístupu na internet, Ak máte takýto problém a posudzujete pripomienky, často sa vyskytujú, potom si prečítajte "Wi-Fi sieť bez prístupu na internet. Vyriešime problém na príklade smerovača TP-Link ".
aktualizácia: ďalší článok na tému Ako nastaviť lokálnu sieť pomocou smerovača Wi-Fi? Podrobné pokyny na príklade zariadenia TP-Link TL-WR841N.