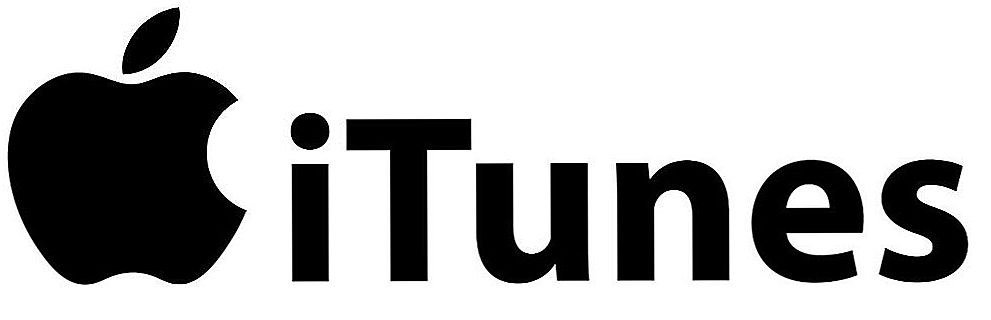Ďalšie podrobné pokyny na nastavenie smerovačov TP-LINK. A tentoraz nakonfigurujeme TP-LINK TL-WR840N. Zaujímavý model smerovača, ktorý je vhodný pre malý dom alebo kanceláriu. Už som pripojil všetko, skontroloval, urobil fotku a teraz napíšem podrobne a ukážem, ako správne nakonfigurovať router TP-LINK TL-WR840N, aby to rozširoval internet do vašich zariadení a potešil by vás so svojou prácou.

Teraz nebudem hovoriť o routeru, jeho preskúmanie a preskúmanie budem robiť v samostatnom článku. Áno, pravdepodobne ste si kúpili tento smerovač a vy už nemáte záujem o čítanie jeho vlastností. Musíte ju rýchlo nakonfigurovať. Pokiaľ ide o samotnú konfiguráciu, existujú dve možnosti: nakonfigurovať s výkonom nástroja, ktorý sa nachádza na disku (ktorý by mal byť súčasťou dodávky) alebo prostredníctvom webového rozhrania smerovača. Konfigurujeme prostredníctvom webového rozhrania. Prístup k rôznym nastaveniam, ktoré budete potrebovať neskôr, už budete vedieť, kde ich nájdete. A nie každý má teraz možnosť spustiť program z disku.
Konfigurujeme náš TP-LINK TL-WR840N podľa štandardnej schémy:
- Inštalujte a pripojte smerovač.
- Nastavenie pripojenia k internetu.
- Nastavte si sieť Wi-Fi na TL-WR840N a chráňte bezdrôtovú sieť heslom.
- Konfigurácia IPTV (ak váš poskytovateľ poskytuje túto službu).
- Ochrana nastavení smerovača.
Ak ste už predtým nakonfigurovali smerovač TP-LINK, môžete tento model nakonfigurovať aj so zatvorenými očami, pretože tam je všetko identické. Áno, a nastavenia v ruštine, čo je dôležité.
Ako nainštalovať a pripojiť TP-LINK TL-WR840N?
Ak máte všetko už pripojené a jednoducho vykonáte rekonfiguráciu, môžete preskočiť túto položku. A ak ste práve kúpili router, najskôr pripojte napájací adaptér, zapojte ho a skontrolujte, či je zapnuté napájanie tlačidlom na zadnej strane smerovača. Existuje samostatné tlačidlo pre zapnutie / vypnutie smerovača, čo je veľmi výhodné. Indikátory na prednom paneli by sa mali rozsvietiť.
Ďalej v WAN konektor (je modrý), musíte kábel pripojiť od nášho poskytovateľa Internetu alebo z ADSL modemu. Ak máte internet cez modem, môžete pripojiť TL-WR840N k modemu pomocou sieťového kábla, ktorý sa dodáva so smerovačom. Na smerovači sa pripájame ku konektoru WAN a na modem k sieti LAN.
No, zostáva pripojiť počítač k smerovaču alebo notebooku pomocou sieťového kábla.Odporúčam, aby ste to urobili iba na nastavenie, potom môžete odpojiť kábel a smerovač bude šíriť internet cez Wi-Fi. Môžete pripojiť 4 zariadenia káblom. Na smerovači, na ktorý sa pripájame LAN a na počítači na sieťovú kartu.

A ak nemáte počítač ani laptop, ale iba mobilné zariadenia, môžete ich prispôsobiť. V takom prípade sa pripojte k sieti Wi-Fi, ktorá sa zobrazí ihneď po zapnutí smerovača. Bezdrôtová sieť bude mať štandardný názov (ak ešte nie je nakonfigurovaný smerovač) a bude uzamknutý s továrenským heslom. Toto heslo je uvedené na štítku pod routerom TP-LINK TL-WR840N. Existujú aj továrenské nastavenia (adresa, používateľské meno a heslo), ktoré musíte použiť na zadanie nastavení smerovača.

Nakoniec by ste mali byť pripojení k smerovaču prostredníctvom sieťového kábla alebo prostredníctvom Wi-Fi.
Dva dôležité body:
Ak už bol smerovač nakonfigurovaný, resetujte nastavenia tak, že podržíte tlačidlo na 10 sekúnd WPS / RESET keď je zapnutý smerovač.

Týmto odstránime všetky parametre, ktoré sú už možné a ktoré nám môžu zabrániť
Odporúčam ešte pred nastavením aktualizovať firmvér TL-WR840N. Webová stránka s najväčšou pravdepodobnosťou má novú verziu. Pred nastavením som sa aktualizoval.Firmware môžete prevziať pre hardvérovú verziu na http://www.tp-link.ua/en/download/TL-WR840N.html#Firmware. Nezabudnite skontrolovať hardvérovú verziu smerovača (označenú na štítku na spodnej strane prístroja) a blikať len pri pripojení cez kábel. Ešte lepšie urobte všetko podľa pokynov: podrobné pokyny na aktualizáciu firmvéru na smerovači Tp-Link.
Prihláste sa do ovládacieho panela TL-WR840N a nastavenia Internetu
Takže sme sa pripojili k smerovaču. Teraz otvorte ľubovoľný prehliadač a prejdite naňhttp://tplinkwifi.netalebo 192.168.0.1, Zobrazí sa okno s požiadavkou na používateľské meno a heslo. Toto nastavenie je predvolené admin a admin, Zadáme ich a dostaneme sa na ovládací panel. Ak nemôžete otvoriť nastavenia, pozrite si tento článok s možnými riešeniami.
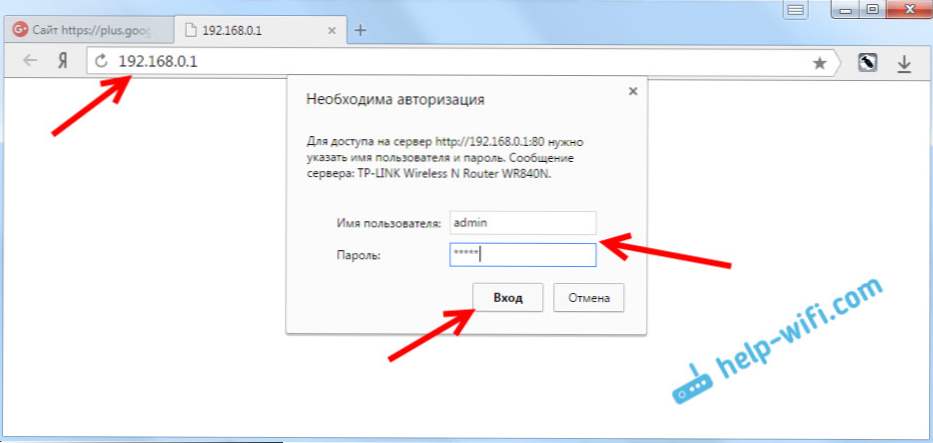
Teraz je to najdôležitejšia vec. Nastavenie smerovača na pripojenie k poskytovateľovi. Aby sa mohol smerovač pripojiť k internetu a distribuovať ho do všetkých vašich zariadení.
Ak máte nejaké internetové pripojenie na vašom počítači, teraz ho nepotrebujeme. Spojenie vytvorí smerovač.
Musíte vedieť, aký typ pripojenia váš ISP používa. Môže to byť: Dynamic IP, Static IP, PPPoE, L2TP, PPTP.A ak nemáte dynamickú adresu IP, mali by ste stále mať informácie o pripojení, ktoré poskytovateľ poskytne. Toto je zvyčajne používateľské meno a heslo (môže to byť aj adresa servera a adresa IP).
V nastaveniach otvorte kartu sieť - WANa v rozbaľovacej ponukeTyp pripojenia WAN vyberte pripojenie, ktoré používa náš poskytovateľ (ak sa pripojíte prostredníctvom modemu, vyberte položku Dynamická adresa IP a uložte nastavenia).
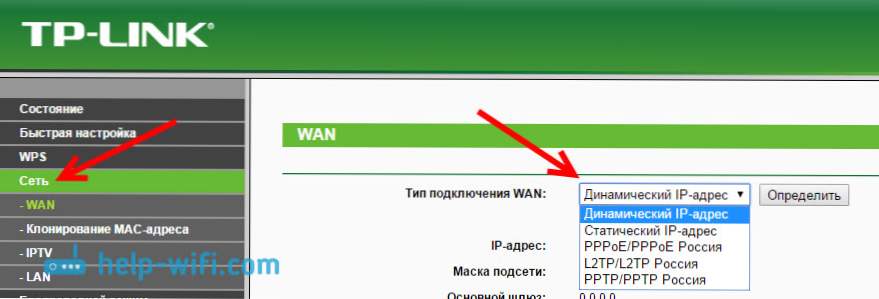
Ak máte dynamické pripojenie IP, internet by mal okamžite zarábať cez smerovač. Môže sa stať, že poskytovateľ sa viaže na adresu MAC. Môžete to skontrolovať u samotného poskytovateľa služieb a požiadať ich, aby zaregistrovali MAC adresu smerovača (označenú zo spodnej časti zariadenia) alebo aby ho klonovali z počítača, na ktorý bol predtým pripojený internet.
Nakonfigurujte ďalšie pripojenia:
Nastavenie PPPoE
Dosť na výberPPPoE, zadajte používateľské meno a heslo, nastavte automatické pripojenie a uložte nastavenia.
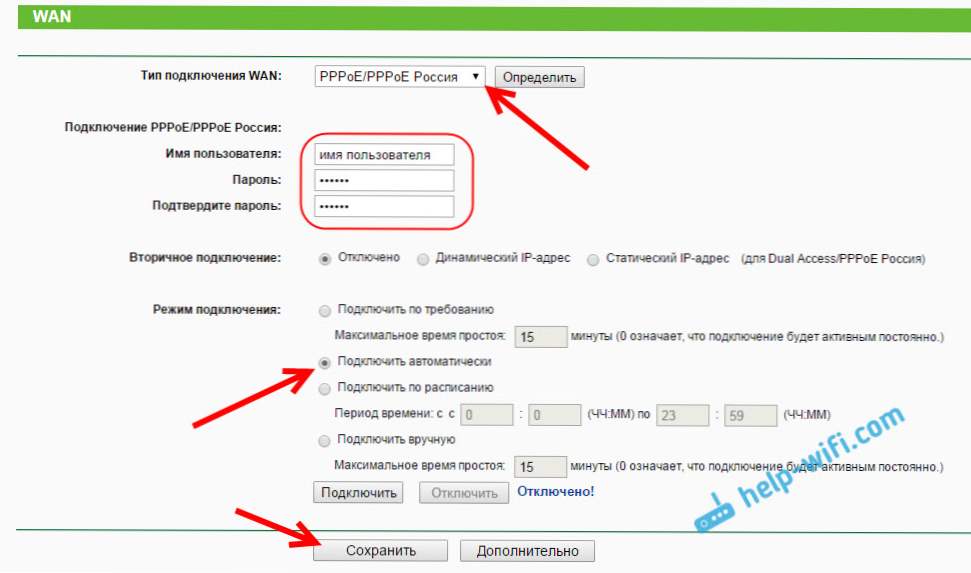
Nastavenie pripojenia PPTP alebo L2TP
Rovnakým spôsobom si vyberieme potrebné spojenie, zadáme používateľské meno a heslo, zadáme adresu IP alebo adresu servera (napríklad tp.internet.beeline.ru), nastavíme automatické pripojenie a uložime nastavenia.
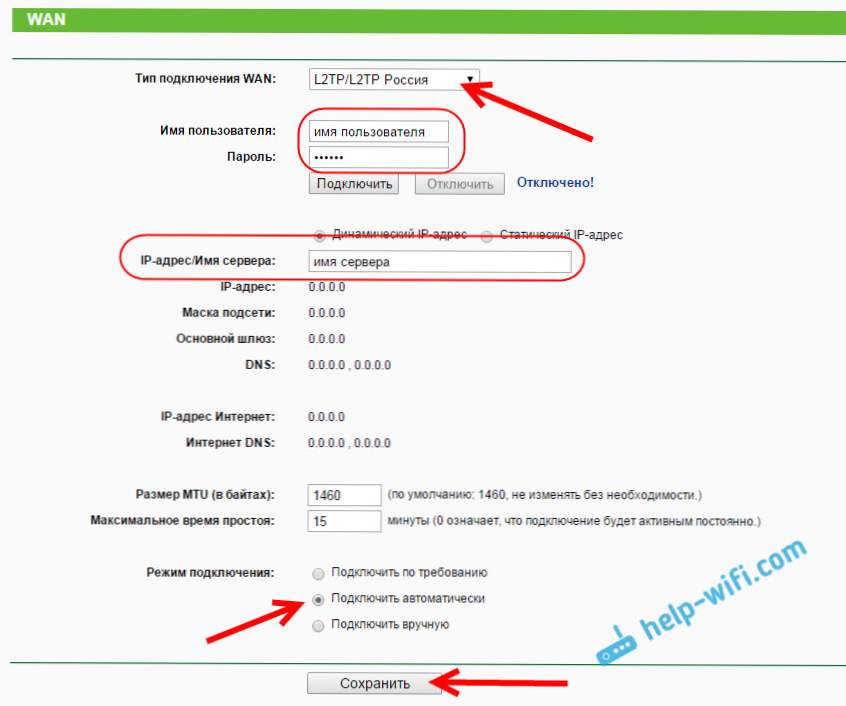
Hlavná vec, ktorú by sa router pripojil k internetu.Ak k tomu dôjde, môžete pokračovať v prispôsobovaní.
Nastavte sieť Wi-Fi a heslo
Na ovládacom paneli otvorte kartu Bezdrôtový režim, Vytvorte si názov svojej siete Wi-Fi a napíšte ju do poľa.Názov siete, Ak chcete, môžete ponechať štandardné meno. Ďalej v ponuke kraj vyberte svoju oblasť a kliknite na tlačidlo udržať.
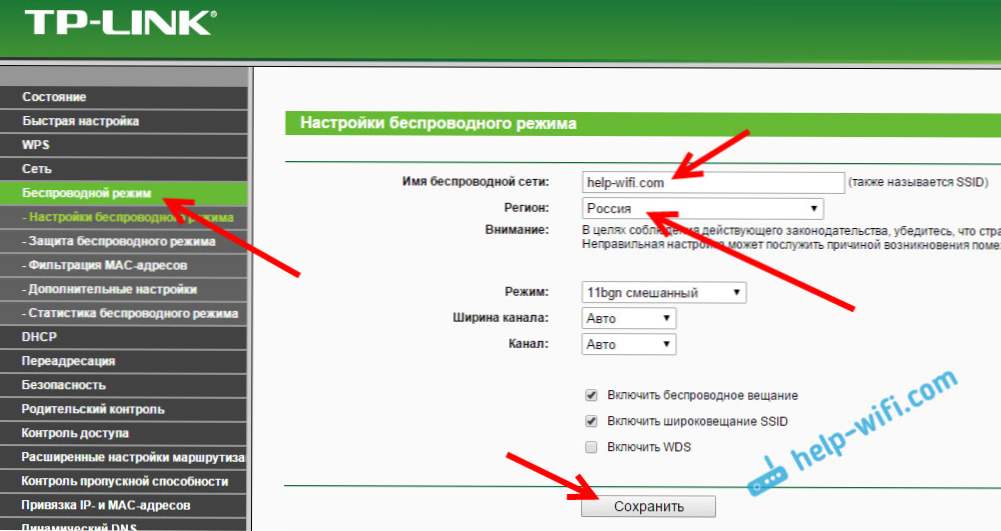
Otvorte kartu Bezdrôtové zabezpečenieak chcete zmeniť heslo našej siete Wi-Fi. vybraťWPA / WPA2 - osobné (odporúčané), Verzia - WPA2-PSK, Šifrovanie - môžete odísť AES, A na poliHeslo PSK Zapíšte heslo (najmenej 8 znakov), ktoré musíte špecifikovať pri pripájaní k vášmu Wi-Fi. Stlačte tlačidlo udržať.
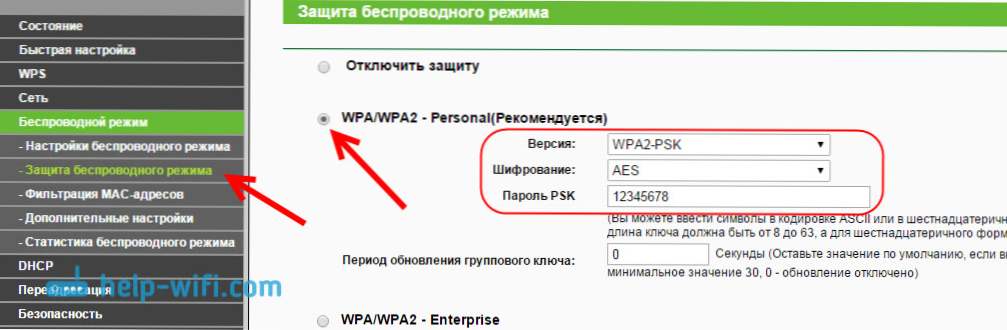
Všetko nastaviť bezdrôtovú sieť.
Zmeňte administrátorské heslo
Zariadenia, ktoré sa pripájajú k smerovaču, budú môcť zadať svoje nastavenia. To nie je úplne bezpečné, preto odporúčam zmeniť štandardné heslo administrátora na niečo iné. To sa dá urobiť na karte Systémové nástroje - heslo.
Všetko je tam jednoduché. Zadáme staré údaje a nastavíme nové. Nezabudnite uložiť nastavenia.
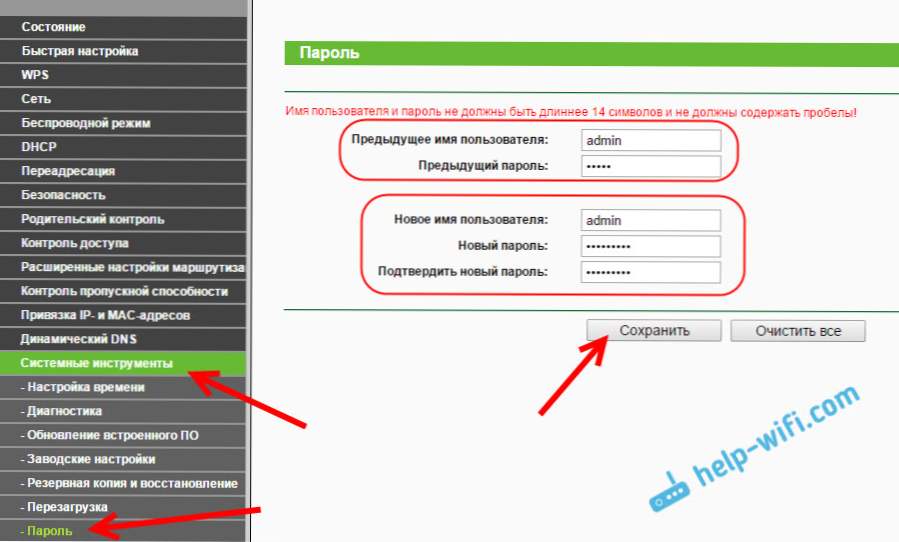
Po zadaní nastavení je potrebné zadať heslo, ktoré sme nastavili. Pokúste sa ho zabudnúť, inak budete musieť nastavenia obnoviť na továrenské nastavenia.
Nastavili sme základné nastavenia, zostáva iba reštartovanie smerovača, aby sa nastavenia prejavili. To sa dá urobiť na karte Systémové nástroje - reštartstlačením tlačidla obnoviť, Potom môžete pripojiť svoje zariadenia k smerovaču a používať internet.
Nastavenie IPTV na zariadení TP-LINK TL-WR840N
Ak váš poskytovateľ internetu poskytuje službu digitálnej televízie, musíte ju nakonfigurovať. Môžete to urobiť na karte ovládacieho panela sieť - IPTV.
Vo väčšine prípadov stačí vybrať režim Mosta zadajte, v ktorom konektore LAN chcete pripojiť prijímač STB. Ak potrebujete nakonfigurovať protokol IPTV pomocou identifikácie VLAN, potrebujete v ponukerežim vybrať802.1Q Tag VLAN.
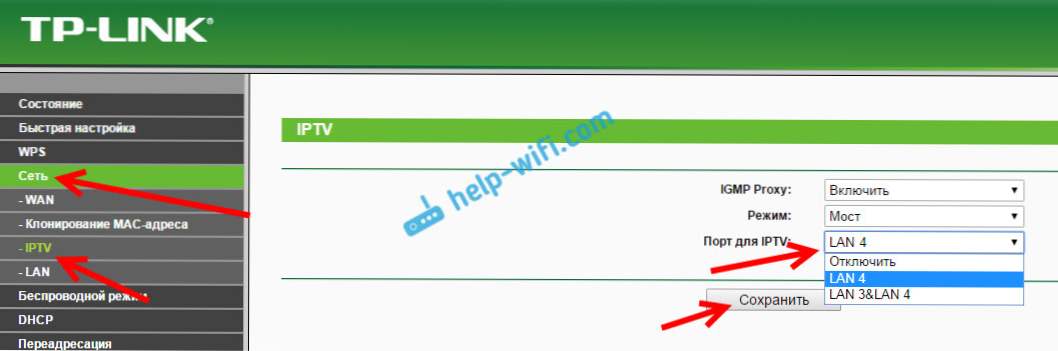
Myslím, že toto sú všetky nastavenia, ktoré vám budú užitočné. Pokyny na nastavenie ďalších funkcií nájdete na našej webovej stránke v kategórii "TP-LINK".
Tiež som chcel dodať, že TP-LINK TL-WR840N podporuje režim WDS. Môžete si ho nakonfigurovať podľa týchto pokynov: http://help-wifi.com/tp-link/nastrojka-routera-tp-link-v-rezhime-mosta-wds-soedinyaem-dva-routera-po-wi-fi/.
Ak máte akékoľvek otázky týkajúce sa konfigurácie tohto smerovača, požiadajte ich v komentároch. S pozdravom!