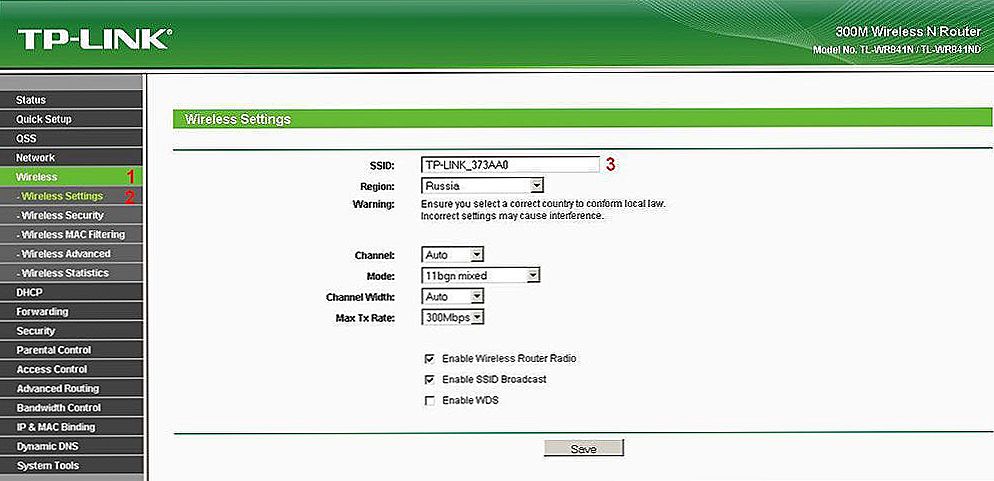Na našich stránkach už existujú podobné pokyny pre smerovače od spoločnosti ZyXEL, Asus a D-Link. Ale ako zistiť, kto je pripojený k Wi-Fi, ak router TP-LINK, som napísal. Existujú určité nuansy, preto sa teraz budeme pozerať na čoraz viac podrobností.
Neviem prečo, ale veľa ľudí sa zaujíma o otázku, kto iný je pripojený k môjmu Wi-Fi, ktorý "ukradol" internet a ako ho blokovať. Môžem okamžite povedať, že ak máte dobré heslo pre sieť Wi-Fi, v zozname prepojených klientov nebudete vidieť zariadenia tretích strán. Musí byť nevyhnutne nastavené dobré heslo. Existuje aj samostatný článok o tejto téme.
Takže ak máte pochybnosti a zdá sa vám, že niekto iný "zdvihol" vaše Wi-Fi, môžete ho bez problémov skontrolovať. A ak máte smerovač TP-LINK, potom je táto inštrukcia pre vás.
TP-LINK: ako zistiť, kto je pripojený k môjmu Wi-Fi a zamknúť zariadenie?
To všetko je možné vidieť v nastaveniach smerovača. Po prvé, musíme prejsť na webové rozhranie. Ak to chcete urobiť, otvorte prehliadač a prejdite natplinklogin.net (stále môžete skúsiť 192.168.1.1 alebo 192.168.0.1). Adresa je uvedená pod smerovačom. Na prihlasovacej stránke zadajte svoje používateľské meno a heslo. Ak ste ich nezmenili, je to admin a admin.Ak niečo nefunguje, pozrite si podrobné pokyny na prihlásenie do webového rozhrania smerovačov TP-LINK.
V nastaveniach prejdite na kartu "Bezdrôtové" (bezdrôtový režim). Ak máte dvojpásmový smerovač, otvorte kartu s požadovanou sieťou (2,4 GHz alebo 5 GHz). A okamžite prejdite na "Bezdrôtové štatistiky" (bezdrôtové štatistiky).
V tabuľke sa zobrazia všetky zariadenia, ktoré sú pripojené k sieti Wi-Fi. Kliknutím na tlačidlo "Obnoviť" môžete aktualizovať zoznam.

Úprimne povedané, informácie nie sú veľmi informatívne, preto vám odporúčam prejsť na kartu "DHCP" - "Zoznam klientov DHCP" (zoznam klientov DHCP). Tam bude uvedený aspoň názov zariadenia.

Ak zistíte, že existuje nejaký druh vášho zariadenia, môžete ho zablokovať. Blokovať najlepšie podľa adresy MAC. Existuje však aj iný spôsob: stačí zmeniť heslo na Wi-Fi. A všetky zariadenia, ktoré boli pripojené k vášmu Wi-Fi, "spadajú". A pripojíte sa k novému heslu.
Blokovanie klientov Wi-Fi podľa MAC adresy na smerovači TP-LINK
Z vyššie uvedených tabuliek, ktoré som ukázal, skopírujte MAC adresu zariadenia, ktoré chcete zablokovať. Kliknite na kartu Wireless (Bezdrôtové pripojenie) - "Wireless MAC Filtering" (filtrovanie MAC adries).
Filtrovanie musí byť povolené (v stave Povolené). Nastavenia uzamknite v stave "Zakázať".Kliknutím na tlačidlo "Pridať nový" pridáte nové zariadenie.

Zadajte MAC adresu požadovaného zariadenia, zadajte ľubovoľný popis a uložte pravidlo.

Reštartujte smerovač. Uzamknuté zariadenie sa odpojí a už sa nebude môcť pripojiť. Ale tiež by som zmenil heslo siete Wi-Fi.
Ako zobraziť zoznam klientov Wi-Fi, ak je router TP-LINK s novou stránkou nastavení
Niektoré špičkové modely smerovačov od spoločnosti TP-LINK už majú nové webové rozhranie. V zásade ide o zariadenia z línie Archer (ale nie všetky). V nastaveniach v novom ovládacom paneli prejdite na hornú časť "Základné" (základné nastavenie). Zobrazí sa mapa siete. K dispozícii budú bezdrôtové klienti. Kliknite na ne a zo strany alebo zo spodnej strany sa zobrazí zoznam zariadení, ktoré sú pripojené k vášmu Wi-Fi.

Je škoda, že neumožnili zamknúť zariadenia priamo z tejto tabuľky.
Ak chcete zablokovať zariadenia na smerovačoch s novým firmvérom, musíte prejsť do sekcie Rozšírené (rozšírené nastavenia). Potom otvorte kartu "Bezdrôtové" (bezdrôtový režim) - "Bezdrôtové filtrovanie MAC" a vytvorte pravidlo, ako som uviedol vyššie.

To je všetko. Teraz už viete, ako zobraziť zoznam všetkých zariadení, ktoré sú pripojené k bezdrôtovej sieti.V prípade potreby zablokujte jednotlivé zariadenia.