Táto stránka je úplne venovaná adaptéru Wi-Fi TP-Link TL-WN722N. Veľmi populárny model, ktorý sa dlho úspešne predáva. Skvelý adaptér pre pripojenie k sieti Wi-Fi stolných počítačov alebo prenosných počítačov. K dispozícii je externá anténa, ktorá je nepochybne veľkým plusom. Vďaka tomu adaptér zachytí signál Wi-Fi lepšie. Aj z plusov by som si vybral jednoduché nastavenie. Žiadny problém s ovládačmi (dobre, skoro nie). Pracuje stabilne v systéme Windows 10, Windows 8, Windows 7 a Windows XP. Vyskytli sa problémy, keď počítač nevidí adaptér, alebo sieť TL-WN722N neuvidí sieť Wi-Fi. Ale to je spravidla ľahko vyriešené a zvyčajne sa vyskytuje v dôsledku nastavení operačného systému. No, alebo chyba a neskúsenosť používateľa. V tomto článku sa budeme zaoberať najobľúbenejšími problémami.

V čase tohto písania používam niekoľko týždňov adaptér TP-Link TL-WN722N V 1.0 Wi-Fi. Mám laptop, ktorý sa používa na pripojenie cez vstavaný modul Wi-Fi. Ale musel som premiestniť notebook a položiť ho na policu pod stôl. A Wi-Fi začal chytiť veľmi zle (1-2 divízie). Musel som tento adaptér pripojiť cez malý USB predlžovací kábel. V systéme Windows 10 som nič neuviedol, len sa pripojil a systém nainštaloval samotný ovládač. Je pravda, že v správcovi zariadení sa zobrazuje ako "Adaptér bezdrôtovej siete Atheros AR9271". Ale všetko funguje dobre.
Existujú dve hardvérové verzie adaptéra TP-Link TL-WN722N (na oficiálnej stránke je V3, ale v čase tohto písania je iba ovládač MAC). Hardvérová verzia V1 beží na čipovej sade Atheros AR9271 a V2 beží na REALTEK RTL8188EUS. Oficiálna stránka má ovládače pre systém Windows aj MAC a Linux. Vlastnosti nebudú popísané, môžu byť prezerané na akomkoľvek mieste. Rýchlosť siete Wi-Fi dosahuje až 150 Mbps.
Ďalším dôležitým bodom. Prostredníctvom adaptéra TL-WN722N sa môžete nielen pripojiť k bezdrôtovým sieťam, ale tiež rozširovať internet prostredníctvom siete Wi-Fi. Môže fungovať ako prístupový bod (SoftAP). Distribúciu môžete prispôsobiť pomocou nástrojov systému Windows alebo prostredníctvom vlastného nástroja. Nižšie o tom napíšem podrobnejšie a dám potrebné odkazy.
Inštalácia ovládača na TP-Link TL-WN722N
Celý proces nastavenia prakticky akéhokoľvek adaptéra Wi-Fi sa prikročí k inštalácii ovládačov. Samozrejme, musíte najprv pripojiť adaptér sám k počítaču alebo notebooku.

Stačí ho zapojiť do portu USB.
Rada: ak máte systém Windows 10, potom nepočúvajte na inštaláciu ovládača z disku alebo z lokality. Pravdepodobne samotný systém vyberie a nainštaluje ovládač. Zobrazí sa správa, že zariadenie je nainštalované alebo nie. Samotný adaptér by sa mal objaviť v správcovi zariadení. No, ikona pre pripojenie k Wi-Fi na paneli s upozorneniami.Ak systém Windows 10 nebude schopný nainštalovať samotný adaptér alebo bude fungovať zle (vypnutie, nízka rýchlosť, ping), nainštalujte ovládač z disku alebo zo stránky TP-Link.V prípade druhej hardvérovej verzie (verzia 2) je ovládač pre všetky verzie systému Windows, vrátane systému Windows 10. Pre prvú hardvérovú verziu (verzia 1) nie sú pre Windows TL-WN722N žiadne ovládače. Ale ako som napísal vyššie, všetko pre mňa automaticky fungovalo. Na internete píšu aj to, že sú vhodné pre ovládače z Windows 8.1 alebo z disku.
Rada: Ak chcete zistiť hardvérovú verziu adaptéra, pozrite sa na nálepku na adaptéri.

Ak hardvérová verzia nie je tam uvedená, potom je to V1.
Zahrnuté je CD s ovládačmi a utilitou. Všetko tu môžete nainštalovať. Stačí spustiť disk a postupovať podľa pokynov.
Rada: Spravidla je z disku nainštalovaný nástroj na správu adaptéra. Môžete ho tiež stiahnuť z oficiálnej stránky. Táto pomôcka nepotrebuje žiadnu zvláštnu potrebu. Takže vám odporúčam, aby ste ho neinštalovali. Počas inštalácie z disku môžete zrušiť inštalačný nástroj.Ak chcete prevziať ovládač, prejdite na adresu http://www.tp-linkru.com/download/TL-WN722N_V1.html, vyberte jeho hardvérová verzia, prejdite na kartu "Ovládač" a načítajte prvý súbor v zozname pre systém Windows.

nastavenia:
- Pre hardvérovú verziu V2 je ovládač súčasťou súboru .exe. Stačí spustiť súbor Setup.exe a nainštalovať ho.
- V prípade archívu V1 archív obsahuje priečinky súborov pre rôzne verzie systému Windows. V takomto prípade musíte prejsť do Správcu zariadenia, na karte "Sieťové adaptéry", pravým tlačidlom myši na adaptér a vybrať "Aktualizovať ovládač".
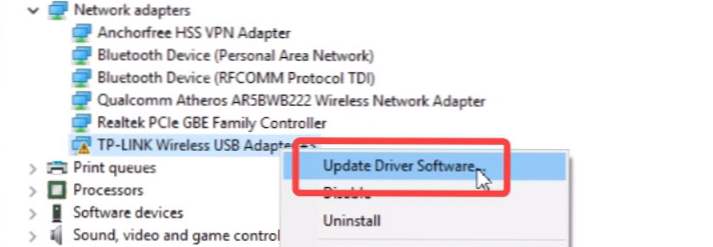 Potom vyberte položku "Spustiť vyhľadávanie ovládačov v tomto počítači".
Potom vyberte položku "Spustiť vyhľadávanie ovládačov v tomto počítači". Zadajte priečinok s ovládačom pre našu verziu systému Windows a kliknite na tlačidlo "Ďalej".
Zadajte priečinok s ovládačom pre našu verziu systému Windows a kliknite na tlačidlo "Ďalej".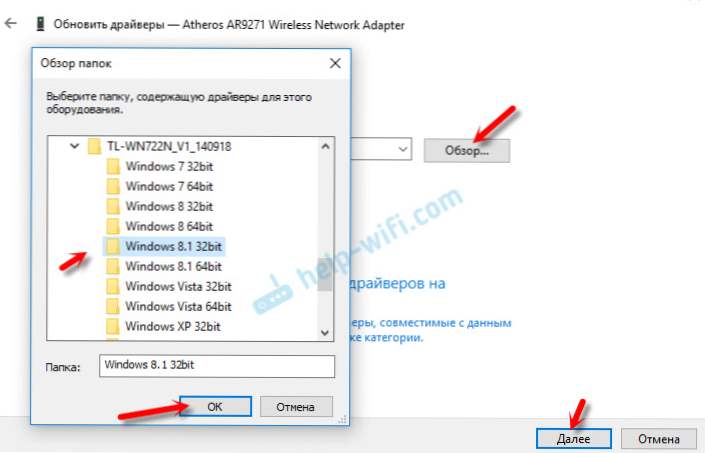 Všetko musí byť nainštalované a TP-Link TL-WN722N začne fungovať.
Všetko musí byť nainštalované a TP-Link TL-WN722N začne fungovať.
Windows 10 a hardvérová verzia adaptéra V1
Ak nie je všetko automaticky nainštalované, môžete sa pokúsiť nainštalovať ovládač z disku alebo zo systému Windows 8.1. Tu je:
- Stiahnite si archív ovládačov pre verziu V1.
- Extrahujte priečinky z archívu.
- Prejdite do priečinka "Windows 8.1 64bit" (alebo 32bit), kliknite pravým tlačidlom na súborathuwbx.inf a vyberte položku "Inštalovať".
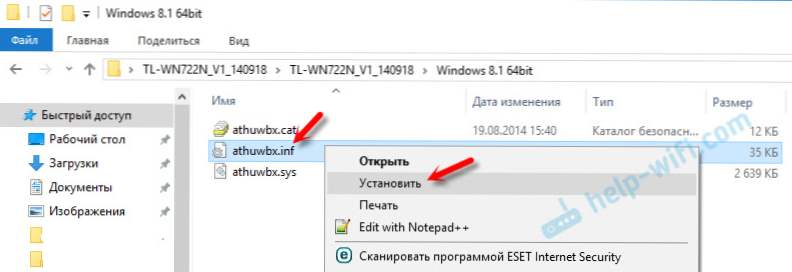 Možno budete musieť potom počítač reštartovať.
Možno budete musieť potom počítač reštartovať.
Alebo použite vyššie popísanú metódu.
Možné problémy a riešenia
Zvážte najobľúbenejšie problémy, s ktorými sa používatelia stretávajú najčastejšie.
- Počítač nevidí TP-Link TL-WN722N. Ak ste pripojili adaptér do portu USB počítača a Wi-Fi sa nezobrazil, pravdepodobne stačí nainštalovať ovládač.Napísal som o tom vyššie. Prejdite do správcu zariadení a skontrolujte. Ak počítač nereaguje na pripojenie adaptéra, v správcovi zariadení sa nič nezobrazí a skúste ho pripojiť k inému portu USB. Nepoužívajte predlžovací kábel USB. Skontrolujte iný počítač alebo prenosný počítač.
- Ak sieť TL-WN722N neuvidí sieť Wi-Fi. Nie sú k dispozícii žiadne pripojenia. Najobľúbenejší problém. Zdá sa, že všetko funguje, ale zoznam dostupných bezdrôtových sietí sa nezobrazuje. Ale iné zariadenia vidia dostupné siete. Najčastejšie je to v dôsledku zakázanej služby automatického ladenia WLAN v systéme Windows. Je potrebné skontrolovať a ak je vypnuté, spustite ho.
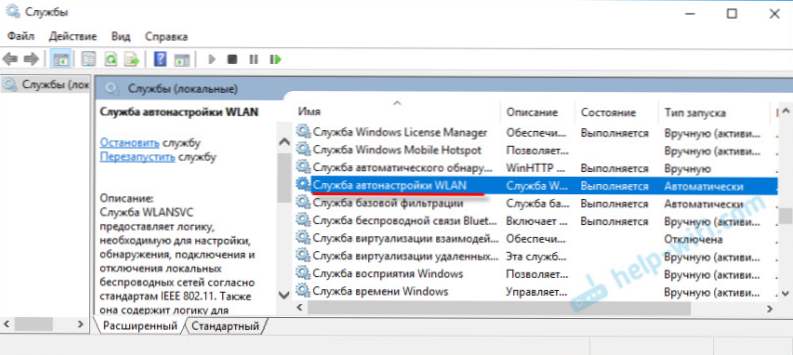 V článku WLAN Autotune Service. Čo je to a ako sa do okienka zapísať, o tom píšem podrobnejšie. Takisto sa uistite, že na mieste, kde je adaptér nainštalovaný, je bezdrôtový signál. Skontrolujte, či je anténa dobre naskrutkovaná.
V článku WLAN Autotune Service. Čo je to a ako sa do okienka zapísať, o tom píšem podrobnejšie. Takisto sa uistite, že na mieste, kde je adaptér nainštalovaný, je bezdrôtový signál. Skontrolujte, či je anténa dobre naskrutkovaná. - Nízka rýchlosť, prerušenie spojenia. Najprv zakázať vypnutie adaptéra Wi-Fi na šetrenie energie. Ako to urobiť - napísal tu. Preinštalujte ovládač. Skúste nainštalovať z disku. Ak máte systém Windows 10, vyskúšajte riešenia z článku: Wi-Fi je v systéme Windows 10 zakázaný.
Ak narazíte na iné problémy, napíšte o nich komentáre. Najmä ak poznáte riešenia 🙂
TL-WN722N ako prístupový bod (distribuujeme Wi-Fi)
Prostredníctvom adaptéra TP-Link TL-WN722N môžete distribuovať Wi-Fi z počítača tak, že na zariadení zdieľate internetové zdieľanie. Prístupový bod môžete nakonfigurovať pomocou nástroja TP-Link. Stačí zapnúť režim "SoftAP" a nastaviť potrebné parametre (názov siete, heslo).

Odporúčam však nastaviť distribúciu Wi-Fi pomocou nástrojov Windows podľa mojich pokynov. Môžete použiť túto príručku: ako šíriť internet pomocou adaptéra Wi-Fi na počítači so systémom Windows 10.
Alebo podrobnejšie pokyny:
- Nakonfigurujte prístupový bod v systéme Windows 7.
- V systéme Windows 10 distribuujeme Wi-Fi.
- Nastavenie softvéru SoftAP v systéme Windows 10 prostredníctvom mobilného hot spotu.
Všetko je veľmi podrobné a zobrazené. Uspeli ste!
Všetky otázky, dodatky, komentáre, "Ďakujem" odíďte v komentároch. Prevod peňazí na kartu 🙂 Nechajte pekný deň!





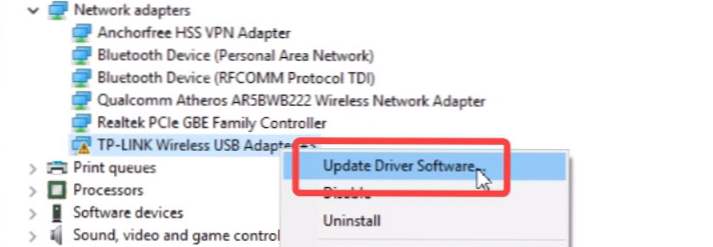 Potom vyberte položku "Spustiť vyhľadávanie ovládačov v tomto počítači".
Potom vyberte položku "Spustiť vyhľadávanie ovládačov v tomto počítači". Zadajte priečinok s ovládačom pre našu verziu systému Windows a kliknite na tlačidlo "Ďalej".
Zadajte priečinok s ovládačom pre našu verziu systému Windows a kliknite na tlačidlo "Ďalej".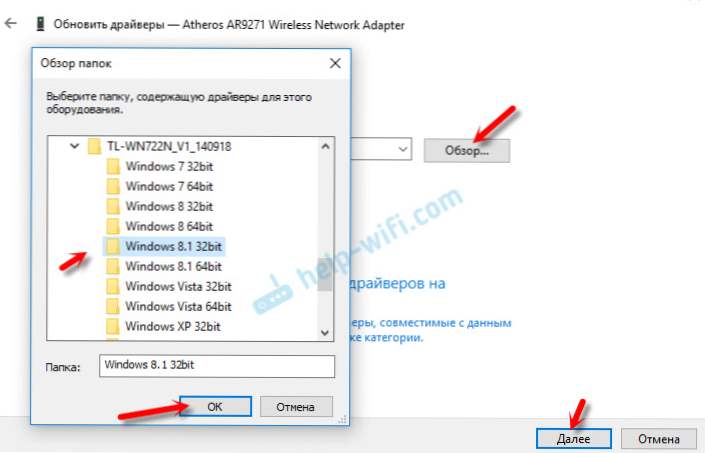 Všetko musí byť nainštalované a TP-Link TL-WN722N začne fungovať.
Všetko musí byť nainštalované a TP-Link TL-WN722N začne fungovať.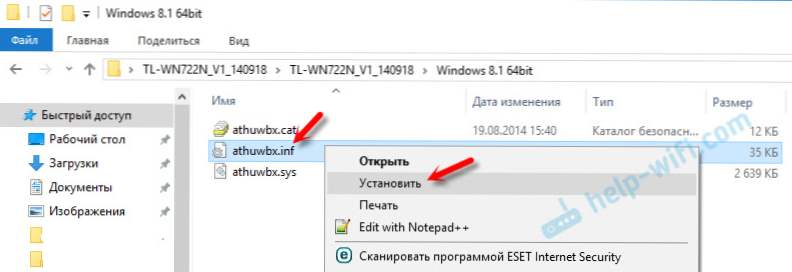 Možno budete musieť potom počítač reštartovať.
Možno budete musieť potom počítač reštartovať.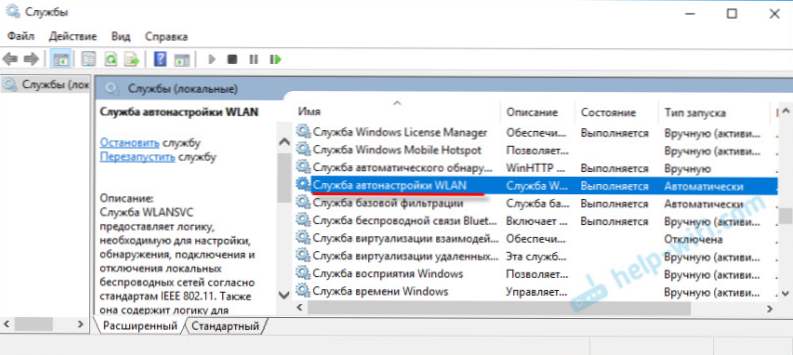 V článku WLAN Autotune Service. Čo je to a ako sa do okienka zapísať, o tom píšem podrobnejšie. Takisto sa uistite, že na mieste, kde je adaptér nainštalovaný, je bezdrôtový signál. Skontrolujte, či je anténa dobre naskrutkovaná.
V článku WLAN Autotune Service. Čo je to a ako sa do okienka zapísať, o tom píšem podrobnejšie. Takisto sa uistite, že na mieste, kde je adaptér nainštalovaný, je bezdrôtový signál. Skontrolujte, či je anténa dobre naskrutkovaná.






