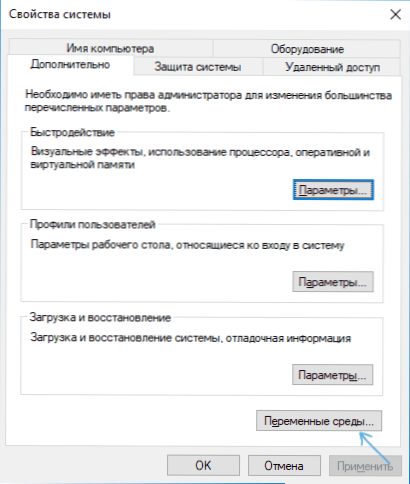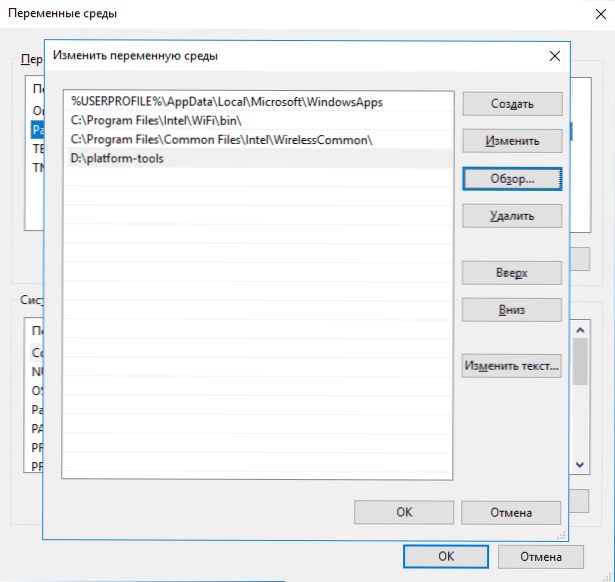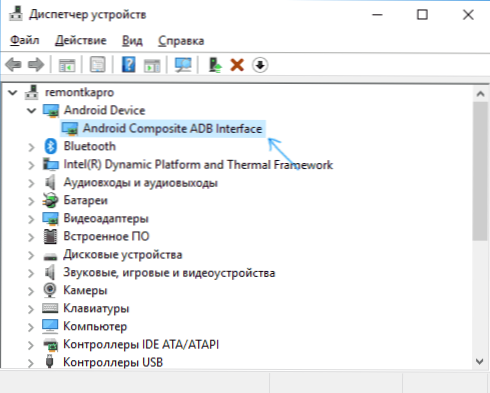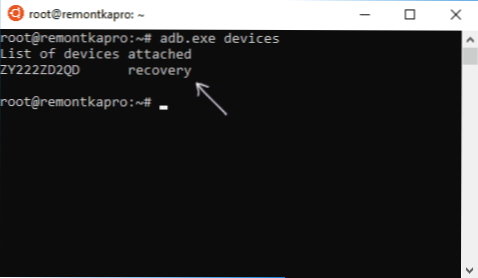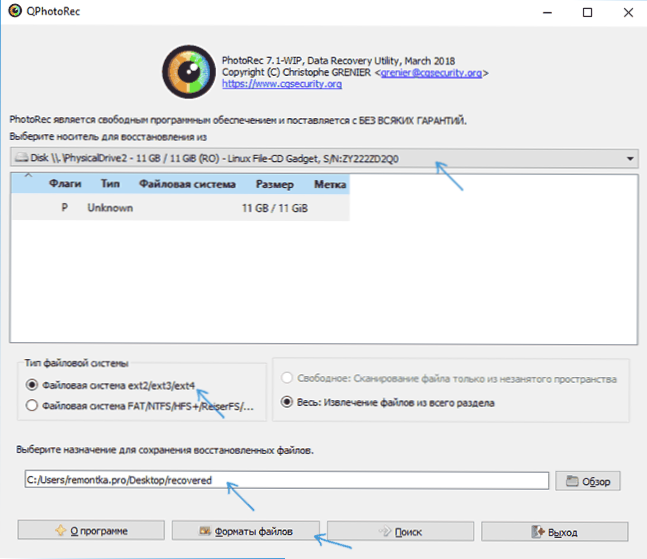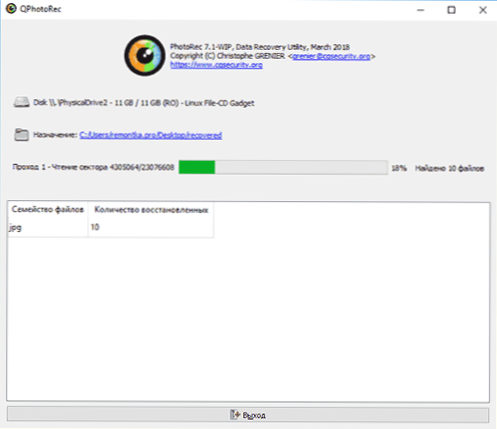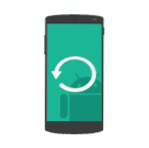Obnova údajov, odstránených fotografií a videí, dokumentov a ďalších prvkov z internej pamäte moderných telefónov a tabletov s operačným systémom Android sa stala náročnou úlohou, pretože vnútorné úložisko je pripojené cez protokol MTP a nie ako Mass Storage (ako jednotka USB flash) a bežné programy na obnovu dát nemôžu nájsť obnoviť súbory v tomto režime.
Existujúce populárne programy na obnovu dát v systéme Android (pozrite časť Obnovenie údajov v systéme Android) sa pokúsiť o toto: automaticky získať prístup k používateľom root (a nechať ho používať) a potom priamo pristupovať k úložisku zariadenia, ale to nefunguje pre všetkých zariadení.
Existuje však spôsob, akým môžete pomocou príkazov ADB manuálne namontovať (pripojiť) interné ukladanie systému Android ako pamäťovú jednotku veľkokapacitného pamäťového zariadenia USB a potom použiť ľubovoľný softvér na obnovu údajov, ktorý pracuje so súborovým systémom ext4 používaným v tomto úložnom priestore, ako napríklad PhotoRec alebo R-Studio , Pripojenie interného úložného priestoru v režime veľkokapacitného ukladania a následné obnovenie údajov z internej pamäte systému Android, vrátane obnovenia továrenských nastavení (hard reset), bude uvedené v tejto príručke.
varovanie: Popísaná metóda nie je pre začiatočníkov. Ak sa s nimi zaoberáte, niektoré body sa môžu ukázať ako nepochopiteľné a výsledok akcií sa nemusí nutne očakávať (teoreticky to môže byť ešte horšie). Použite vyššie uvedené len na vašu zodpovednosť a s pripravenosťou, že sa niečo pokazí a vaše zariadenie Android sa nezapne (ale ak robíte všetko, pochopíte proces a bez chýb, nemalo by sa to stať).
Príprava na pripojenie interného úložiska
Všetky kroky popísané nižšie môžu byť vykonané v systémoch Windows, Mac OS a Linux. V mojom prípade som použil Windows 10 s podsystémom Windows pre Linux nainštalovaný v ňom a Ubuntu Shell z obchodu s aplikáciami. Inštalácia komponentov systému Linux nie je potrebná, všetky akcie sa môžu vykonať na príkazovom riadku (a nebudú sa líšiť), ale táto možnosť som uprednostnila, pretože pri použití ADB Shell na príkazovom riadku sa vyskytli problémy s zobrazením špeciálnych znakov, ktoré neovplyvňujú prevádzku metódy. ktoré predstavujú nepríjemnosti.
Skôr než začnete pripájať internú pamäť systému Android ako USB flash disk v systéme Windows, postupujte nasledovne:
- Stiahnite a rozbaľte nástroje Android SDK Platform Platform do priečinka v počítači. Prevzatie je k dispozícii na oficiálnej webovej stránke. https://developer.android.com/studio/releases/platform-tools.html
- Nastavenie premennej Otvorený systém prostredia (napríklad začínajúce pri hľadaní typu Windows "premenných" a potom, v okne Vlastnosti systému, kliknite na tlačidlo "Premenné prostredia" Druhý spôsob: Otvorte Ovládací panel - Systém - Pokročilé nastavenia systému - karta "Premenné prostredia". " Voliteľné ").
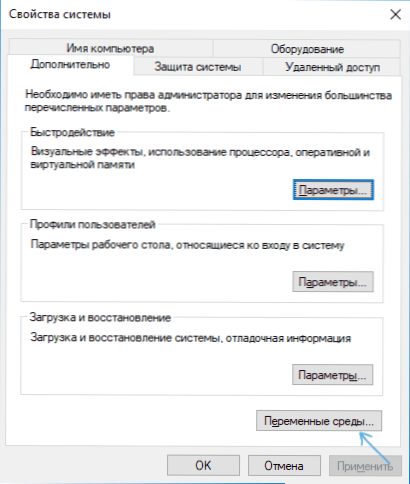
- Vyberte premennú PATH (bez ohľadu na systém alebo používateľa) a kliknite na položku Upraviť.
- V nasledujúcom okne kliknite na "Vytvoriť" a z kroku 1 zadajte cestu k priečinku nástrojmi platformy a vykonajte zmeny.
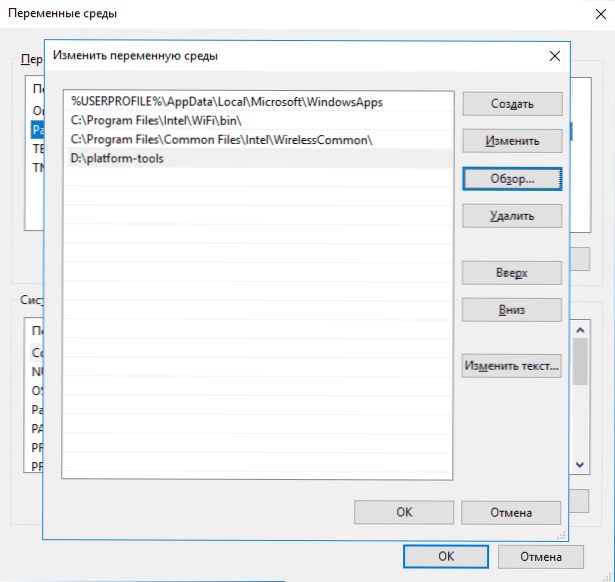
Ak vykonávate tieto akcie v systéme Linux alebo MacOS, vyhľadajte na Internete informácie o tom, ako pridať priečinok s platformou Android Platform Tools do PATH v týchto operačných systémoch.
Pripojenie internej pamäte systému Android ako zariadenia na veľké úložisko
Teraz pristúpime k hlavnej časti tejto príručky - priamo pripojenie internej pamäte systému Android ako flash disku k počítaču.
- Reštartujte telefón alebo tablet v režime obnovenia. Zvyčajne je potrebné vypnúť telefón a potom stlačte a podržte tlačidlo napájania a "zníženie hlasitosti" na nejakú dobu (5-6) sekúnd, a po objavení časti obrazovky pre výber režimu fastboot pre zotavenie pomocou tlačidiel hlasitosti a zaviesť doň a potvrďte krátkym stlačením tlačidlo napájania. Pri niektorých zariadeniach sa môže táto metóda líšiť, ale na požiadanie sa dá ľahko nájsť na internete: "režim obnovenia modelu zariadenia"
- Pripojte zariadenie k počítaču cez USB a počkajte chvíľu, kým nebude nakonfigurovaný. Ak je zariadenie zobrazené s chybou po konfigurácii v Správcovi zariadení systému Windows, nájdite a nainštalujte ovládač ADB pre váš model zariadenia.
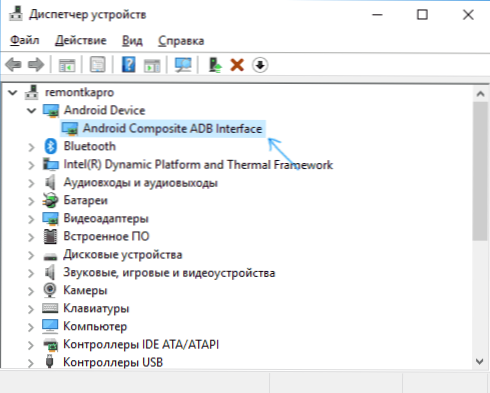
- Spustite Ubuntu Shell (v mojom príklade je to Ubuntu pod Windows 10, ktoré sa používa), príkazový riadok alebo Mac terminál a zadajte adb.exe zariadenia (Poznámka: Používam adb pre systém Windows pod Ubuntu v systéme Windows 10. Mohol by som nainštalovať adb pre Linux, ale potom by "nevidí" pripojené zariadenia - obmedzuje funkcie subsystému Windows pre Linux).
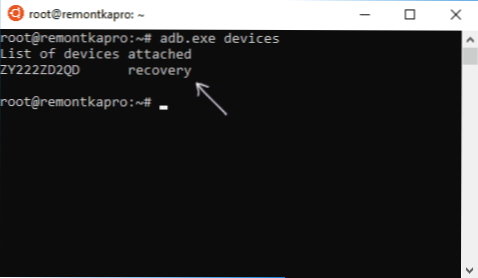
- Ak sa v dôsledku spustenia príkazu zobrazí v zozname pripojené zariadenie, môžete pokračovať. Ak nie, zadajte príkaz zariadenia fastboot.exe
- Ak je v tomto prípade zariadenie zobrazené, všetko je správne pripojené, ale obnovenie neumožňuje použitie príkazov ADB. Možno budete musieť nainštalovať vlastné obnovenie (odporúčam nájsť TWRP pre váš model telefónu). Čítať ďalej: Inštalácia vlastnej obnovy v systéme Android.
- Po inštalácii vlastnej obnovy prejdite do nej a zopakujte príkazové zariadenia adb.exe - ak sa zariadenie stalo viditeľným, môžete pokračovať.
- Zadajte príkaz adb.exe shell a stlačte kláves Enter.
V ADB Shell vykonávame nasledovné príkazy v poradí.
mount | grep / data
V dôsledku toho dostávame názov bloku zariadenia, ktorý sa bude ďalej používať (nezabudnite na to, nezabudnite).
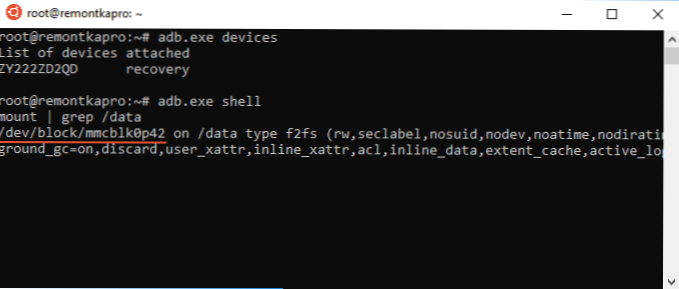
Nasledujúci príkaz odpojí oddelenie údajov v telefóne, aby sa mohol pripojiť ako Mass Storage.
umount / data
Ďalej nájdite index LUN požadovaného oddielu zodpovedajúcemu zariadeniu Mass Storage.
nájsť / sys -name lun *
Zobrazí sa niekoľko riadkov, máme záujem o tých, ktorí sú na ceste. f_mass_storageale ešte nevieme, ktorý z nich (zvyčajne končiaci len v čase lun alebo lun0)

V ďalšom príkaze používame názov zariadenia z prvého kroku a jednu z ciest s f_mass_storage (jedna z nich zodpovedá internej pamäti). Ak je zadaný nesprávny kód, zobrazí sa chybové hlásenie a skúste nasledujúci.
echo / dev / block / mmcblk0p42> / sys / zariadenia / virtuálne / android_usb / android0 / f_mass_storage / lun / súbor
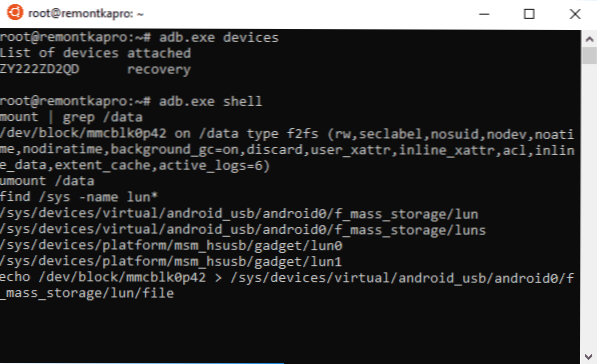
Ďalším krokom je vytvorenie skriptu, ktorý spája vnútorný úložný priestor s hlavným systémom (všetko je pod jednou dlhou čiarou).
echo "echo 0" / sys / devices / virtual / android_usb / android0 / enable && echo \ "mass_storage, adb \"> / sys / devices / android_usb / android0 / enable "> enable_mass_storage_android.sh
Spustite skript
sh enable_mass_storage_android.sh
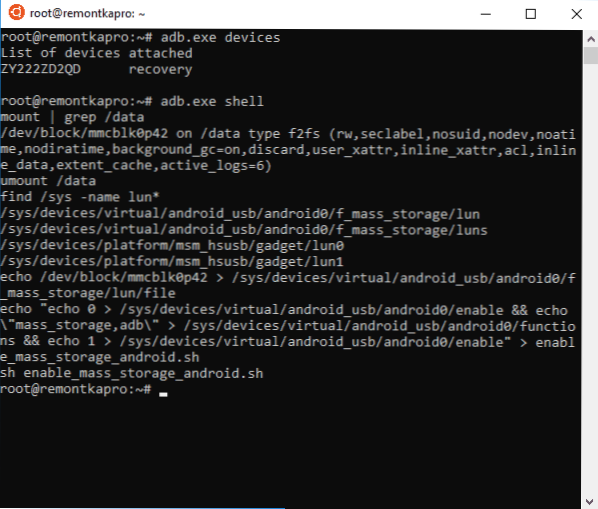
V tomto bode bude relácia ADB Shell zatvorená a nový disk ("flash disk"), ktorý je vnútornou pamäťou Android, bude pripojený k systému.
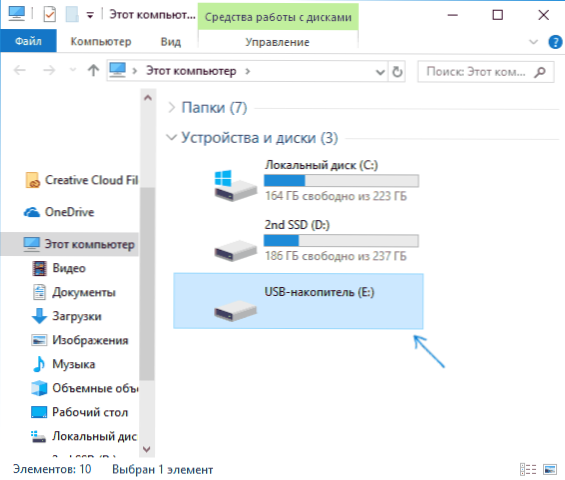
V tomto prípade v prípade systému Windows môžete byť požiadaný, aby ste naformátovali jednotku. Nepokúste sa to (systém Windows jednoducho nevie, ako pracovať so súborovým systémom ext3 / 4, ale mnohé programy na obnovu dát sú schopné).
Obnovte údaje z pripojeného interného úložného zariadenia Android
Teraz, keď je vnútorná pamäť pripojený ako bežný disk, môžeme použiť akýkoľvek program pre obnovu dát, ktorý je schopný pracovať s Linuxové, ako je bezplatné PhotoRec (k dispozícii pre všetky bežné operačné systémy) alebo mýta R-Studio.
Snažím sa vykonávať akcie s PhotoRec:
- Stiahnite a rozbaľte PhotoRec z oficiálnych stránok https://www.cgsecurity.org/wiki/TestDisk_Download
- Spustite program pre systém Windows a spustite program v grafickom režime, spustite súbor qphotorec_win.exe (viac: obnovenie dát vo PhotoRec).
- V hlavnom okne programu v hornej časti vyberte zariadenie Linux (nový disk, ktorý sme pripojili). Nižšie zadajte priečinok obnoviť dáta, a vyberte typ súborového systému ext2 / ext3 / ext Ak budete potrebovať určitý typ súborov, odporúčam ich nastaviť manuálne (tlačidlo "File Format"), takže tento proces pôjde rýchlejšie.
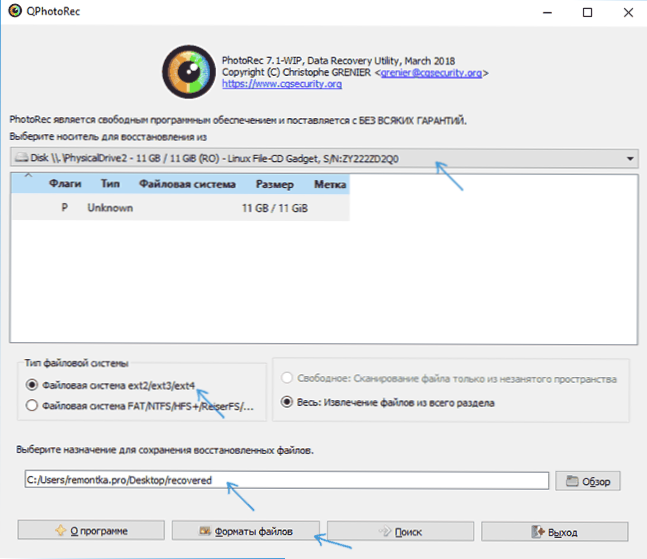
- Znova sa uistite, že je vybratý správny súborový systém (niekedy sa sám prepína).
- Spustite vyhľadávanie súborov (začnú sa na druhom priechode, prvý vyhľadá hlavičky súborov). Po zistení sa automaticky obnovia do zadaného priečinka.
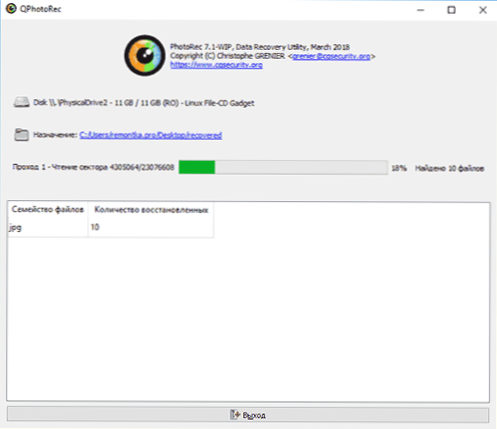
V mojom experimente z 30 fotografií vymazaných z vnútornej pamäte v perfektnom stave bolo 10 obnovených (lepšie ako nič), pre ostatné - len miniatúry, screenshoty png urobené pred hard resetom boli tiež nájdené. R-Studio ukázalo približne rovnaký výsledok.
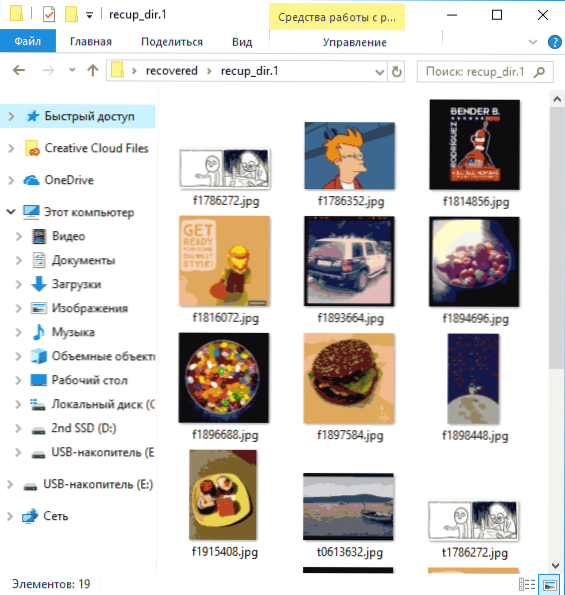
Ale napriek tomu to nie je problém toho, ako funguje, ale problém efektívnosti obnovy dát per se v niektorých scenároch. Všimol som si tiež, že DiskDigger Photo Recovery (v režime hĺbkového skenovania s koreňom) a Wondershare Dr. Fone for Android ukázal na tom istom zariadení veľmi slabé výsledky. Samozrejme, môžete vyskúšať akékoľvek iné nástroje, ktoré vám umožnia obnoviť súbory z oddielov v systéme Linux.
Po dokončení procesu obnovy odstráňte pripojené zariadenie USB (pomocou príslušných metód vášho operačného systému).
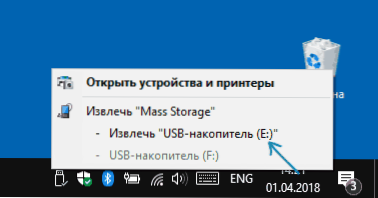
Potom môžete telefón jednoducho reštartovať výberom príslušnej položky v ponuke obnovy.