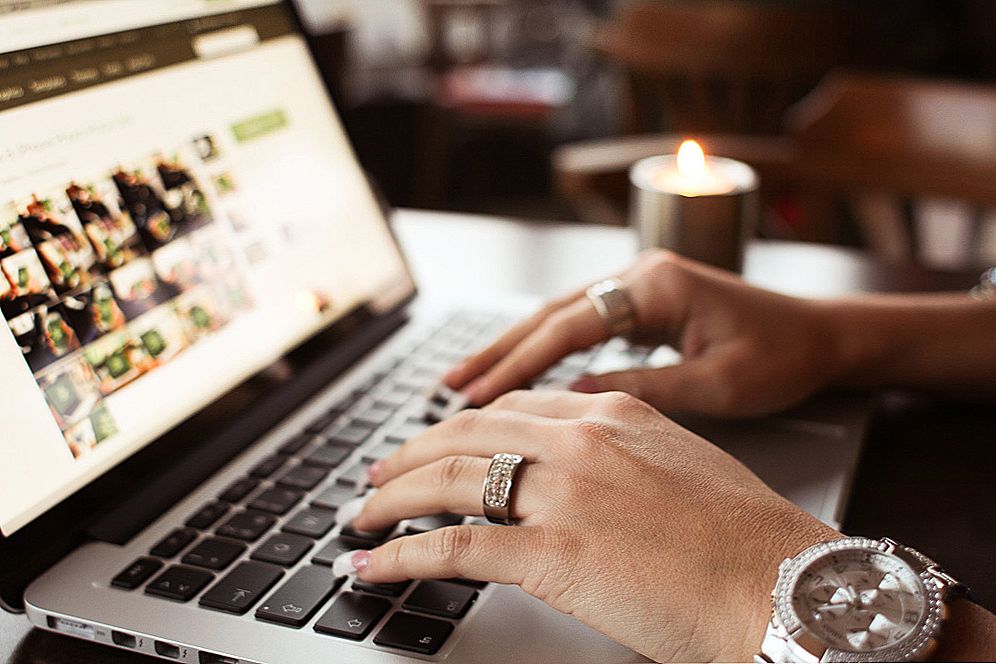Osobne, podľa môjho názoru, pre domáce Wi-Fi smerovače ASUS vyhovuje lepšie ako ostatné modely. Táto príručka prediskutuje, ako konfigurovať ASUS RT-G32 - jeden z najbežnejších bezdrôtových smerovačov tejto značky. Zohľadní sa konfigurácia smerovača pre spoločnosti Rostelecom a Beeline.

Wi-Fi smerovač ASUS RT-G32
Príprava na prispôsobenie
Na začiatok odporúčam prevzatie najnovšieho firmvéru smerovača ASUS RT-G32 z oficiálneho webu. V súčasnosti je to firmvér 7.0.1.26 - je najviac prispôsobený rôznym nuansám práce v sieťach ruských poskytovateľov internetu.
Ak chcete prevziať firmvér, prejdite na stránku spoločnosti ASUS RT-G32 na webovej stránke spoločnosti - http://ru.asus.com/Networks/Wireless_Routers/RTG32_vB1/, Potom vyberte položku "Stiahnuť", odpovedzte na otázku o vašom operačnom systéme a stiahnite si súbor firmvéru 7.0.1.26 v sekcii "Softvér" kliknutím na odkaz "Global".
Tiež pred nastavením smerovača odporúčame skontrolovať, či máte správne nastavenia v sieťových vlastnostiach. Aby ste to urobili, musíte vykonať nasledujúce kroky:
- V systéme Windows 8 a Windows 7 kliknite pravým tlačidlom myši na ikonu pripojenia k sieti v pravom dolnom rohu, vyberte položku "Centrum siete a zdieľanie" a zmeňte nastavenia adaptéra. Potom si pozrite tretí odsek.
- V systéme Windows XP prejdite na položku "Ovládací panel" - "Sieťové pripojenia" a prejdite na ďalšiu položku.
- Kliknite pravým tlačidlom myši na ikonu aktívneho LAN pripojenia a kliknite na "Vlastnosti"
- V zozname použitých sieťových komponentov zvoľte "Internet Protocol version 4 TCP / IPv4" a kliknite na "Properties"
- Uistite sa, že sú nastavené voľby "Získanie adresy IP automaticky", ako aj automatické vyhľadávanie serverov DNS. Ak nie, zmeňte nastavenia.
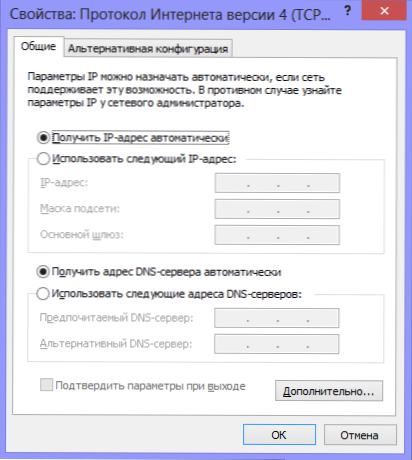
Nastavenia siete LAN na konfiguráciu smerovača
Pripojenie smerovača

Zadný pohľad na smerovač
Na zadnej strane routeru ASUS RT-G32 nájdete päť portov: jeden s podpisom WAN a štyrmi - LAN. Pripojte kábel vášho poskytovateľa internetu k portu WAN a pripojte port LAN ku konektoru sieťovej karty vášho počítača. Pripojte smerovač do elektrickej zásuvky. Jedna dôležitá poznámka: Nepripájajte vaše internetové pripojenie, ktoré ste použili pred zakúpením smerovača na samotnom počítači. Počas inštalácie ani po úplnom nakonfigurovaní smerovača. Ak počas nastavenia je pripojený, smerovač nebude schopný nadviazať spojenie a budete prekvapení: prečo je na počítači pripojený internet a pripája sa cez Wi-Fi, ale píše, že bez prístupu na internet (najčastejšie komentár na mojom webe).
Aktualizácia firmvéru ASUS RT-G32
Dokonca aj keď nerozumiete počítačom vôbec, aktualizácia firmvéru by vás nemala vydesiť. To je potrebné urobiť a nie je to ťažké. Stačí sledovať každú položku.
Spustite ľubovoľný internetový prehliadač a do panela s adresou zadajte 192.168.1.1 a stlačte kláves Enter. Pri žiadosti o prihlásenie a heslo zadajte štandardné prihlasovacie meno a heslo pre ASUS RT-G32 - admin (v oboch poliach). V dôsledku toho sa dostanete na stránku nastavení smerovača Wi-Fi alebo administrátora.
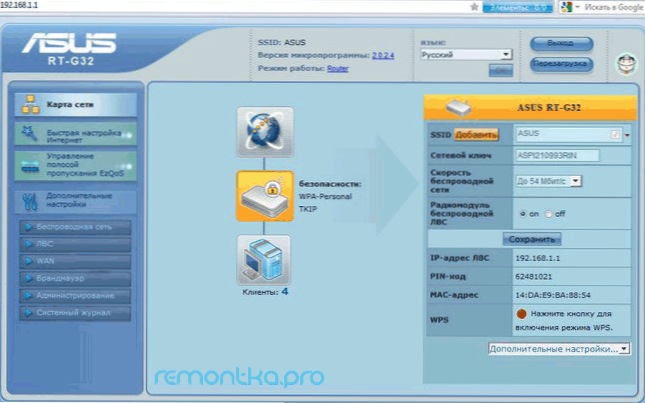
Panel s nastaveniami smerovača
V ľavej ponuke zvoľte možnosť "Správa" a potom kartu "Aktualizácia firmvéru". V poli "Nový súbor firmvéru" kliknite na tlačidlo "Prehľadávať" a zadajte cestu k súboru firmvéru, ktorý sme stiahli na začiatku (pozrite časť Príprava na konfiguráciu). Kliknite na tlačidlo Odoslať a počkajte na dokončenie aktualizácie firmvéru. To je všetko pripravené.
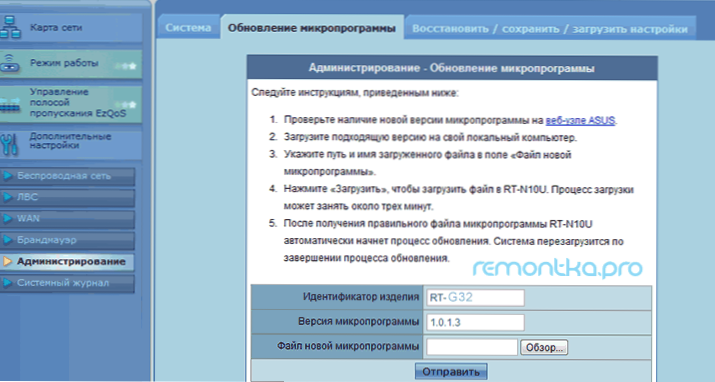
Aktualizácia firmvéru ASUS RT-G32
Po dokončení procesu aktualizácie firmvéru sa znova ocitnete v administrátorovi smerovača (môže sa vám znova požiadať o zadanie prihlasovacieho mena a hesla) alebo sa nič nestane. V tomto prípade znova prejdite na číslo 192.168.1.1.
Konfigurácia pripojenia PPPoE pre spoločnosť Rostelecom
Ak chcete nakonfigurovať internetové pripojenie spoločnosti Rostelecom na ASUS RT-G32 smerovači, vyberte položku WAN v menu vľavo a potom nastavte parametre internetového pripojenia:
- Typ pripojenia - PPPoE
- Vyberte porty IPTV - áno, ak chcete, aby televízia fungovala.Vyberte jeden alebo dva porty. Internet nebude pre nich fungovať, ale k nim môžete pripojiť set-top box pre digitálnu televíziu.
- Získajte IP a pripojte sa k serverom DNS - automaticky
- Zostávajúce parametre sa nedajú zmeniť.
- Ďalej zadajte prihlasovacie meno a heslo, ktoré ste dostali od spoločnosti Rostelecom, a uložte ich. Ak sa zobrazí výzva na vyplnenie poľa Názov hostiteľa, zadajte niečo v latinčine.
- Po krátkom čase bude smerovač musieť vytvoriť internetové pripojenie a automaticky bude sieť dostupná v počítači, z ktorého ste nastavili.

Nastavenie pripojenia PPPoE
Ak všetko fungovalo a internet začal pracovať (pripomínam, že nemusíte spustiť Rostelecom na samotnom pripojovacom počítači), potom môžete pokračovať v nastavení bezdrôtového prístupového bodu Wi-Fi.
Konfigurácia pripojenia Beeline L2TP
Ak chcete nakonfigurovať spojenie pre Beeline (nezabudnite, že v počítači samotnom, musí byť zakázané), zvoľte WAN na ľavej strane admin panelu smerovača a nastavte nasledujúce parametre:
- Typ pripojenia - L2TP
- Vyberte IPTV porty - áno, vyberte port alebo dva, ak používate Beeline TV. Potom budete musieť pripojiť váš set-top box k vybranému portu.
- Získajte IP adresu a pripojte sa k DNS - automaticky
- Používateľské meno a heslo - používateľské meno a heslo od spoločnosti Beeline
- Adresa servera PPTP / L2TP - tp.internet.beeline.ru
- Zostávajúce parametre sa nedajú zmeniť. Zadajte niečo v angličtine v názve hostiteľa. Uložte nastavenia.
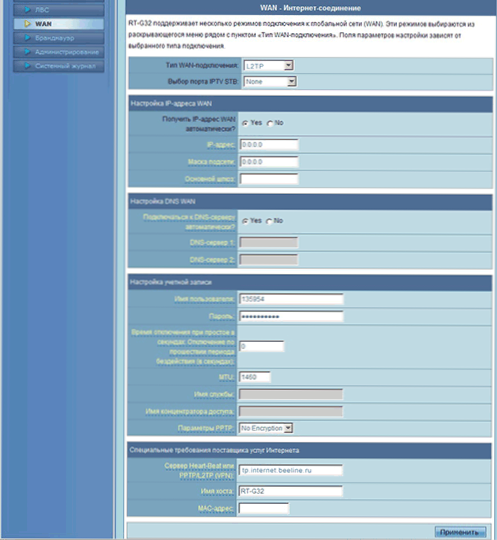
Konfigurujte pripojenie L2TP
Ak bolo všetko vykonané správne, potom po krátkej dobe router ASUS RT-G32 sa pripojí k sieti a internetu bude k dispozícii. Môžete nakonfigurovať nastavenia bezdrôtovej siete.
Nakonfigurujte Wi-Fi na ASUS RT-G32
V ponuke panelu nastavení vyberte možnosť Bezdrôtová sieť a vyplňte nastavenia na karte Všeobecné:- SSID je názov prístupového bodu Wi-Fi, ako ho identifikujete medzi susedmi
- kód krajiny - to je najlepšie zvoliť Spojené štáty (napríklad ak máte iPad, nemôže dostatočne fungovať, ak to číta RF)
- Metóda overenia - WPA2-Personal
- Pre-Shared Key WPA - Vaše heslo k Wi-Fi (si predstaviť sám seba) nie menej ako 8 znakov, latinku a čísla
- Použite nastavenia.
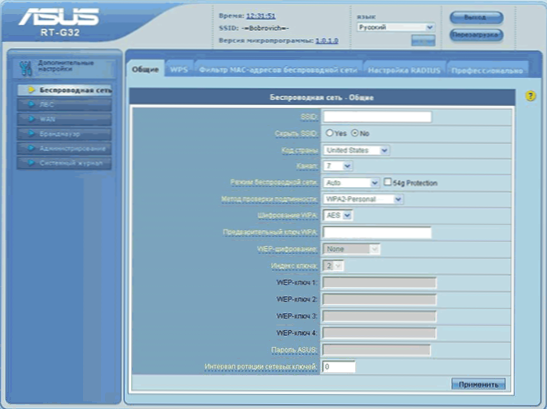
Nastavenie zabezpečenia Wi-Fi
To je všetko. Teraz sa môžete pokúsiť pripojiť k internetu bezdrôtovo z tabletu, prenosného počítača alebo niečoho iného. Všetko by malo fungovať.
Ak máte nejaké problémy, odporúčam vám vidieť tento článok.