Dnes budeme hovoriť o tom, ako vytvoriť router pre populárneho poskytovateľa v Petrohrade - Interzet, Nakonfigurujeme najbežnejší bezdrôtový smerovač D-Link DIR-300. Táto inštrukcia je vhodná pre všetky nedávno vydané hardvérové revízie tohto smerovača. Krok za krokom uvažujeme o vytvorení pripojenia pre rozhranie Interzet v rozhraní smerovača, nastavenia bezdrôtovej siete Wi-Fi a pripojenia k nej.

Routery Wi-Fi D-Link DIR-300NRU B6 a B7
Pokyny vhodné pre smerovače:
- D-Link DIR-300NRU B5, B6, B7
- DIR-300 A / C1
Celý proces konfigurácie sa vykoná pomocou príkladu firmvéru 1.4.x (v prípade DIR-300NRU je DIR-300 A / C1 rovnaký pre všetkých). Ak má váš smerovač staršiu verziu firmvéru 1.3.x, môžete použiť článok Firmware D-Link DIR-300 a vrátiť sa do tejto príručky.
Pripojenie smerovača
Proces konfigurácie pripojenia smerovača Wi-Fi pre ďalšiu konfiguráciu nie je náročný - pripojte kábel Interzet na internetový port smerovača a pripojte sieťovú kartu počítača k jednému z LAN portov vášho D-Link DIR-300. Pripojte smerovač do elektrickej zásuvky.
Ak ste si zakúpili smerovač z vašich rúk alebo router bol už nakonfigurovaný pre iného poskytovateľa (alebo ste sa pokúsili nakonfigurovať pre Interzet dlho bez úspechu), odporúčam pred pokračovaním v resetovaní smerovača na továrenské nastavenia,Ak je zapnuté napájanie prístroja D-Link DIR-300, stlačte a podržte tlačidlo Reset, kým bliká indikátor napájania smerovača. Potom uvoľnite a počkajte 30-60 sekúnd, kým sa router nezapne s predvolenými nastaveniami.
Nastavenie interzetu pripojenia na D-Link DIR-300
Do tejto fázy by mal byť smerovač už pripojený k počítaču, z ktorého sa nastavuje.Ak ste už na svojom počítači nastavili pripojenie Interzet, potom pre konfiguráciu smerovača stačí preniesť tieto nastavenia do smerovača. Ak to chcete urobiť, postupujte takto:
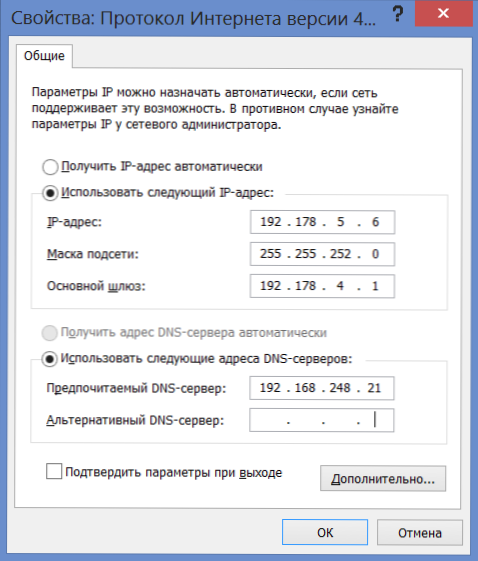
Interzet Connection Settings
- V systéme Windows 8 a Windows 7 prejdite na položku "Ovládací panel" - "Zmena nastavení adaptéra", kliknite pravým tlačidlom myši na "Pripojenie k miestnej sieti" av kontextovej ponuke "Vlastnosti" vyberte v zozname komponentov pripojenia položku "Internet Protocol Version 4" , kliknite na položku Vlastnosti. Skôr ako budete mať nastavenia pripojenia pre spoločnosť Interzet. Prejdite na tretiu položku.
- V systéme Windows XP prejdite na ovládací panel - sieťové pripojenia, kliknite pravým tlačidlom myši na "Pripojenie k miestnej sieti", v zobrazenom menu kliknite na "Vlastnosti". V okne vlastností pripojenia v zozname komponentov zvoľte "Internet Protocol version 4 TCP / IPv4" a opäť kliknite na "Properties", v dôsledku čoho sa zobrazia potrebné nastavenia pripojenia. Prejdite na ďalšiu položku.
- Prepísať niekde všetky čísla z nastavení pripojenia. Potom začiarknite políčko "Získať adresu IP automaticky", "Získať adresy servera DNS automaticky." Uložte tieto nastavenia.
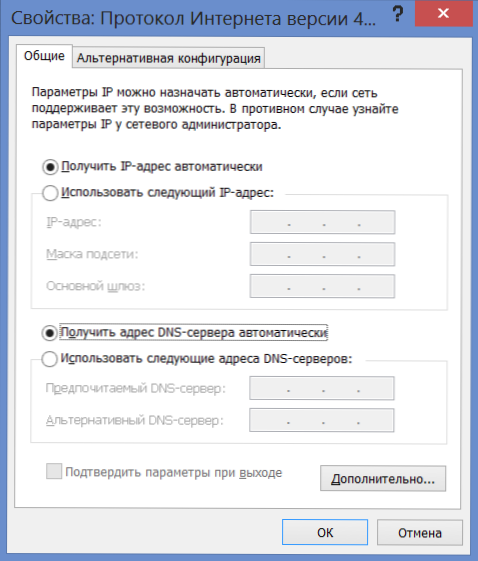
Nastavenia siete LAN na konfiguráciu smerovača
Po spustení nových nastavení spustite ľubovoľný prehliadač (prehliadač Google Chrome, prehliadač Yandex, Internet Explorer, Opera, Mozilla Firefox) a na paneli s adresou 192.168.0.1 stlačte kláves Enter. V dôsledku toho by ste mali vidieť požiadavku na používateľské meno a heslo. Predvolené prihlasovacie meno a heslo pre smerovač D-Link DIR-300 sú admin a admin. Po ich zadaní budete s najväčšou pravdepodobnosťou požiadaný, aby ste ich nahradili inými, a potom sa ocitnete na stránke s nastaveniami smerovača.
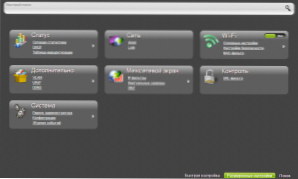
Rozšírené nastavenia D-Link DIR-300
Na tejto stránke kliknite na spodnú časť "Rozšírené nastavenia" a na karte "Sieť" vyberte možnosť "WAN". Zobrazí sa zoznam pozostávajúci iba z jedného dynamického pripojenia IP. Kliknite na tlačidlo "Pridať".
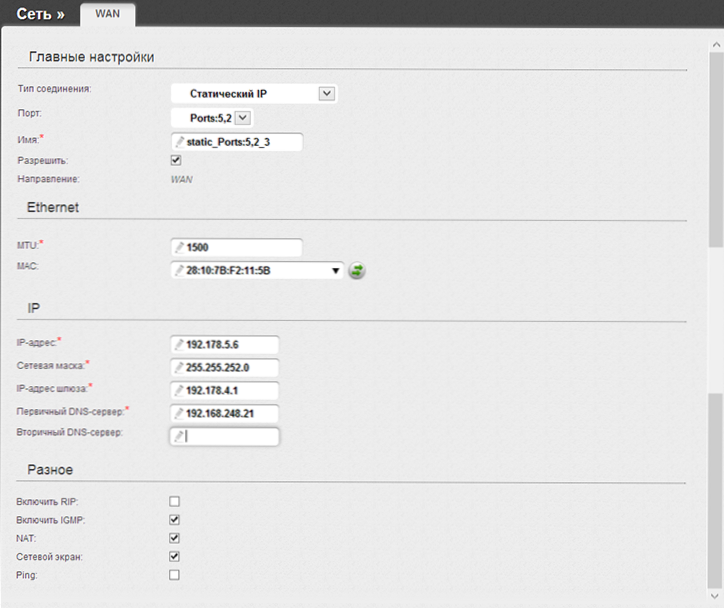
Interzet Connection Settings
Na nasledujúcej stránke v stĺpci "Typ pripojenia" vyberte položku "Static IP", potom vyplňte všetky polia v časti IP a vyplňte informácie z parametrov, ktoré sme predtým zaznamenali pre Interzet. Zostávajúce parametre je možné ponechať nezmenené. Kliknite na tlačidlo Uložiť.
Potom sa znovu zobrazí zoznam pripojení a indikátor indikujúci, že sa nastavenia zmenili a mali by byť uložené, ktoré sa nachádzajú vpravo hore. Ušetriť. Potom obnovte stránku a ak sa všetko vykonalo správne, uvidíte, že vaše pripojenie je v pripojenom stave. Prístup k internetu je teda už k dispozícii. Naďalej zostáva konfigurovať parametre Wi-Fi.
Nastavenie bezdrôtovej siete Wi-Fi
Teraz má zmysel konfigurovať parametre prístupového bodu Wi-Fi. Na paneli rozšírených nastavení na karte Wi-Fi zvoľte "Základné nastavenia". Tu môžete nastaviť názov prístupového bodu Wi-Fi (SSID), pomocou ktorého môžete rozlišovať bezdrôtovú sieť od susedných. Okrem toho, ak je to potrebné, môžete nakonfigurovať niektoré parametre prístupového bodu. Napríklad, odporúčam nastaviť "USA" v poli "Country" - niekoľkokrát som sa stretol zo skúseností, že zariadenia vidia iba sieť v tejto oblasti.

Uložte nastavenia a prejdite na položku "Nastavenia zabezpečenia". Tu sme nastavili heslo pre Wi-Fi. V poli "Overovanie siete" zvoľte možnosť "WPA2-PSK" av poli "Šifrovací kľúč PSK" zadajte požadované heslo na pripojenie k bezdrôtovej sieti. Uložte nastavenia.(Uložte nastavenia dvakrát - raz pomocou tlačidla v dolnej časti a druhá - na indikátore vyššie, ináč po vypnutí napájania smerovača, zlyhajú).

To je všetko. Teraz sa môžete pripojiť cez Wi-Fi z rôznych zariadení, ktoré ho podporujú, a bezdrôtovo používať internet.












