 Po dlhú dobu som napísal, ako konfigurovať bezdrôtový smerovač ASUS RT-N12 pre spoločnosť Beeline, ale potom boli mierne odlišné zariadenia a boli dodávané s inou verziou firmvéru, a preto proces konfigurácie vyzeral trochu inak.
Po dlhú dobu som napísal, ako konfigurovať bezdrôtový smerovač ASUS RT-N12 pre spoločnosť Beeline, ale potom boli mierne odlišné zariadenia a boli dodávané s inou verziou firmvéru, a preto proces konfigurácie vyzeral trochu inak.
V súčasnosti je aktuálna revízia routeru ASUS RT-N12 Wi-Fi D1 a firmvér, z ktorého sa vkladá do obchodu, je 3.0.x. Zohľadníme konfiguráciu tohto konkrétneho zariadenia v tejto postupnej inštrukcii. Nastavenie nezávisí od toho, aký operačný systém máte - Windows 7, 8, Mac OS X alebo niečo iné.

Bezdrôtový smerovač ASUS RT-N12 D1
Video - Konfigurácia ASUS RT-N12 Beeline
Môže byť tiež užitočné:- Konfigurácia ASUS RT-N12 v staršej verzii
- ASUS RT-N12 Firmware
Najprv navrhujem pozrieť si videoinštrukciu a ak niečo zostane nejasné, všetky kroky sú podrobne popísané v textovom formáte. Vrátane niektorých pripomienok k typickým chybám pri nastavovaní smerovača a dôvodom, prečo môže byť internet nedostupný.
Pripojenie smerovača k konfigurácii
Napriek tomu, že pripojenie smerovača nie je tak ťažké, len v prípade, že sa zastavím v tomto bode. Na zadnej strane smerovača je päť portov, z ktorých jedna je modrá (WAN, Internet) a štyri iné sú žlté (LAN).

Kábel ISP Beeline by mal byť pripojený k portu WAN.
Odporúčam nastaviť router sám prostredníctvom káblového pripojenia, ušetrí vám to z mnohých možných problémov. Ak to chcete urobiť, pripojte jeden z LAN portov smerovača k konektoru sieťovej karty počítača alebo notebooku pomocou priloženého kábla.
Pred konfiguráciou ASUS RT-N12
Niektoré veci, ktoré tiež prispejú k úspešnej konfigurácii a znížia počet súvisiacich problémov, najmä pre začínajúcich používateľov:
- Počas inštalácie ani po ňom neštartujte Beeline pripojenie na počítač (ten, ktorý bol zvyčajne používaný na pripojenie na Internet), inak nebude smerovač schopný vytvoriť potrebné spojenie. Internet po nastavení bude fungovať bez Beeline.
- Lepšie, ak nakonfigurujete smerovač pomocou káblového pripojenia. A pripojte sa cez Wi-Fi, keď je všetko nastavené.
- V prípade potreby prejdite na nastavenia spojenia, ktoré sa používajú na komunikáciu so smerovačom, a uistite sa, že nastavenia protokolu TCP / IPv4 sú nastavené na možnosť Automaticky získať adresu IP a automaticky získať adresu DNS. Ak to chcete urobiť, stlačte klávesy Win + R na klávesnici (kláves Win s logom Windows) a zadajte príkaz ncpa.cplpotom stlačte kláves Enter.Vyberte zo zoznamu pripojení ten, cez ktorý ste pripojený k smerovaču, napríklad "Miestne pripojenie", kliknite naň pravým tlačidlom myši a zvoľte "Vlastnosti". Potom - pozri obrázok nižšie.

Ako zadávať nastavenia smerovača
Po zohľadnení všetkých vyššie uvedených odporúčaní zapojte smerovač do elektrickej zásuvky. Potom sú možné dva varianty udalostí: nič sa nestane, alebo sa stránka otvorí ako na obrázku nižšie. (Súčasne, ak ste už boli na tejto stránke, otvorí sa trochu inak, okamžite prejdite na nasledujúcu časť pokynu). Ak, ako ja, táto stránka bude v angličtine, v tomto štádiu nemôžete zmeniť jazyk.

Ak sa neotvorí automaticky, spustite ľubovoľný prehliadač a zadajte ho do panela s adresou 192.168.1.1 a stlačte kláves Enter. Ak sa zobrazuje žiadosť o prihlásenie a heslo, do obidvoch polí zadajte administrátora a administrátora (zadaná adresa, prihlasovacie meno a heslo sú uvedené na štítku pod ASUS RT-N12). Opäť, ak ste na nesprávnej stránke, ktorú som citoval vyššie, prejdite priamo do nasledujúcej časti manuálu.
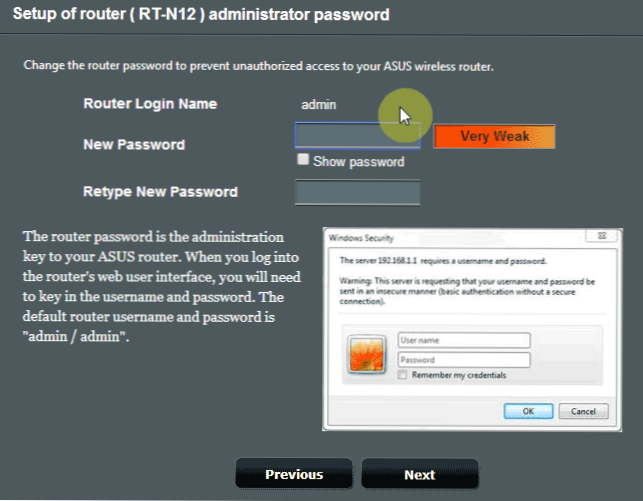
Zmena hesla správcu ASUS RT-N12
Kliknite na tlačidlo "Prejsť" na stránke (v ruskej verzii sa nápis môže líšiť). V ďalšom kroku budete vyzvaní zmeniť predvolené heslo administrátora na niečo iné.Urobte to a nezabudnite heslo. Všimnem si, že toto heslo bude potrebné na zadanie nastavení smerovača, ale nie pre Wi-Fi. Kliknite na tlačidlo Ďalej.

Smerovač začne určovať typ siete a potom ponúkne zadanie názvu SSID bezdrôtovej siete a vloženie hesla do siete Wi-Fi. Zadajte ich a kliknite na tlačidlo "Použiť". Ak nastavujete smerovač cez bezdrôtové pripojenie, v tomto bode sa spojenie preruší a budete musieť pripojiť k bezdrôtovej sieti nové nastavenia.
Potom uvidíte informácie o tom, ktoré parametre boli použité a tlačidlo "Ďalej". V skutočnosti ASUS RT-N12 nesprávne zistí typ siete a musíte manuálne nakonfigurovať Beeline pripojenie. Kliknite na tlačidlo Ďalej.
Beeline pripojenie na Asus RT-N12
Po kliknutí na tlačidlo "Ďalej" alebo po opätovnom zadaní (po použití automatickej konfigurácie) na adresu 192.168.1.1 uvidíte nasledujúcu stránku:
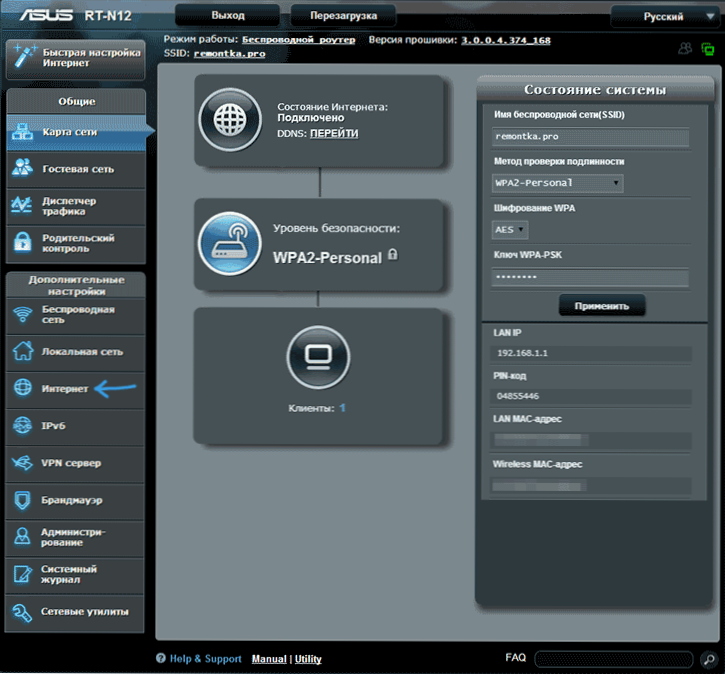
Hlavná stránka ASUS RT-N12
Ak je to potrebné, ak webové rozhranie ako ja nie je v ruštine, môžete zmeniť jazyk v pravom hornom rohu.
V ľavom menu zvoľte "Internet". Potom nastavte nasledujúce nastavenia pripojenia k Internetu z Beeline:
- Typ pripojenia WAN: L2TP
- Získať adresu IP automaticky: Áno
- Pripojenie k serveru DNS automaticky: Áno
- Používateľské meno: vaše prihlásenie Beeline začína na 089
- Heslo: vaše heslo Beeline
- Server VPN: tp.internet.beeline.ru
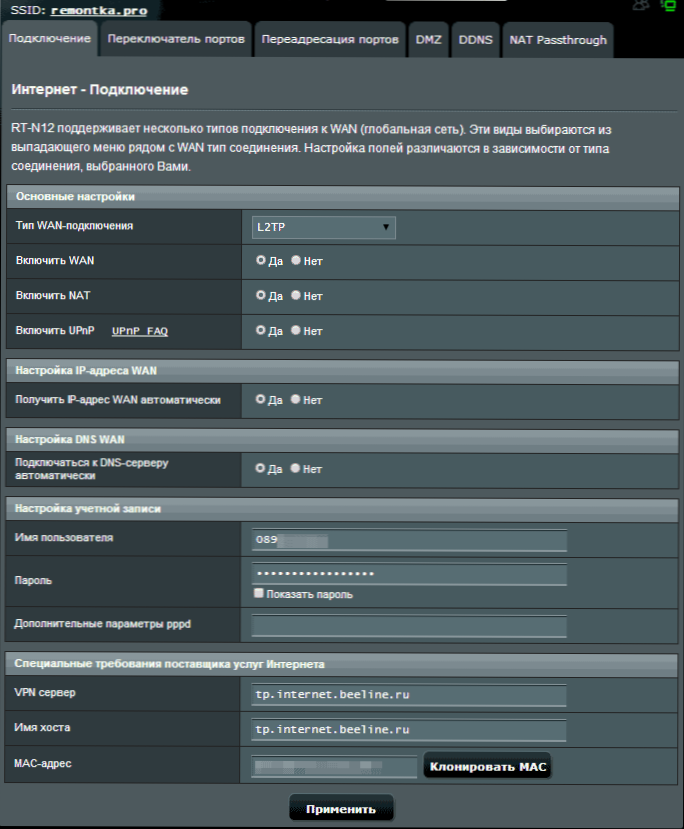
Beeline L2TP nastavenie pripojenia na ASUS RT-N12
A kliknite na tlačidlo "Použiť". Ak boli všetky nastavenia správne zadané a Beeline pripojenie na samotný počítač je rozbité, potom po krátkom čase, prístup k "Network Map", uvidíte, že stav internetu je "Pripojený".

Nastavenie siete Wi-Fi
Mohli ste vykonať základné nastavenia bezdrôtovej siete smerovača vo fáze automatickej konfigurácie ASUS RT-N12. Kedykoľvek však môžete zmeniť heslo pre Wi-Fi, názov siete a ďalšie nastavenia. Ak to chcete urobiť, jednoducho otvorte položku "Bezdrôtová sieť".
Odporúčané možnosti:
- SSID - akýkoľvek požadovaný názov bezdrôtovej siete (ale nie cyrilickej)
- Metóda overenia - WPA2-Personal
- Heslo - najmenej 8 znakov
- Kanál - tu si môžete prečítať o výbere kanálov.
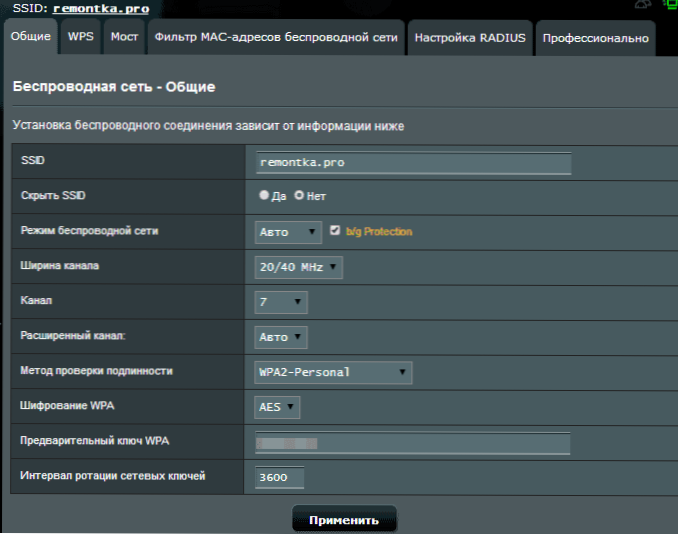
Nastavenia zabezpečenia Wi-Fi
Po vykonaní zmien ich uložte. To je všetko, teraz môžete pristupovať k internetu z akéhokoľvek zariadenia vybaveného modulom Wi-Fi pripojením k bezdrôtovej sieti.
Poznámka: Ak chcete konfigurovať TV prijímač Beeline IPTV na ASUS RT-N12, prejdite na položku "Lokálna sieť", vyberte kartu IPTV a zadajte port pre pripojenie set-top boxu.
Môže to byť tiež užitočné: typické problémy pri nastavovaní smerovača Wi-Fi












