
Zyxel Keenetic GIGA Wi-Fi smerovač
V tejto príručke sa pokúsim podrobne popísať proces vytvárania smerovačov Wi-Fi linky Zyxel Keenetic pre prácu s domácim internetom od spoločnosti Beeline. Konfigurácia smerovačov Keenetic Lite, Giga a 4G pre tohto poskytovateľa sa robí rovnakým spôsobom, takže bez ohľadu na to, ktorý konkrétny model smerovača máte, táto príručka by mala byť užitočná.
Príprava na nastavenie a pripojenie smerovača
Predtým, ako začnete s nastavovaním bezdrôtového smerovača, odporúčam nasledujúce:
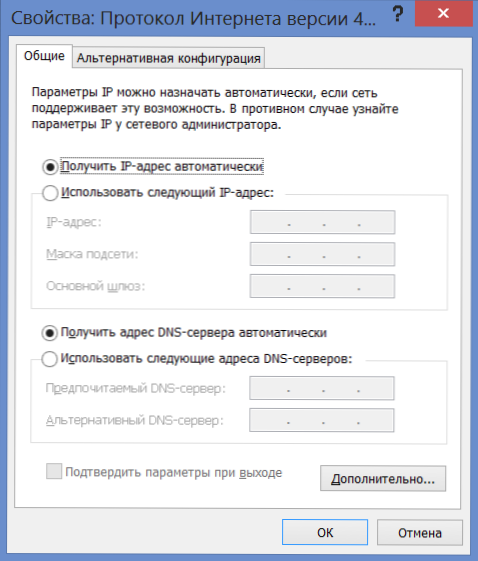
LAN pred konfigurovaním smerovača
- V systéme Windows 7 a Windows 8 prejdite na položku "Ovládací panel" - "Centrum pre sieť a zdieľanie", na ľavej strane vyberte možnosť "Zmeňte nastavenia adaptéra", kliknite pravým tlačidlom myši na ikonu lokálneho sieťového pripojenia a kliknite na položku kontextovej ponuky "Vlastnosti". V zozname komponentov siete vyberte položku "Internet Protocol Version 4" a znova kliknite na vlastnosti. Uistite sa, že sú nastavené parametre: "Získať adresu IP automaticky" a "Získanie adresy servera DNS automaticky". Ak tomu tak nie je, zaškrtnite políčka a uložte nastavenia. V systéme Windows XP by sa to malo robiť v "Ovládacích paneloch" - "Sieťové pripojenia"
- Ak ste sa predtým pokúsili nakonfigurovať tento smerovač, ale neúspešne, alebo ste ho priviedli z iného bytu alebo si ho kúpili, odporúčame obnoviť továrenské nastavenia - stlačte a podržte tlačidlo RESET na zadnej strane 10-15 sekúnd na strane zariadenia (smerovač by mal byť zapojený), potom uvoľnite tlačidlo a počkajte minútu alebo dve.
Pripojenie smerovača Zyxel Keenetic pre ďalšiu konfiguráciu je nasledovné:
- Pripojte kábel poskytovateľa beeline k portu podpísanému WAN
- Pripojte jeden z portov LAN na smerovači pomocou dodaného kábla do konektora počítačovej sieťovej karty
- Pripojte smerovač do zásuvky

Dôležité upozornenie: Od tohto bodu by malo byť Beeline pripojenie na počítač, ak nejaké, by malo byť zakázané. tj Odteraz bude nainštalovaný smerovač sám, nie počítač. Prijmite to ako dané a nezapínajte Beeline na vašom počítači - príliš často dochádza k problémom s nastavením smerovača Wi-Fi pre používateľov z tohto dôvodu.
Konfigurácia pripojenia L2TP pre Beeline
Spustite ľubovoľný internetový prehliadač s pripojeným smerovačom a vstúpte do adresného riadka: 192.168.1.1, pri žiadosti o prihlásenie a heslo zadajte štandardné údaje pre smerovače Zyxel Keenetic: login - admin; heslo - 1234.Po zadaní týchto údajov sa ocitnete na hlavnej stránke nastavení Zyxel Keenetic.
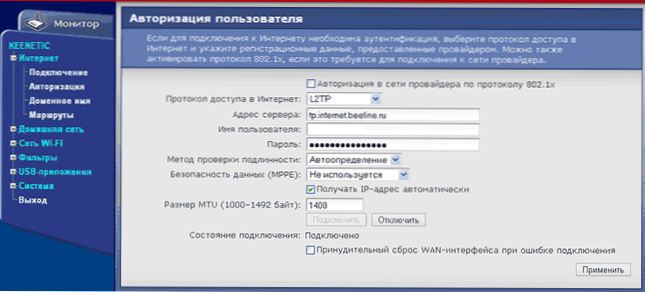
Beeline connection setup
Vľavo v časti Internet zvoľte položku "Autorizácia", v ktorej by ste mali zadať nasledujúce údaje:
- Internetový prístupový protokol - L2TP
- Adresa servera: tp.internet.beeline.ru
- Používateľské meno a heslo - používateľské meno a heslo, ktoré ste dostali Beeline
- Zostávajúce parametre je možné ponechať nezmenené.
- Kliknite na tlačidlo Použiť
Po týchto krokoch musí smerovač nezávisle vytvoriť internetové pripojenie a, ak ste nezabudli na moju radu, aby sa spojenie v počítači samotnom prerušilo, môžete už skontrolovať, či sa stránky otvárajú na samostatnej karte prehliadača. Ďalším krokom je nastavenie siete Wi-Fi.
Nastavenie bezdrôtovej siete a nastavenie hesla pre Wi-Fi
Aby ste mohli pohodlne využívať bezdrôtovú sieť distribuovanú spoločnosťou Zyxel Keenetic, odporúčame vám do tejto siete nastaviť názov prístupového bodu siete Wi-Fi (SSID) a heslo, aby susedia nepoužívali internet zadarmo, a tým znížili rýchlosť vášho prístupu k sieti ,
V ponuke nastavení služby Zyxel Keenetic v časti Wi-Fi Network zvoľte položku "Connection" a zadajte požadovaný názov bezdrôtovej siete pomocou latinských znakov.Týmto názvom môžete rozlišovať vašu sieť od všetkých ostatných, ktorí môžu "vidieť" rôzne bezdrôtové zariadenia.
Uložte nastavenia a prejdite na položku "Zabezpečenie". Tu odporúčame nasledujúce nastavenia zabezpečenia bezdrôtovej siete:
- Overovanie - WPA-PSK / WPA2-PSK
- Zostávajúce parametre sa nezmenia.
- Heslo - žiadne, nie menej ako 8 latinských znakov a čísel
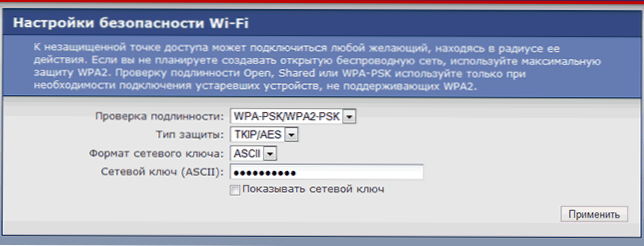
Nastavenie hesla pre Wi-Fi
Uložte nastavenia.
To všetko, ak boli všetky akcie vykonané správne, teraz sa môžete pripojiť k prístupovému bodu Wi-Fi z prenosného počítača, smartfónu alebo tabletu a pohodlne používať internet odkiaľkoľvek v byte alebo kancelárii.
Ak z nejakého dôvodu po vykonaní nastavení nedošlo k prístupu na Internet, skúste použiť článok o typických problémoch a chybách pri nastavovaní smerovača Wi-Fi prostredníctvom tohto odkazu.












