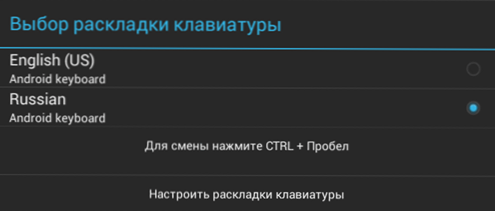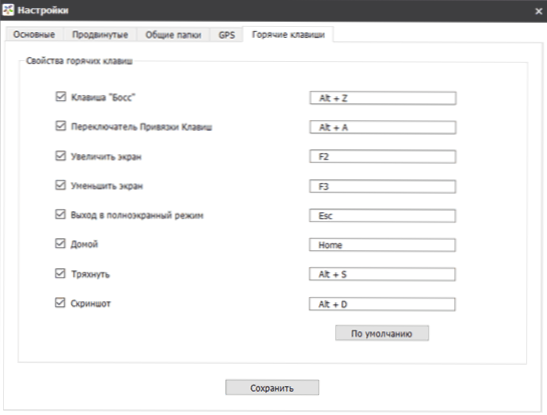MEmu je jeden z mála Android Android emulátorov v ruštine (to znamená nielen ruský jazyk, ktorý je ľahko konfigurovateľný v každom emulátore, ale aj to, že rozhranie samotného MEmu je v ruštine). V tomto prípade má emulátor vysokú rýchlosť, dobrú funkčnosť a podporu pre hry.
MEmu je jeden z mála Android Android emulátorov v ruštine (to znamená nielen ruský jazyk, ktorý je ľahko konfigurovateľný v každom emulátore, ale aj to, že rozhranie samotného MEmu je v ruštine). V tomto prípade má emulátor vysokú rýchlosť, dobrú funkčnosť a podporu pre hry.
V tomto stručnom prehľade - o možnostiach emulátora androidu, o vnímaní práce, o používaní funkcií a konfigurácii MEmu, vrátane písania v ruštine z klávesnice, parametrov operačnej a video pamäte a niektorých ďalších. Tiež odporúčam čítať: Najlepšie emulátory Android v systéme Windows.
Inštalácia a používanie aplikácie MEmu
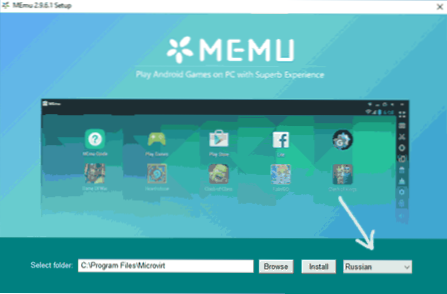
Inštalácia emulátora MEmu nie je ťažká, ak si na obrazovke s prvou inštaláciou nezvolíte ruštinu, ako na obrázku vyššie - v dôsledku toho dostanete nastavenia, popisy tlačidiel pre ovládacie tlačidlá a ďalšie prvky v jednoduchom jazyku.
Po inštalácii a spustení emulátora uvidíte takmer štandardnú pracovnú plochu systému Android s ovládacími prvkami vpravo (nainštalovaný systém Android 4.2.2, štandardne sa otvára v rozlíšení 1280 × 720, je k dispozícii 1 GB pamäte RAM).

Emulátor nepoužíva čisté rozhranie pre Android, ale spúšťač MEmu, ktorého rozlíšením je reklama aplikácií v spodnej časti obrazovky v strede. Ak chcete, môžete nainštalovať spúšťač.Pri prvom spustení sa automaticky spustí aplikácia MEmu Manual, ktorá zobrazuje hlavné funkcie emulátora.
V aplikácii MEmu, v aplikácii Google Play, v aplikácii ES Explorer je predinštalovaná, sú práva root (v prípade potreby sú zakázané v nastaveniach). Aplikácie môžete nainštalovať z Obchodu Play alebo z aplikácie APK do počítača pomocou príslušného tlačidla v pravej časti okna.
Všetky ovládacie prvky na pravej strane okna emulátora:
- Otvorte emulátor na celej obrazovke.
- Kľúčové väzby na oblasti obrazovky (ktoré sa budú diskutovať neskôr)
- screenshot
- Zatrieť zariadenie
- Otáčajte obrazovku
- Nainštalujte aplikáciu z APK
- Dokončite aktuálnu aplikáciu
- Inštalácia aplikácie z emulátora na skutočnom mobilnom zariadení
- Nahrávanie makra
- Záznam videa z obrazovky
- Parametre emulátora
- objem
Ak niektorá z ikon na paneli nie je pre vás jasná, stačí držať ukazovateľ myši nad ním - objaví sa výzva vysvetľujúca jej účel.
Všeobecne platí, že emulátor nie je nič zvláštneho, a ak ste niekedy pracovali v systéme Android, používanie MEmu nebude ťažké, s výnimkou niekoľkých nuancií nastavení popísaných nižšie.
Nastavenie emulátora MEmu
Teraz trochu o nastaveniach emulátora, ktoré vám môžu byť užitočné.
Najčastejšie, pri používaní emulátorov Android, používatelia majú otázku, ako povoliť ruskú klávesnicu (alebo skôr umožniť vstup do ruskej fyzickej klávesnice). Môžete to urobiť v MEmu takto:
- Prejdite na nastavenia (nastavenia samotného systému Android), v sekcii Jazyk a vstup zvoľte "Klávesnica a metódy vstupu".

- Uistite sa, že je vybratá predvolená klávesnica MemuIME.
- V sekcii "Fyzická klávesnica" kliknite na položku Virtuálny vstup Microvirt.
- Pridajte dve rozloženia - ruština (ruština) a angličtina (angličtina US).
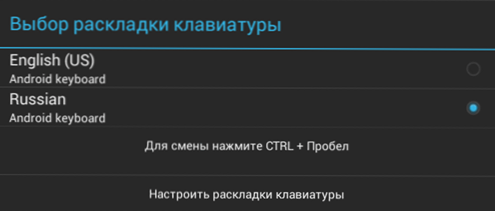
Tu je ruská klávesnica dokončená - prepínanie medzi dvomi rozloženiami v emulátore pomocou klávesov Ctrl + Space (z nejakého dôvodu to pre mňa fungovalo až po reštarte emulátora). Ak potrebujete ďalšie možnosti prispôsobenia klávesnice počítača na používanie v aplikácii MEmu, môžete použiť aplikáciu pomocníka externej klávesnice od tretej strany.
Teraz o nastaveniach, ktoré nie sú v systéme Android v prostredí MEmu, ale o prostredí, v ktorom sa spúšťa. Tieto nastavenia môžete získať kliknutím na ikonu ozubeného kolieska v paneli na pravej strane. V nastaveniach nájdete niekoľko kariet:
- Základné - umožňuje nastaviť počet procesorových jadier (CPU), veľkosť pamäte RAM, pamäť, rozlíšenie obrazovky, jazyk, ako aj parametre okna emulátora.

- Rozšírené - určenie modelu virtuálneho telefónu, operátora a telefónneho čísla (samozrejme nemôžete uskutočniť hovor, ale možno budete musieť skontrolovať funkčnosť aplikácií). Tu v časti "Iné" môžete povoliť alebo zakázať funkciu Root, virtuálnu klávesnicu (štandardne sa nezobrazuje).

- Zdieľané priečinky - umožňuje nastaviť zdieľané priečinky pre počítač a Android v emulátore (t. J. Môžete vložiť niečo do priečinka na vašom počítači a potom ho vidieť v emulátore, napríklad pomocou programu ES Explorer).

- GPS - určenie "virtuálneho" miesta (nezískal som túto položku, zobrazil som chybu, nemohol byť opravený).
- Klávesové skratky - prispôsobenie klávesových skratiek pre emulátory, vrátane vytvárania snímok obrazovky, prepínanie na režim celej obrazovky a Boss Keys (skrytie okna emulátora).
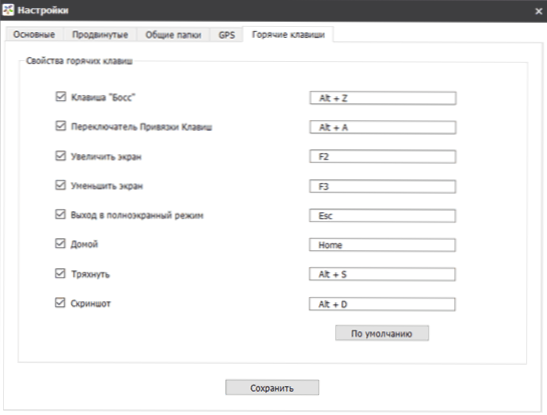
Posledným aspektom nastavenia je kľúčové prepojenie s plochami obrazovky, čo je v hrách nevyhnutné. Kliknutím na príslušnú položku na paneli s nástrojmi môžete umiestniť ovládacie prvky do požadovanej oblasti obrazovky a priradiť im na klávesnici ľubovoľné klávesy.

Tiež jednoducho kliknutím na požadovanú oblasť obrazovky a napísaním písmena môžete vytvoriť svoje vlastné ovládacie prvky (to znamená, že neskôr, keď je toto tlačidlo stlačené na klávesnici, v emulátore sa vygeneruje kliknutie na vybranú oblasť obrazovky). Po priradení kľúčov nezabudnite potvrdiť zmeny (tlačidlo s označením vpravo hore).
Všeobecne platí, že MEmu ponecháva príjemný dojem, ale subjektívne pracuje pomalšie ako nedávno testovaný Leapdroid (bohužiaľ vývojári zastavili vývoj tohto emulátora a odstránili ho z oficiálnych stránok). Počas testu hry úspešne a rýchlo fungovali, no spustenie benchmarku AnTuTu zlyhalo (presnejšie to nepomohlo úspešne vykonať testy - v závislosti od verzie AnTuTu to buď viselo v procese, alebo sa nespustil).
Stiahnite si emulátor MEmu Android pre Windows 10, 8 a Windows 7 z oficiálnych stránok http://www.memuplay.com/ (výber ruského jazyka sa vyskytuje počas inštalácie). Ak potrebujete aj novšiu verziu systému Android, venujte pozornosť odkazu Lolipop v pravom hornom rohu stránky (pokyny na inštaláciu Android 5.1).