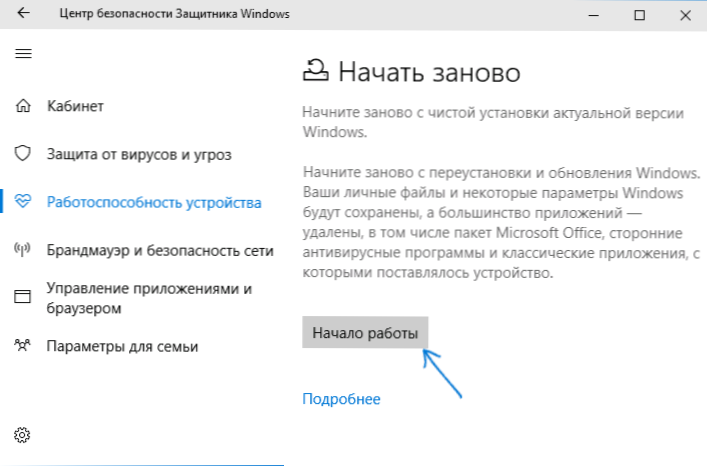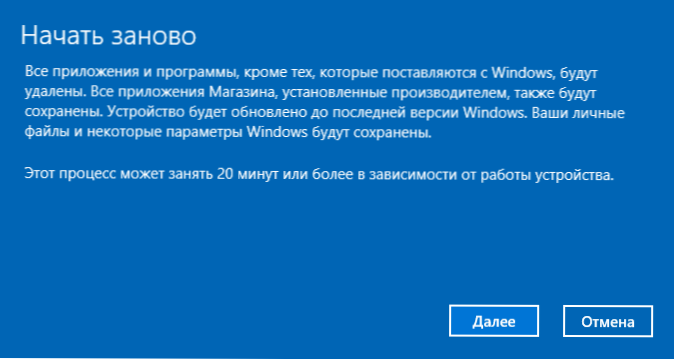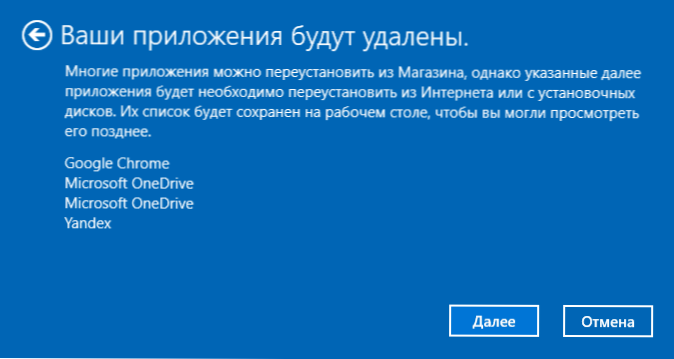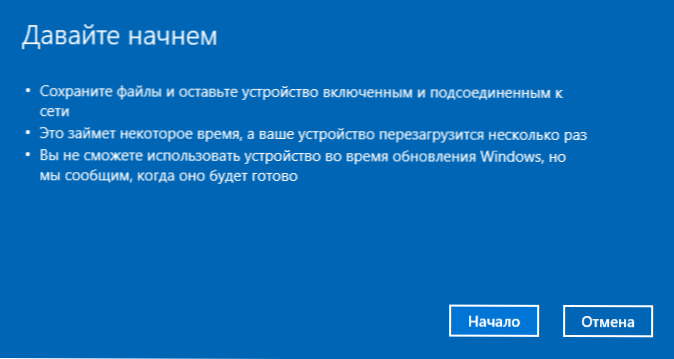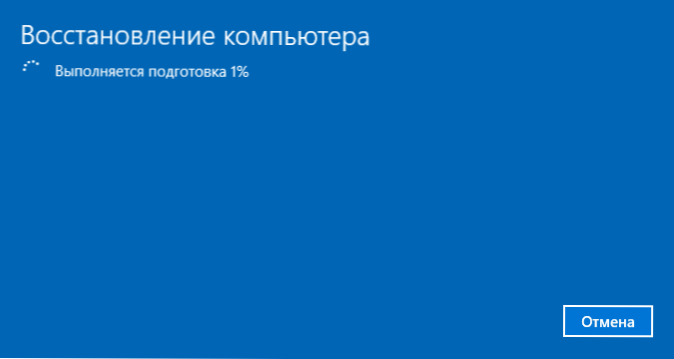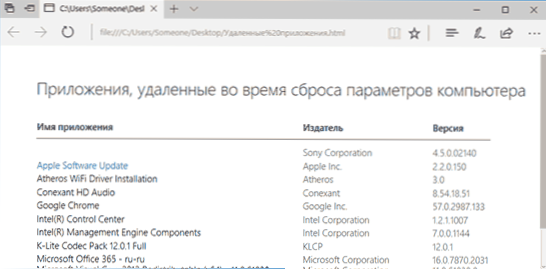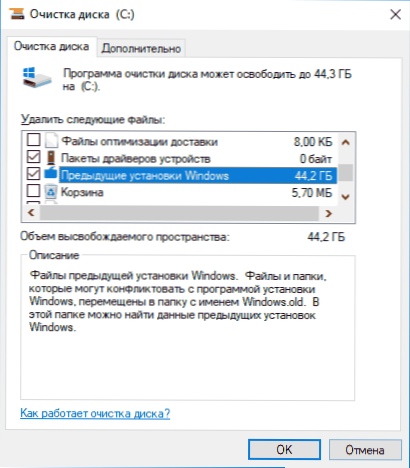Predtým stránky už publikovali pokyny na vrátenie systému do pôvodného stavu - Automatické preinštalovanie alebo resetovanie systému Windows 10. V niektorých prípadoch (keď bol operačný systém nainštalovaný ručne) je v ňom opísaná ekvivalentná čistá inštalácia systému Windows 10 na počítači alebo notebooku. Ale: Ak obnovíte systém Windows 10 na zariadení, kde výrobca predinštaloval systém, v dôsledku tejto opätovnej inštalácie dostanete systém v stave, v akom bol, keď ste ho zakúpili - so všetkými ďalšími programami, antivírusom tretej strany a iným softvérom od výrobcu.
Predtým stránky už publikovali pokyny na vrátenie systému do pôvodného stavu - Automatické preinštalovanie alebo resetovanie systému Windows 10. V niektorých prípadoch (keď bol operačný systém nainštalovaný ručne) je v ňom opísaná ekvivalentná čistá inštalácia systému Windows 10 na počítači alebo notebooku. Ale: Ak obnovíte systém Windows 10 na zariadení, kde výrobca predinštaloval systém, v dôsledku tejto opätovnej inštalácie dostanete systém v stave, v akom bol, keď ste ho zakúpili - so všetkými ďalšími programami, antivírusom tretej strany a iným softvérom od výrobcu.
V systéme Windows 10, verzia 1703 Creators Update, sa objavila nová funkcia obnovenia systému ("Reštart" alebo "Začať čerstvé"), pomocou ktorého sa automaticky vykoná čistá inštalácia systému (a posledná aktuálna verzia) - po preinštalovaní zostanú iba tie programy a aplikácie, sú zahrnuté v pôvodnom operačnom systéme a odstránia sa všetky nepotrebné programy výrobcu (rovnako ako nainštalované programy). Ako vykonať čistú inštaláciu systému Windows 10 novým spôsobom - neskôr v tejto príručke. Pozrite tiež: Inštalácia systému Windows 10 z jednotky flash, Všetky spôsoby obnovenia systému Windows 10.
Spustenie čistej inštalácie systému Windows 10 (znova začnite)
Prejdite na novú funkciu v systéme Windows 10 dvoma spôsobmi. Najprv prejdite na položku Nastavenia - Aktualizácia a Zabezpečenie - Obnovte a jednoducho spustite systém do pôvodného stavu a špeciálnych možností zavádzania, kliknite na tlačidlo "Zistite, ako začať znovu s čistou inštaláciou systému Windows" (budete musieť potvrdiť prechod na Centrum zabezpečenia systému Windows Defender).

Druhou možnosťou je otvoriť Centrum zabezpečenia programu Windows Defender (pomocou ikony v oblasti oznámení na paneli úloh alebo Voľby - Aktualizácia a zabezpečenie - Windows Defender), prejdite na časť Zdravie zariadenia a potom kliknite na položku Ďalšie informácie v časti Spustiť znova.

Nasledujúce kroky na automatické čistenie inštalácie systému Windows 10 sú jednoduché:
- Kliknite na položku Začíname.
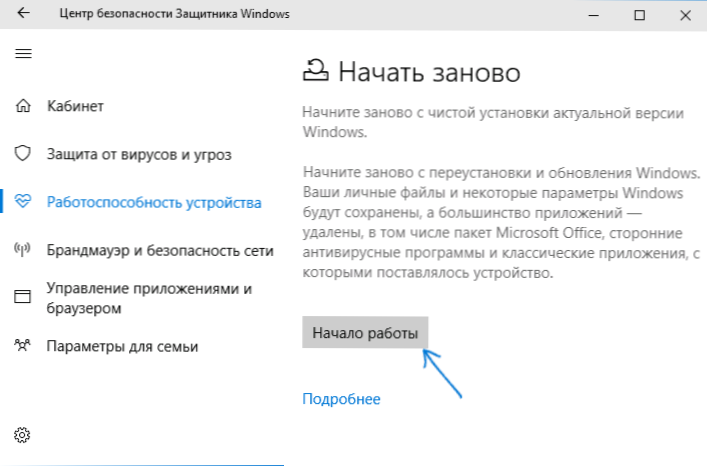
- Prečítajte si upozornenie, že všetky programy, ktoré nie sú štandardne zahrnuté v systéme Windows 10, budú z vášho počítača odstránené (vrátane napríklad balíka Microsoft Office, ktorý tiež nie je súčasťou operačného systému) a kliknite na tlačidlo "Next".
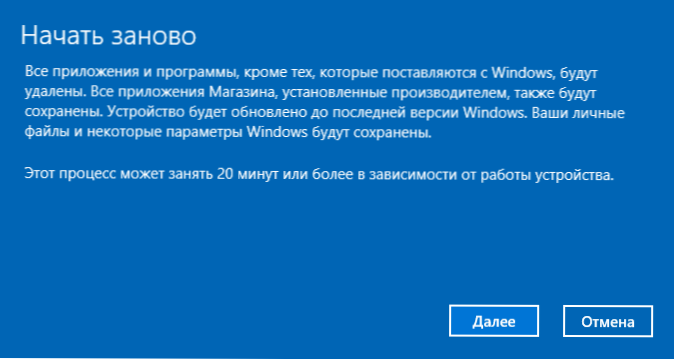
- Zobrazí sa zoznam aplikácií, ktoré budú odstránené z počítača. Kliknite na tlačidlo Ďalej.
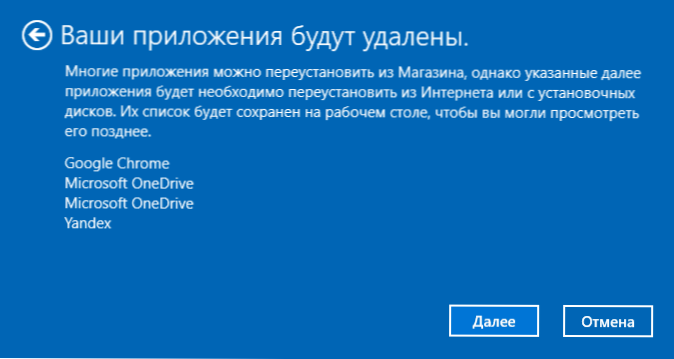
- Zostane to na potvrdenie štartu preinštalácie (môže to trvať dlho, ak je vykonané na prenosnom počítači alebo tablete, uistite sa, že je zapojený do elektrickej zásuvky).
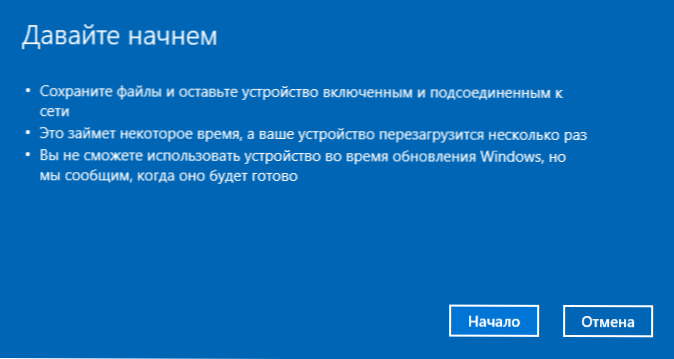
- Počkajte, kým proces nie je dokončený (počítač alebo laptop sa počas obnovy reštartujú).
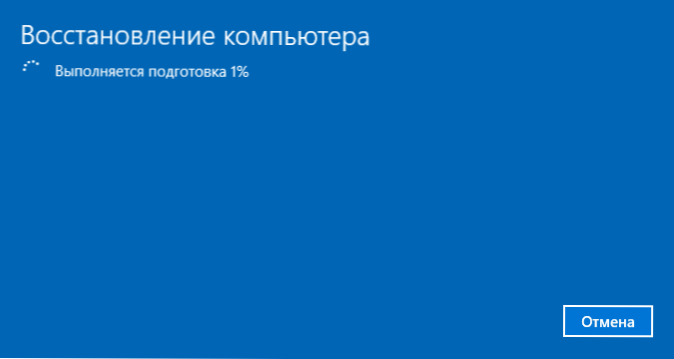
Ak používam túto metódu obnovenia v mojom prípade (nie najnovší laptop, ale s SSD):
- Celý proces trval približne 30 minút.
- Bolo uložené: ovládače, vlastné súbory a priečinky, používatelia systému Windows 10 a ich parametre.
- Napriek tomu, že vodiči zostali, bol odstránený nejaký sprievodný softvér výrobcu, v dôsledku čoho funkčné kľúče notebooku nefungovali. Ďalším problémom bolo, že úprava jasu nefungovala ani po obnovení operácie kľúča Fn (bola opravená nahradením ovládača monitora z jedného štandardného PnP do druhého štandardný PnP).
- Na pracovnej ploche sa vytvorí html súbor so zoznamom všetkých vzdialených programov.
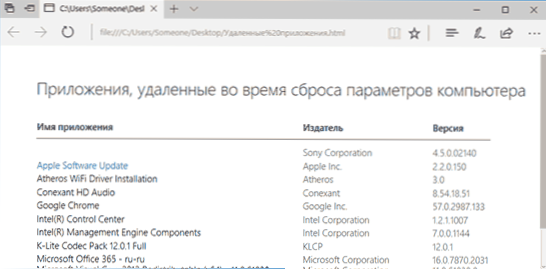
- Priečinok s predchádzajúcou inštaláciou systému Windows 10 zostáva v počítači a ak všetko funguje a už nie je potrebné, odporúčam ho vymazať, pozrite si časť Ako odstrániť priečinok Windows.old.
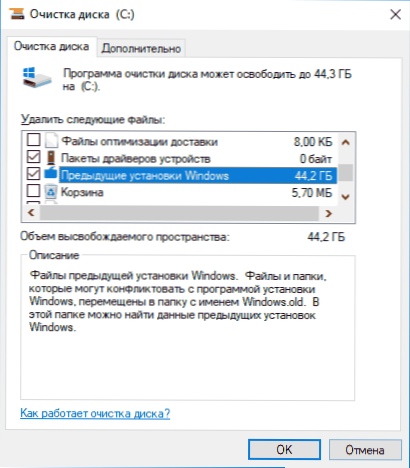
Vo všeobecnosti sa všetko ukázalo ako uskutočniteľné, ale musel som minúť 10 až 15 minút, kým si výrobca notebooku nainštaloval potrebné systémové programy, aby som vrátil niektoré funkcie.
Ďalšie informácie
V systéme Windows 10 verzia 1607 (výročná aktualizácia) existuje aj možnosť vykonať takúto preinštaláciu,ale je implementovaný ako samostatný nástroj od spoločnosti Microsoft, ktorý je k dispozícii na prevzatie na oficiálnych stránkach https://www.microsoft.com/ru-ru/software-download/windows10startfresh/