 V tomto článku sa podrobne venuje autoloadingu v systéme Windows 10 - kde je možné zaregistrovať automatické spustenie programov; ako odstrániť, zakázať alebo naopak pridať program na spustenie; o tom, kde sa nachádza štartovací priečinok v "najvyššej desiatke", a zároveň o dvojici bezplatných nástrojov, ktoré uľahčujú riadenie všetkých týchto úloh.
V tomto článku sa podrobne venuje autoloadingu v systéme Windows 10 - kde je možné zaregistrovať automatické spustenie programov; ako odstrániť, zakázať alebo naopak pridať program na spustenie; o tom, kde sa nachádza štartovací priečinok v "najvyššej desiatke", a zároveň o dvojici bezplatných nástrojov, ktoré uľahčujú riadenie všetkých týchto úloh.
Spúšťacie programy sú softvér, ktorý beží pri prihlasovaní a môže slúžiť rôznym účelom: antivírus, Skype a ďalší poslovia, služby cloud storage - pre mnohé z nich vidíte ikony v notifikačnej oblasti vpravo dole. Avšak rovnakým spôsobom môže byť malware pridaný do autoload.
Navyše, dokonca aj prebytok "užitočných" prvkov, ktoré sa spustia automaticky, môže viesť k tomu, že počítač je pomalší a možno budete musieť odstrániť niektoré voliteľné z autoload. Aktualizácia 2017: v systéme Windows 10 Aktualizácia tvorcov pádov, programy, ktoré neboli zatvorené pri vypnutí, sa automaticky spustia pri najbližšom prihlásení do systému a toto nie je automatické spustenie. Ďalšie informácie: Ako zakázať reštartovanie programov pri prihlasovaní do systému Windows 10.
Uvedenie do prevádzky v Správcovi úloh
Prvé miesto, kde môžete preskúmať program v štarte Windows 10 - Správca úloh, ktorý sa ľahko spúšťa cez ponuku tlačidla Štart, ktorá sa otvorí kliknutím pravým tlačidlom myši. V Správcovi úloh kliknite na tlačidlo "Podrobnosti" nižšie (ak existuje) a potom otvorte kartu "Uvedenie do prevádzky".
Uvidíte zoznam programov v autoload pre aktuálneho používateľa (sú prevzaté do tohto zoznamu z registra a zo štartovacieho priečinka systému). Kliknutím na ľubovoľný program pravým tlačidlom myši môžete vypnúť alebo povoliť jeho spustenie, otvoriť umiestnenie spustiteľného súboru alebo v prípade potreby vyhľadať informácie o tomto programe na internete.
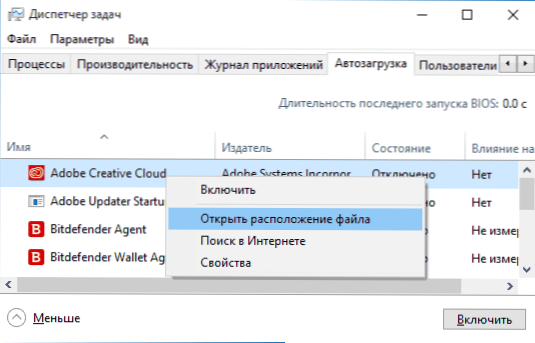
Aj v stĺpci "Vplyv na spustenie" môžete vyhodnotiť, ako tento program ovplyvňuje čas zavádzania systému. Pravda tu stojí za zmienku, že "High" nemusí nutne znamenať, že program, ktorý sa začal, skutočne spomaľuje váš počítač.
Riadenie parametrov autoload v parametroch
Počínajúc verziou Windows 10 1803 April Update (jar 2018) sa v parametroch objavili parametre reštartu.
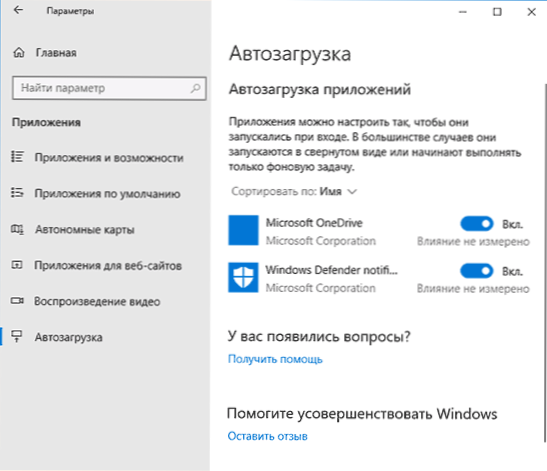
Môžete otvoriť potrebnú sekciu v okne Nastavenia (klávesy Win + I) - Aplikácie - Autoload.
Spúšťacia zložka v systéme Windows 10
Častá otázka, ktorá bola položená na predchádzajúcu verziu OS - kde je spúšťacia zložka v novom systéme. Nachádza sa na nasledujúcom mieste: C: \ Users \ Username \ AppData \ Roaming \ Microsoft \ Windows \ Štart Menu \ Programs \ Startup
Existuje však oveľa jednoduchší spôsob otvorenia tejto zložky - stlačte klávesy Win + R a v okne "Spustiť" zadajte nasledujúce: shell: štart po kliknutí na Ok sa okamžite otvorí priečinok s programovými skratkami pre autorun.
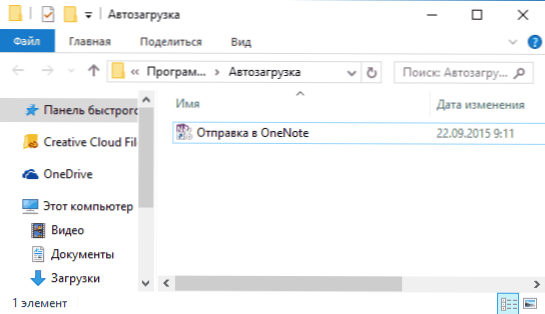
Ak chcete pridať program do štartu, môžete jednoducho vytvoriť skratku pre tento program v určenom priečinku. Poznámka: podľa niektorých recenzií to nefunguje vždy - v takomto prípade pomáha pridanie programu do sekcie spustenia v registri systému Windows 10.
Program automaticky spúšťať v registri
Spustite editor databázy Registry stlačením klávesov Win + R a zadaním regeditu do poľa "Spustiť". Potom prejdite na sekciu (priečinok) HKEY_CURRENT_USER \ SOFTWARE \ Microsoft \ Windows \ CurrentVersion \ Run
Na pravej strane editora databázy Registry uvidíte zoznam programov spustených pre aktuálneho používateľa po prihlásení. Môžete ich odstrániť alebo pridať program do autoload kliknutím na prázdne miesto v pravej časti editora pravým tlačidlom myši - vytvoriť - string parameter.Nastavte ľubovoľný požadovaný názov na parameter, potom ho dvakrát kliknite a zadajte cestu k súboru spustiteľného programu ako hodnotu.
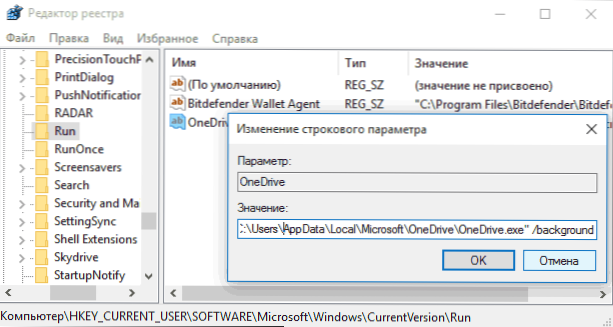
V presne tej istej sekcii, ale v HKEY_LOCAL_MACHINE existujú aj programy v štarte, ale spustiť pre všetkých používateľov počítača. Ak sa chcete rýchlo dostať do tejto sekcie, môžete kliknúť pravým tlačidlom myši na priečinok Spustiť v ľavej časti editora databázy Registry a zvoľte "Prejsť na HKEY_LOCAL_MACHINE". Môžete zmeniť zoznam rovnakým spôsobom.
Windows 10 Plánovač úloh
Ďalším miestom, z ktorého môže byť spustený iný softvér, je Plánovač úloh, ktorý je možné otvoriť kliknutím na tlačidlo vyhľadávania na paneli úloh a začatím zadávania názvu pomôcky.
Dávajte pozor na knižnicu plánovača úloh - obsahuje programy a príkazy, ktoré sa automaticky vykonávajú pri určitých udalostiach, vrátane prihlásenia. Môžete študovať zoznam, odstrániť všetky úlohy alebo pridať svoje vlastné.

Ďalšie informácie o používaní nástroja nájdete v článku o používaní Plánovača úloh.
Ďalšie nástroje na ovládanie programov pri štarte
Existuje veľa rôznych bezplatných programov, ktoré umožňujú zobraziť alebo odstrániť programy od spustenia, najlepšie z nich podľa môjho názoru je Autoruns od Microsoft Sysinternals, ktoré sú k dispozícii na oficiálnej webovej stránke https://technet.microsoft.com/ru-ru/sysinternals/bb963902.aspx
Program nevyžaduje inštaláciu na počítači a je kompatibilný so všetkými najnovšími verziami operačného systému vrátane systému Windows 10. Po jeho spustení dostanete kompletný zoznam všetkého, čo systém začal - programy, služby, knižnice, plánovacie úlohy a oveľa viac.
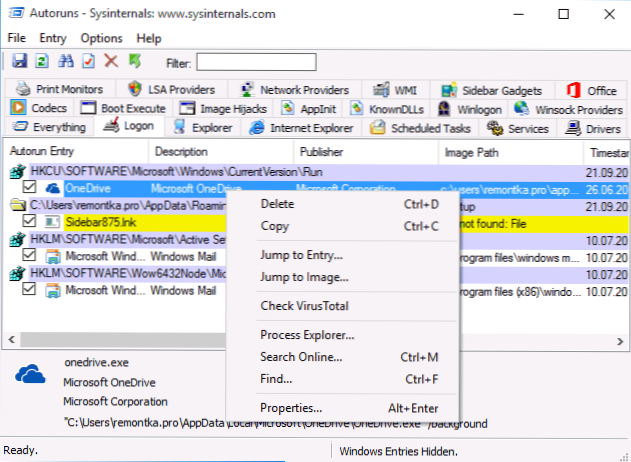
Súčasne sú k dispozícii prvky ako (čiastkový zoznam) pre prvky:
- Kontrola vírusov pomocou programu VirusTotal
- Otvorenie umiestnenia programu (Prejsť na obrázok)
- Otvorenie miesta, kde je program zaregistrovaný na automatické spustenie (položka Jump to Entry)
- Hľadanie informácií o procese online
- Odstránenie programu od spustenia.
Možno, pre začínajúceho používateľa, môže byť program zložitý a nie úplne jasný, ale nástroj je naozaj silný, odporúčam.
Existujú jednoduchšie a zrozumiteľnejšie možnosti (a to aj v ruštine) - napríklad bezplatný počítačový program na čistenie počítača CCleaner, v ktorom sa v sekcii "Service" - "Startup" môžete tiež zobraziť a zakázať alebo vymazať, ak chcete, programy zo zoznamu naplánované úlohy ostatné položky pri spustení systému Windows 10.Viac informácií o programe a kde si ho môžete stiahnuť: CCleaner 5.
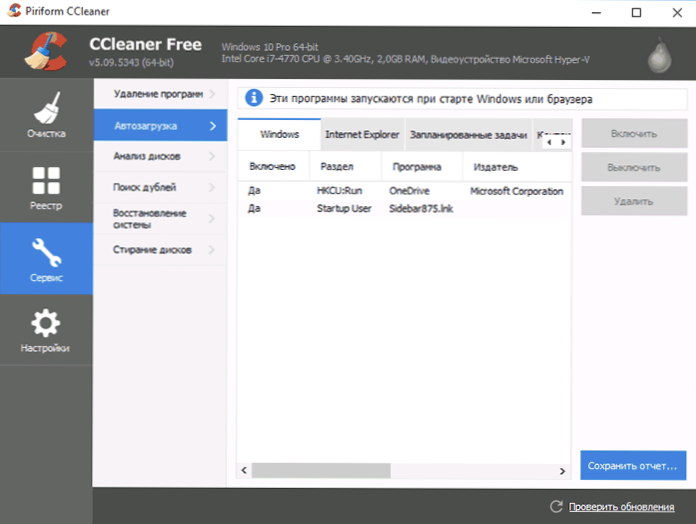
Ak máte akékoľvek otázky týkajúce sa príslušnej témy, opýtajte sa nižšie uvedených komentárov a pokúsim sa ich odpovedať.












