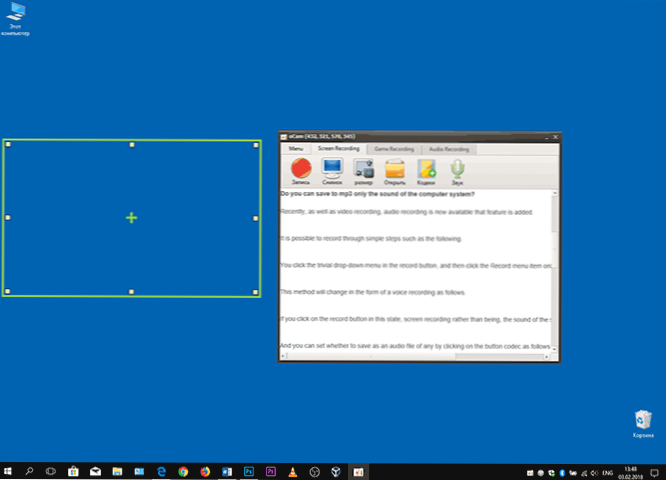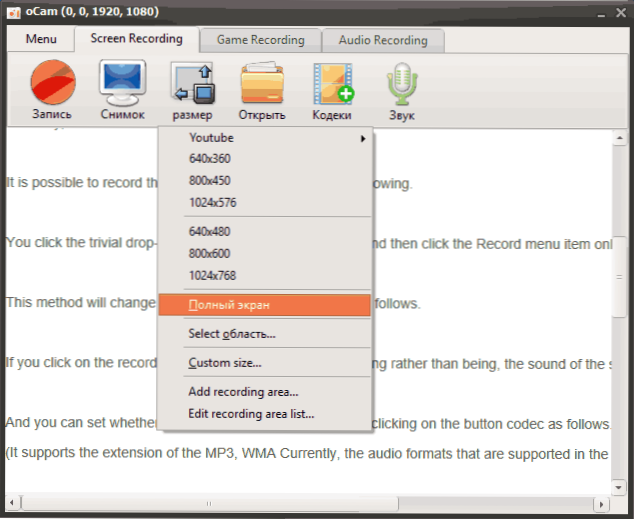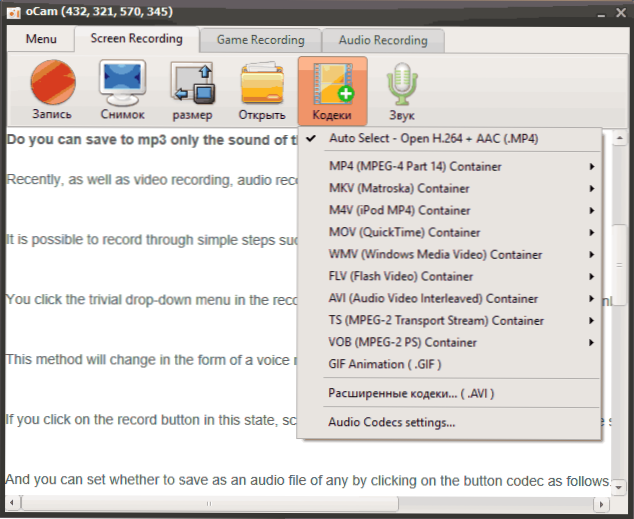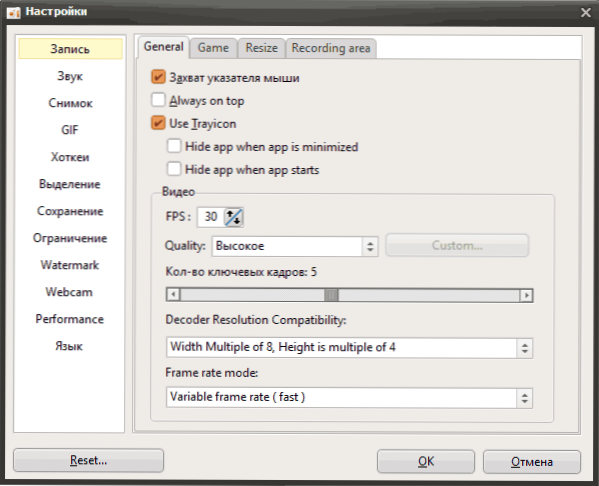Existuje značný počet bezplatných programov na nahrávanie videa z pracovnej plochy systému Windows a len z obrazovky počítača alebo prenosného počítača (napríklad v hrách), z ktorých mnohé boli napísané v recenzi Najlepšie programy na nahrávanie videa z obrazovky. Ďalším dobrým programom tohto druhu je oCam Free, o ktorom sa bude diskutovať v tomto článku.
Existuje značný počet bezplatných programov na nahrávanie videa z pracovnej plochy systému Windows a len z obrazovky počítača alebo prenosného počítača (napríklad v hrách), z ktorých mnohé boli napísané v recenzi Najlepšie programy na nahrávanie videa z obrazovky. Ďalším dobrým programom tohto druhu je oCam Free, o ktorom sa bude diskutovať v tomto článku.
Voľné pre domáce použitie, program oCam Free je k dispozícii v ruštine a umožňuje jednoduché zaznamenávanie videa z celej obrazovky, jej oblasti, videa z hier (vrátane zvuku) a tiež ponúka niektoré ďalšie funkcie, ktoré váš používateľ nájde.
Použitie oCam zadarmo
Ako bolo uvedené vyššie, ruština je dostupná v programe oCam Free, avšak niektoré položky rozhrania nie sú preložené. Všeobecne platí, že všetko je úplne jasné a nemali by byť žiadne problémy so záznamom.
varovanie: krátko po prvom spustení program zobrazí správu, že existujú aktualizácie. Ak súhlasíte s inštaláciou aktualizácií, objaví sa okno s inštaláciou programu s licenčnou zmluvou označenou ako "install BRTSvc" (a to ako vyplýva z licenčnej zmluvy - baník) - zrušte začiarknutie alebo neinštalujte aktualizácie vôbec.
- Po prvom spustení programu sa ocam Free automaticky otvorí na karte "Nahrávanie obrazovky" (nahrávanie na obrazovke, čo znamená nahrávanie videa z pracovnej plochy systému Windows) as už vytvorenou oblasťou, ktorá sa bude nahrávať a ktorú môžete prípadne natiahnuť na požadovanú veľkosť.
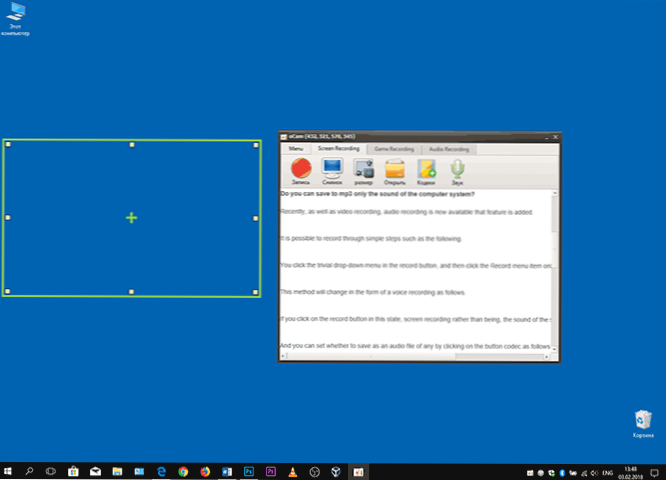
- Ak chcete nahrávať celú obrazovku, nemôžete roztiahnuť oblasť, ale jednoducho kliknite na tlačidlo "Veľkosť" a vyberte možnosť "Celá obrazovka".
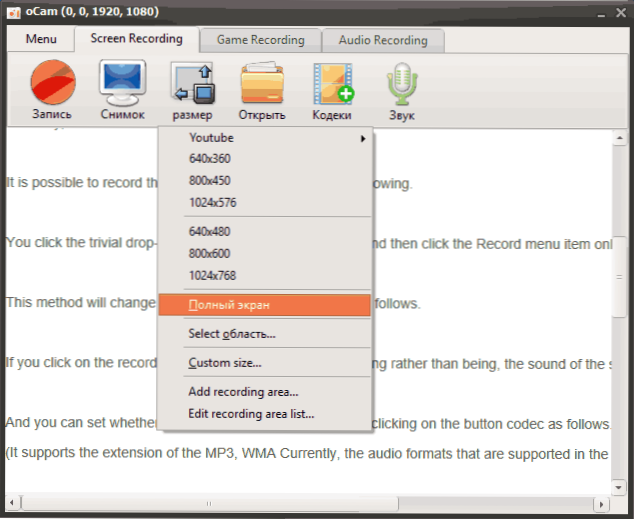
- Ak si želáte, môžete si vybrať kodek, pomocou ktorého sa video zaznamená kliknutím na príslušné tlačidlo.
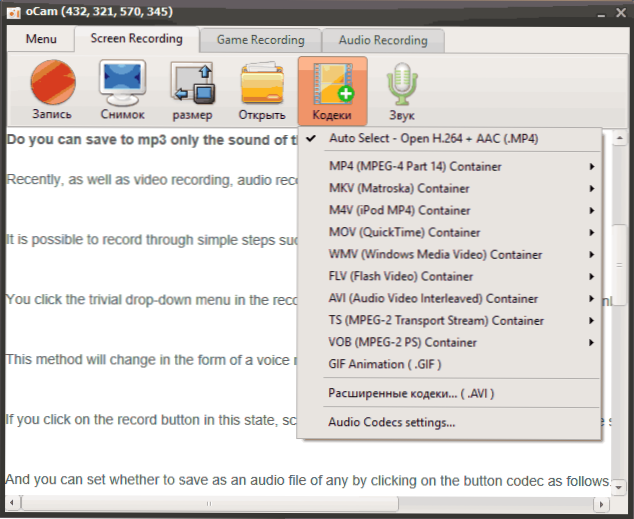
- Kliknutím na možnosť Zvuk môžete zapnúť alebo vypnúť nahrávanie zvukov z počítača az mikrofónu (môžu sa nahrávať súčasne).
- Ak chcete spustiť nahrávanie, jednoducho stlačte príslušné tlačidlo alebo použite klávesovú skratku na spustenie / zastavenie nahrávania (štandardne F2).
Ako vidíte, pre základné kroky pri nahrávaní videa z pracovnej plochy nie sú potrebné žiadne základné zručnosti, stačí jednoducho kliknúť na tlačidlo "Nahrať" a potom na "Zastaviť nahrávanie".
V predvolenom nastavení sa všetky zaznamenané video súbory ukladajú do priečinka Documents / oCam vo zvolenom formáte.
Ak chcete nahrávať video z hier, použite kartu "Nahrávanie z hier" a postup bude nasledovný:
- Spustite program oCam Free a prejdite na kartu Nahrávanie hier.
- Spustíme hru a už vo vnútri hry stlačíme F2, aby sme začali nahrávať video alebo ho zastaviť.
Ak zadáte nastavenia programu (Menu - Nastavenia), nájdete tu nasledujúce užitočné možnosti a funkcie:
- Povolenie alebo zakázanie snímania myši pri nahrávaní pracovnej plochy, povolenie zobrazenia FPS pri nahrávaní videa z hier.
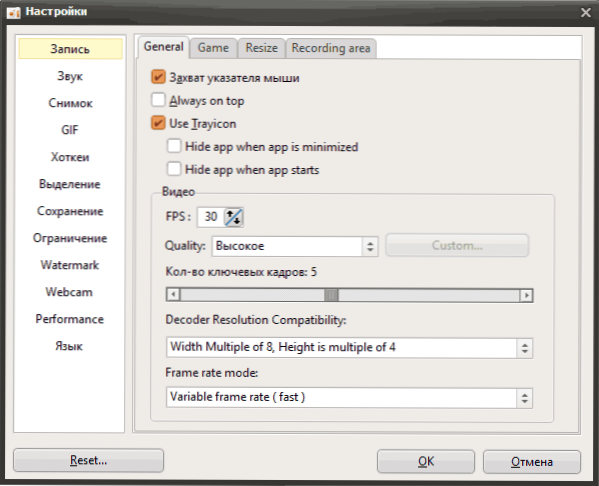
- Automatické zmena veľkosti zaznamenaného videa.
- Nastavenia klávesových skratiek.
- Pridajte vodoznak na nahraté video (vodoznak).
- Pridávanie videa z webovej kamery.
Vo všeobecnosti môže byť program odporúčaný na použitie - veľmi jednoduchý aj pre začínajúceho používateľa, zadarmo (aj keď reklamy sú zobrazené vo voľnej verzii), a nevidel som žiadne problémy s nahrávaním videa z obrazovky v mojich testoch (iste nahrávanie videí z hier, otestované iba v jednej hre).
Môžete si stiahnuť bezplatnú verziu programu na nahrávanie obrazovky oCam Free z oficiálneho webu. http://ohsoft.net/eng/ocam/download.php?cate=1002