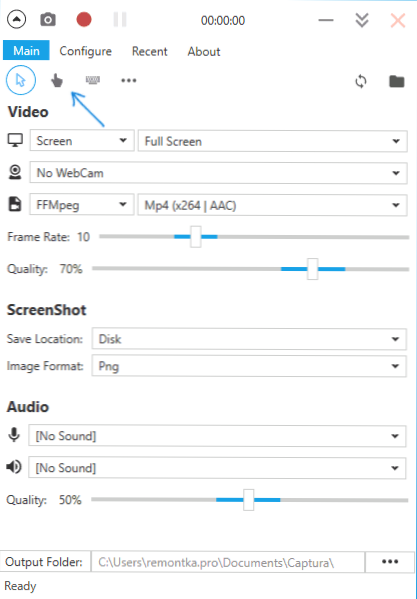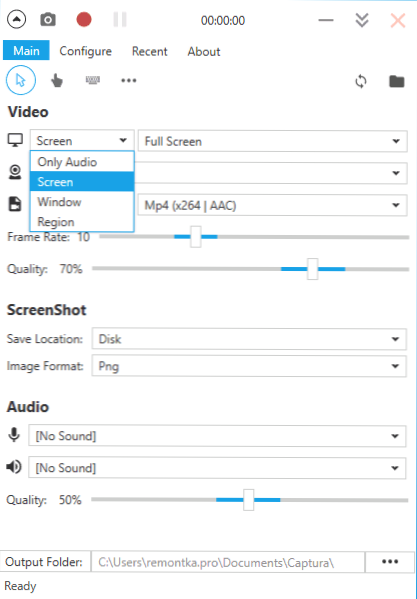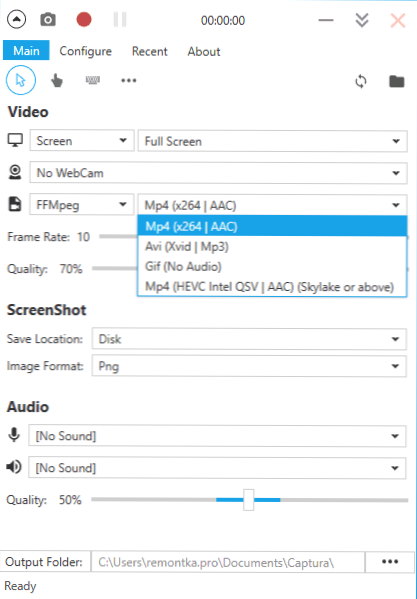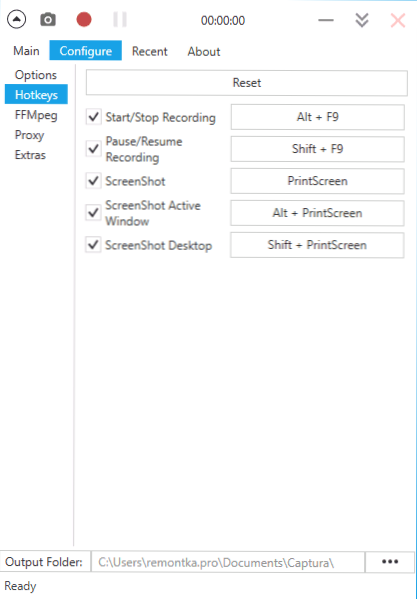Na tejto stránke nájdete recenzie programov na nahrávanie videa z obrazovky počítača alebo prenosného počítača (pozri hlavné nástroje pre tento účel nájdete tu: Najlepšie programy na nahrávanie videa z obrazovky počítača), ale len málo z nich kombinuje tri vlastnosti súčasne: jednoduchosť použitia, dostatočné pre väčšinu funkčnosti a bezplatnosti.
Na tejto stránke nájdete recenzie programov na nahrávanie videa z obrazovky počítača alebo prenosného počítača (pozri hlavné nástroje pre tento účel nájdete tu: Najlepšie programy na nahrávanie videa z obrazovky počítača), ale len málo z nich kombinuje tri vlastnosti súčasne: jednoduchosť použitia, dostatočné pre väčšinu funkčnosti a bezplatnosti.
Nedávno som sa stretol s ďalším programom - Captura, ktorý vám umožňuje nahrávať video v systéme Windows 10, 8 a Windows 7 (vysielanie a čiastočne herné video so zvukom a bez neho, s webkamerou alebo bez nej) a tieto vlastnosti docela dobre. Táto recenzia sa týka tohto bezplatného open source softvéru.
Používanie Captura
Po spustení programu uvidíte jednoduché a pohodlné (s výnimkou toho, že v súčasnosti neexistuje ruský jazyk v programe), čo sa dúfam, že nebude ťažké zvládnuť. aktualizácia: v komentároch sa uvádza, že teraz existuje ruština, ktorá môže byť aktivovaná v nastaveniach.
Všetky základné nastavenia pre nahrávanie videa na obrazovke je možné vykonať v hlavnom okne programu, v nižšie uvedenom popise som sa snažil špecifikovať všetko, čo by mohlo byť užitočné.
- Horné položky v hlavnom menu, z ktorých prvý je označený ako predvolené (s ukazovateľom myši, prstom, klávesnicou a troma bodkami) umožňujú zapnúť alebo vypnúť záznam videa na ukazovateľ myši, kliknutia, písaný text (zaznamenaný v prekrytí). Kliknutím na tri bodky sa otvorí okno s nastaveniami farieb pre tieto prvky.
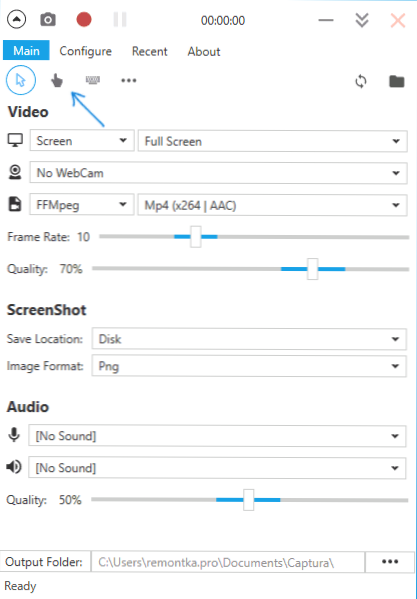
- Horný riadok sekcie videa vám umožňuje prispôsobiť nahrávanie celej obrazovky (Obrazovka), samostatného okna (Window), vybranej oblasti obrazovky (Region) alebo len zvuk. Ak existujú dva alebo viac monitorov, vyberte, či sú všetky zaznamenané (celá obrazovka) alebo video z jednej z vybratých obrazoviek.
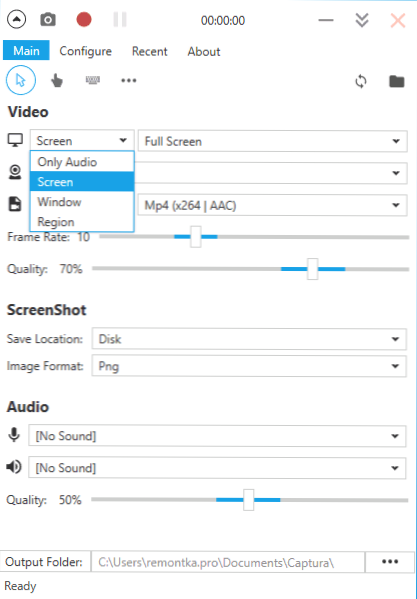
- Druhý riadok v sekcii videa vám umožňuje pridať prekrytie obrazu z webovej kamery do videa.
- Tretí riadok vám umožňuje vybrať typ použitého kodeku (FFMpeg s viacerými kodeky, vrátane HEVC a MP4 x264, animovaný GIF, rovnako ako AVI v nekomprimovanom formáte alebo MJPEG).
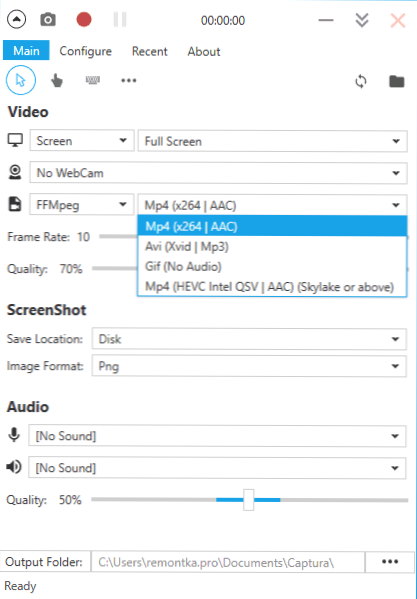
- Dve pásma v sekcii videa sa používajú na označenie frekvencie snímok (30 - maximálne) a kvality obrazu.
- V sekcii ScreenShot môžete určiť, kde a v akom formáte sa uložia snímky obrazovky, ktoré je možné zaznamenať počas nahrávania videa (vykonané pomocou tlačidla Tlačiť obrazovku, ak chcete, môžete zmeniť priradenie).
- Sekcia Zvuk slúži na výber zdrojov zvuku: súčasne môžete nahrávať zvuk z mikrofónu a zvuk z počítača. Taktiež upravuje kvalitu zvuku.
- V spodnej časti hlavného okna programu môžete určiť, kam sa budú ukladať video súbory.
No, na samom vrchole programu je záznamové tlačidlo, ktoré sa v priebehu procesu zmení na "zastávku", pozastaví sa a obrázok obrazovky. V predvolenom nastavení možno spustiť a zastaviť nahrávanie pomocou kombinácie klávesov Alt + F9.
Ďalšie nastavenia nájdete v časti "Konfigurovať" hlavného okna programu, medzi tými, ktoré je možné zvýrazniť a ktoré môžu byť najužitočnejšie:
- "Minimalizovať začiatok zachytenia" v časti Možnosti - minimalizujte program pri spustení nahrávania.
- Celá sekcia je Hotkeys (klávesové skratky). Užitočné pre spustenie a zastavenie nahrávania obrazovky z klávesnice.
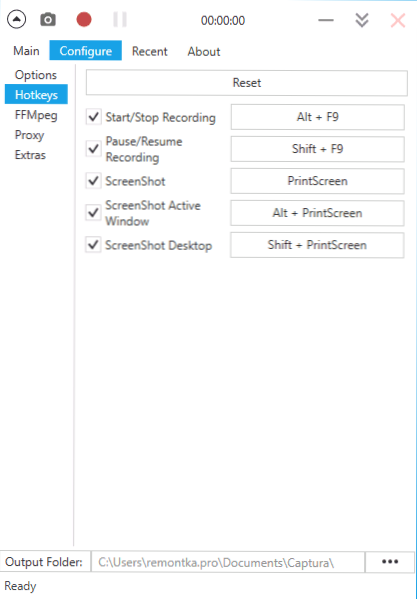
- V sekcii Extras, ak máte Windows 10 alebo Windows 8, môže mať zmysel povoliť voľbu "Použiť API kopírovania na ploche", najmä ak potrebujete zaznamenať video z hier (aj keď vývojár píše, že nie všetky hry sú úspešne zaznamenané).
Ak prejdete do sekcie O programe v hlavnom menu programu, prepína sa jazyk rozhrania. V tomto prípade sa môže vybrať ruský jazyk, ale v čase písania recenzie to nefunguje. Možno v blízkej budúcnosti bude možné ho použiť.

Prevezmite a nainštalujte program
Stiahnite si bezplatný program na nahrávanie videa z obrazovky Captura z oficiálnej stránky vývojára. https://mathewsachin.github.io/Captura/ - inštalácia prebieha doslovne jedným kliknutím (súbory sú skopírované do aplikácie AppData, skratka sa vytvorí na pracovnej ploche).
Vyžaduje rozhranie .NET Framework 4.6.1 (v systéme Windows 10 je štandardne k dispozícii a je k dispozícii na prevzatie na webovej lokalite spoločnosti Microsoft microsoft.com/ru-ru/download/details.aspx?id=49981). Aj pri neprítomnosti FFMpeg na vašom počítači budete vyzvaní k stiahnutiu pri prvom spustení nahrávania videa (kliknite na Download FFMpeg).
Okrem toho môže byť užitočné, aby niekto mohol používať funkcie programu z príkazového riadku (popísané v časti Príručka - Použitie príkazového riadka na oficiálnej stránke).