
UEFI v skutočnosti nie je v žiadnom prípade znakom strmosti. Toto je len nový, vylepšený základný softvér (firmvér), ktorý nahradil systém BIOS. Dnes táto "šelma" žije na všetkých počítačoch vyrobených po rokoch 2010-2011 nielen na hraní, ale aj na "písacích strojoch". Pozrime sa, čo je UEFI, aké sú jeho globálne rozdiely od BIOSu a ako nájsť spoločný jazyk s ním pri inštalácii operačných systémov.
SSD, set-top boxy Smart TV, herné grafické karty, procesory pre počítače, multifunkčné zariadenia, antivírusy, smerovače, Wi-Fi zosilňovače, smartphony až do 10 000 rubľov
UEFI vs BIOS
Z pohľadu neskúseného používateľa je UEFI rovnaký systém BIOS, iba v grafickej štruktúre. A na notebookoch s jeho vzhľadom sa nič nezmenilo vôbec - to isté rozhranie konzoly, rovnaké časti. Áno, konfiguračné nástroje BIOS a UEFI môžu byť podobné. Vonkajšie ich rozdiely nie sú viditeľné, ale oni (ako ten gopher) sú. UEFI nie je len firmware, ktorého úlohou je kontrolovať zdravie zariadení po spustení počítača a prenosu ovládania do operačného systému (základné funkcie systému BIOS).Je to takmer plnohodnotný operačný systém s vlastnými službami a aplikáciami.Avšak nový vývoj nie vždy prináša pevné výhody. Je pravdepodobne nemožné byť vo všetkom lepšie ako staré, takže UEFI v niečom vyhrá, ale v niektorých prípadoch stratí BIOS.
Výhody systému UEFI versus BIOS

UEFI grafické rozhranie
- Jednoduché a jasné grafické používateľské rozhranie v mnohých jazykoch vrátane ruského (na desktopových platformách) s podporou ovládania myšou.
- Podpora jednotky je väčšia ako 2,2 TB s neobmedzeným počtom oddielov.
- Oveľa rýchlejšie načítanie operačného systému. Takže Windows 10, nainštalovaný na disku SSD označenom novým štandardným GPT, sa načíta iba za 4 až 15 sekúnd.
- Vlastný OS boot manager. Umožňuje počítač naštartovať z média, ktoré nemá vlastné nakladače.
- Podpora pre inštaláciu aplikácií a ovládačov tretích strán, ktoré rozširujú funkčnosť UEFI.
- Ochrana proti zavádzaniu škodlivého kódu do systémových nakladačov a vlastného prostredia (zabezpečený protokolom Secure Boot zabudovaným do rozhrania).
- Vlastný ovládač siete, kvôli ktorému aktualizácia UEFI a jeho komponentov nevyžaduje spustenie operačného systému. Mimochodom, ovládače UEFI sú k dispozícii pre použitie v operačnom systéme.
- Rýchly prechod do prostredia UEFI z rozhrania Windows 8 a 10.
Nevýhody UEFI v porovnaní s BIOS
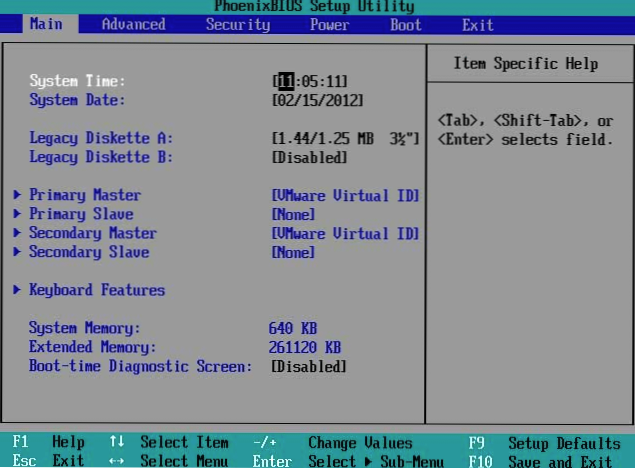
Rozhranie konzoly BIOS.
- Nedostatočná podpora 32-bitových operačných systémov, ktorá obmedzuje slobodu výberu používateľov. Počítače s UEFI podporujú iba 64-bitové verzie systému Windows a whist a sedem - čiastočne. Iba "osem" a "desať" x 64 sú plne podporované.
- Nedostatok podpory pre pevné disky označené podľa štandardu MBR (tradičný typ značkovania, ktorý bol široko používaný pred uvoľnením systému Windows 8). Špecifikácia MBR obmedzuje počet primárnych oddielov na 4 a veľkosť disku na 2,2 TB, takže sa teraz považuje za zastaranú.
Inštalácia 32-bitového alebo starého systému na počítači UEFI (podliehajúca hardvérovej kompatibilite) je stále možná, ale oveľa ťažšie. Používateľ musí ručne prepnúť UEFI do režimu emulácie BIOSu, niekedy sa dlho baví, pretože potrebné funkcie sú často mimo dohľadu.
A v režime BIOS sú najužitočnejšie čipy UEFI zablokované, ako napríklad rýchle spustenie počítača a ochrana proti zavádzacím vírusom.
Ako prejsť na UEFI z Windows 10
Na starších počítačoch a prenosných počítačoch - pred uvedením systému Windows 8 do systému BIOS musíte zariadenie vypnúť a stlačením klávesu špeciálne prideleného na tento účel prejdete nabudúce.Kláves reaguje na stlačenie, kým sa nezačne načítať operačný systém, čo je približne 2-4 sekundy. S príchodom UEFI a novým štandardným rozdelením diskov - GPT, trvá to len niekoľko sekúnd od stlačenia tlačidla napájania, až kým sa nezobrazí pracovná plocha a operačný systém sa nespustí takmer súčasne s zapnutím počítača. Chytiť okamih, kedy systém reaguje na kľúč BIOS, je takmer nemožné. Preto Microsoft zjednodušil túto úlohu pre užívateľov tým, že vloží funkciu prechodu do UEFI priamo do systému Windows.
Prejdite do rozhrania UEFI z operačného systému Windows 10, uložte všetky otvorené dokumenty, spustite nástroj Parametre a zadajte príkaz "Inovácia a opravy".

Otvorte okno "zotavenie"a vpravo v blízkosti bodu"Špeciálne možnosti na prevzatie"Click"Reštartujte teraz".

Po reštarte sa na obrazovke počítača zobrazí ponuka.Výber akcie"kde kliknúť"Riešenie problémov"(v niektorých verziách" desiatok "táto položka sa nazýva"diagnostika").

Ďalším krokom je ísť na "Rozšírené možnosti".

Tu, nakoniec, ste takmer na cieli: zostáva kliknúť na "Nastavenia firmvéru UEFIPo kliknutí na túto položku sa počítač znova reštartuje a odvezie na správne miesto.

Pozri tiež:
- Ako nastaviť zavádzanie systému BIOS z mechaniky alebo flash diskov
- Ako zablokovať heslo správcu systému Windows, aby ste povolili uzamknuté funkcie
- Inštalácia Linux Mint 18.3 škorica
- Ako vstúpiť do systému BIOS (BIOS)?
- Teplota CPU: ako zistiť, čo by malo byť a ako nebezpečné je jeho nárast
Absencia v "Rozšírené možnosti"Prechodový bod na UEFI znamená, že počítač nepodporuje túto funkciu.Jedným z dôvodov môže byť operácia PC v emulačnom režime BIOS, napríklad ak používa štandardné disky MBR.Pri takýchto zariadeniach sa môžete dostať do oblasti záujmu iba jedným spôsobom - , ako v systéme BIOS, to znamená stlačením určitého kľúča po jeho zapnutí a aby sa tento proces nestal testom rýchlosti reakcie, môžete spomaliť načítanie systému Windows.
- Prejdite cez nástroj "parametre"v nastaveniach systému, potom v časti napájania a režimu spánku a otvorte"Rozšírené možnosti napájania".

- Kliknite na pruh prechodu.Akcia tlačidiel"Alebo"Akcia na zatvorenie veka"(na stolných počítačoch nie je žiadna posledná možnosť).

- Kliknite na položku "Zmeňte nedostupné možnosti"V oblasti"Parametre vypínania"Zrušte"Povoľte rýchly štart"Po ďalšom spustení sa počítač spustí pomalšie a budete mať čas kliknúť na prihlasovacie tlačidlo systému BIOS.

Ako prepnúť do režimu BIOS na inštaláciu nepodporovaného operačného systému
Ako sme už zistili, pri inštalácii 32-bitovej alebo staršej verzie systému Windows (XP, Vista, 7) na počítači s UEFI musíte prejsť do režimu emulácie BIOS, ktorý sa v rôznych verziách firmvéru nazýva CSM (Compatibility Support Module) alebo Legacy. Možnosť prepnutia do tohto režimu sa najčastejšie nachádza v priečinku "topánka"Alebo"nakladanie"a doslova nazýva:- Spúšťanie CSM.
- Spustite CSM.
- Legacy.
- Podpora CSM.
- Staršia podpora.
- Legacy BIOS atď.
Ak chcete aktivovať, vložte ho do stavu Povolenie alebo vyberte položku Zakázať zavedenie UEFI a uložte nastavenie.

Ako zakázať zabezpečené zavedenie
Zastarané a 32-bitové operačné systémy z hľadiska vývojárov UEFI majú nebezpečné zavádzacie zariadenia, ktoré by mali byť "zakázané a neopúšťať". Preto nainštalovanie takýchto systémov do počítača spolu s aktiváciou systému BIOS je tiež potrebné zakázať technológiu Secure Boot, technológiu, ktorá overuje digitálne podpisy zavádzacích zariadení a v prípade ich absencie zablokuje spustenie systému.
Mimochodom, na niektorých firmware je nutné to urobiť skôr, než povolíte emuláciu systému BIOS, pretože v inštancii nie je CSM / Legacy zobrazená.
Možnosť Secure Boot management sa nachádza v nasledujúcich sekciách UEFI:
- Boot (Stiahnutie).
- Bezpečnosť.
- Rozšírené - Konfigurácia systému.
- Autentizácie.
Ak chcete túto funkciu deaktivovať, nastavte ju na možnosť Zakázať.

V niektorých verziách firmvéru, po povolení systému BIOS a vypnutí funkcie Secure Boot, musíte v nastaveniach určiť typ zavádzacieho OS.Iný operačný systém":

Ako vytvoriť inštalačnú jednotku flash pre počítač s UEFI
Pri prechode na UEFI sa zmenili požiadavky na bootovacie USB flash disky. Teraz flash disky vytvorené starými pravidlami, napríklad pomocou nástroja Nástroj na prevzatie USB / DVD systému Microsoft Windows, možno použiť iba na inštaláciu pôvodných a 32-bitových verzií operačného systému v režime emulácie systému BIOS.Ak chcete nainštalovať systém Windows 10 x 64 v režime UEFI s aktívnym zabezpečeným zavádzaním, zavádzacie médium musí mať systém súborov FAT32. Toto ukladá obmedzenie jeho veľkosti (maximálne 4 GB), ale NTFS je bohužiaľ nekompatibilné so zabezpečeným protokolom zavádzania. Ale vo zvyšku procesu vytvárania zavádzacie flash disky značne zjednodušené. Teraz to možno urobiť aj bez programov.
Najjednoduchší spôsob, ako vytvoriť inštalačnú jednotku USB Flash s operačným systémom Windows 10, je skopírovať do nej svoje distribučné súbory. Rovnako ako kopírovanie údajov zo zložky do priečinka. Na flash disk nemusíte vytvárať bootloader, pretože je už zahrnutý do UEFI.
Ak chcete skopírovať do súpravy na rozloženie blesku vo formáte ISO, stačí otvoriť ju v programe Windows Explorer.

Ak nemáte distribučnú súpravu "desiatky" alebo jednoducho uprednostňujete vytváranie zavádzacích médií pomocou programov, použite nástroj Microsoft. MediaCreationTool, Pri príprave jednotky flash na inštaláciu potrebujete okrem samotného nástroja prístup aj k internetu. Ako je to "tajomstvo" záznamu a akú je vaša účasť na ňom, povedal F1comp v tomto článku.

Ďalším jednoduchým bezplatným nástrojom, ktorý je pre UEFI vytvorený pri vytváraní zavádzacích jednotiek rufus, Potrebné nastavenia sú na ňom nastavené doslova po 3 kliknutiach myši.

- Ako nastaviť bezplatné kanály v inteligentnej televízii
- Vymazať pamäť v systémoch Android: overené metódy
- Kalibrácia batérie notebooku
- Čo je to UEFI a ako je to lepšie ako BIOS?
- Ako vytvoriť zálohy systému Windows 10 na stroji a prečo?
- Ako urýchliť načítanie systému Windows 10
- Ak sa video pri prehrávaní online spomalí
Najdôležitejšou vecou je vybrať správne usporiadanie rozdelenia a typ systémového rozhrania. Pre kompatibilitu so Secure Boot a jednotkami väčšími ako 2 TB vyberte zo zoznamu "GPT pre počítače s UEFI"Ďalej uveďte do programu cestu k distribučnej súprave a stlačte tlačidlo Štart. Po 20 - 40 minútach bude pripravený inštalačný disk Flash.












