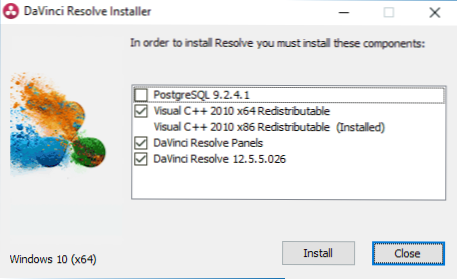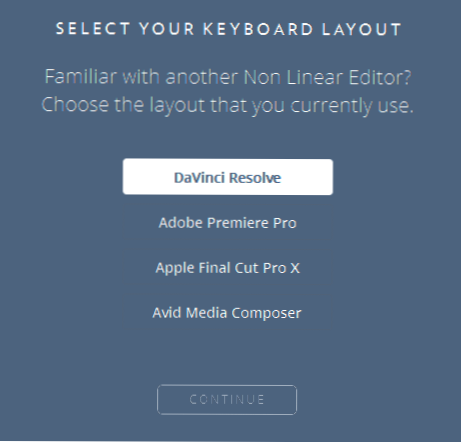Ak potrebujete profesionálny editor videa pre nelineárne editovanie, potrebujete len bezplatný editor, DaVinci Resolve môže byť najlepšou voľbou vo vašom prípade. Za predpokladu, že nie ste zmätení nedostatkom ruského jazyka rozhrania a máte skúsenosti (alebo sa chcú učiť) pracovať v iných profesionálnych nástrojoch na úpravu videa.
Ak potrebujete profesionálny editor videa pre nelineárne editovanie, potrebujete len bezplatný editor, DaVinci Resolve môže byť najlepšou voľbou vo vašom prípade. Za predpokladu, že nie ste zmätení nedostatkom ruského jazyka rozhrania a máte skúsenosti (alebo sa chcú učiť) pracovať v iných profesionálnych nástrojoch na úpravu videa.
V tomto stručnom prehľade o procese inštalácie editora videa DaVinci Resolve, ako je organizované programové rozhranie a trochu o dostupných funkciách (trochu - pretože nie som inžinier pre úpravu videa a ja sám neviem všetko). Editor je dostupný vo verziách pre systémy Windows, MacOS a Linux.
Ak potrebujete niečo jednoduchšie na vykonanie základných úloh pri spracovaní osobného videa a na ruštine, odporúčam vám zoznámiť sa s: Najlepšie voľné editory videa.
Inštalácia a prvé spustenie riešenia DaVinci
Existujú dve verzie programu DaVinci Resolve dostupné na oficiálnych stránkach - zadarmo a platené. Obmedzenia voľného editora sú nedostatok podpory pre rozlíšenie 4K, zníženie šumu a rozmazanie pohybu.

Po výbere bezplatnej verzie bude proces ďalšej inštalácie a prvého spustenia vyzerať takto:
- Vyplňte registračný formulár a kliknite na tlačidlo "Registrovať a stiahnuť".
- Bude preberaný ZIP archív (približne 500 MB) obsahujúci inštalátor DaVinci Resolve. Rozbaľte ho a spustite ho.
- Počas inštalácie sa zobrazí výzva na dodatočnú inštaláciu potrebných komponentov Visual C ++ (ak sa v počítači nenachádzajú, ak sa nachádzajú, vedľa nich sa zobrazí "Inštalovaný"). Ovládacie panely DaVinci však nemusia byť inštalované (ide o softvér na prácu so zariadeniami spoločnosti DaVinci pre inžinierov na úpravu videa).
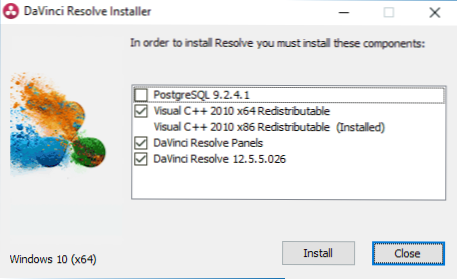
- Po inštalácii a spustení sa najprv zobrazí druh úvodnej obrazovky a v ďalšom okne môžete kliknúť na položku Rýchle nastavenie pre rýchle nastavenie (pri ďalšom spustení sa otvorí okno so zoznamom projektov)
- Počas rýchleho nastavenia môžete najprv nastaviť rozlíšenie vášho projektu.

- Druhá fáza je zaujímavejšia: umožňuje vám nastaviť parametre klávesnice (klávesové skratky) podobné bežnému profesionálnemu editoru videa: Adobe Premiere Pro, Apple Final Cut Pro X a Avid Media Composer.
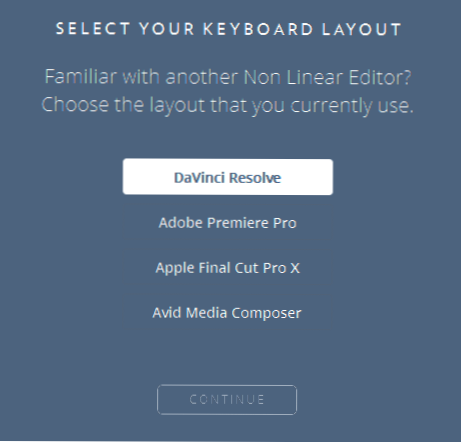
Po dokončení sa otvorí hlavné okno aplikácie DaVinci Resolve video editor.
Rozhranie editora videa
Rozhranie editora videa DaVinci Resolve je organizované vo forme 4 sekcií, prepínanie medzi nimi sa vykonáva pomocou tlačidiel v spodnej časti okna.
Médiá - pridajte, organizujte a ukážte klipy (audio, video, obrázky) v projekte.Poznámka: z nejakého neznámeho dôvodu spoločnosť DaVinci nevidí ani neimportuje video do kontajnerov AVI (ale pre tie, ktoré sú kódované MPEG-4, H.264 spúšťa jednoduchú zmenu rozšírenia na .mp4).

Úprava - editácia tabuľky, práca s projektom, prechody, efekty, tituly, masky - t. všetko, čo je potrebné na úpravu videa.

Nástroje na korekciu farieb - farieb. Pri posudzovaní recenzií je tu riešenie DaVinci Resolve takmer najlepším softvérom na tento účel, ale nerozumiem tomu vôbec, aby som to potvrdil alebo poprel.

Doručenie - export hotového videa, nastavenie formátu renderovania, hotové predvoľby s možnosťou prispôsobenia, ukážka dokončeného projektu (export AVI a import na karte Media) nefungovali, čo naznačuje, že formát nie je podporovaný, aj keď je k dispozícii jeho voľba. Možno ďalšie obmedzenie bezplatnej verzie).

Ako som uviedol na začiatku článku, nie som profesionálny editor videí, ale z pohľadu používateľa, ktorý používa program Adobe Premiere na kombinovanie niekoľkých videí, niektoré z nich niekde odrezať, niekedy urýchliť, pridať video prechody a zoslabiť zvuk, umiestniť logo a "odpojiť" audio stopu z videa - všetko funguje tak, ako malo.
Zároveň mi trvalo nie viac ako 15 minút, kým som zistil, ako vykonať všetky uvedené úlohy (5-7 z ktorých som sa pokúsil pochopiť, prečo DaVinci Resolve nevidí moje AVI): kontextové menu, rozloženie prvkov a akčná logika sú takmer rovnaké čo som kedysi. Pravdou je mať na pamäti, že aj Premiere používam v angličtine.
Okrem toho v priečinku s nainštalovaným programom nájdete v podadresári "Dokumenty" súbor "DaVinci Resolve.pdf", čo je 1000 stránková príručka o používaní všetkých funkcií video editora (v angličtine).
Zhrnutie: pre tých, ktorí chcú získať bezplatný profesionálny program na úpravu videa a sú pripravení preskúmať svoje schopnosti, DaVinci Resolve je vynikajúcou voľbou (tu sa spolieham nielen na moje vlastné názory, ale na štúdium takmer tuctu recenzií od nelineárnych redakčných špecialistov).
Stiahnite si DaVinci Vyriešte zadarmo z oficiálnych stránok https://www.blackmagicdesign.com/ru/products/davinciresolve