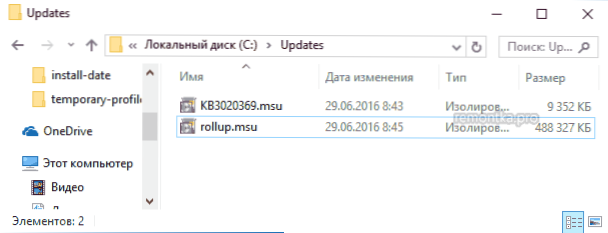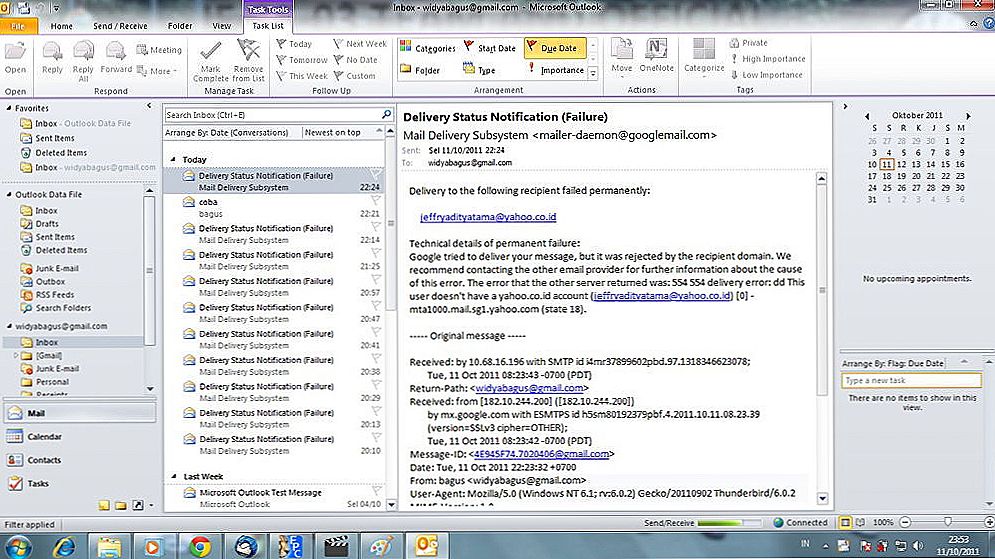Windows 7 Convenience Rollup je balík Microsoft pre offline (ručnú) inštaláciu v novom systéme Windows 7, ktorý obsahuje takmer všetky aktualizácie operačného systému vydané v máji 2016 a vyhýbajú sa vyhľadávaniu a inštalácii stoviek aktualizácií prostredníctvom Centra aktualizácií, o ktorých som napísal Pokyny Ako nainštalovať všetky aktualizácie systému Windows 7 pomocou komfortnej kumulácie.
Windows 7 Convenience Rollup je balík Microsoft pre offline (ručnú) inštaláciu v novom systéme Windows 7, ktorý obsahuje takmer všetky aktualizácie operačného systému vydané v máji 2016 a vyhýbajú sa vyhľadávaniu a inštalácii stoviek aktualizácií prostredníctvom Centra aktualizácií, o ktorých som napísal Pokyny Ako nainštalovať všetky aktualizácie systému Windows 7 pomocou komfortnej kumulácie.
Ďalšou zaujímavou možnosťou je, že okrem inštalácie systému Windows 7 sa po nainštalovaní systému Windows 7 integruje do inštalačného obrazu ISO automaticky aktualizované aktualizácie už v štádiu inštalácie alebo opätovnej inštalácie systému. Ako to urobiť - krok za krokom v tejto príručke.
Ak chcete začať, budete potrebovať:
- Obrázok ISO každej verzie systému Windows 7 SP1 nájdete v článku Ako prevziať ISO systému Windows 7, 8 a Windows 10 od spoločnosti Microsoft. Môžete tiež použiť existujúci disk so systémom Windows 7 SP1.
- Stiahnutá aktualizácia zásobníka služby od apríla 2015 a aktualizácia komfortu Windows 7 sa aktualizuje sama v požadovanej bitovej hĺbke (x86 alebo x64). Ako ich podrobne načítať v pôvodnom článku o Kombinácii vhodnosti.
- Windows Automated Installation Kit (AIK) pre Windows 7 (aj keď používate Windows 10 a 8 pre popísané kroky). Môžete si ho stiahnuť z oficiálnej webovej stránky spoločnosti Microsoft: https://www.microsoft.com/ru-ru/download/details.aspx?id=5753, Po stiahnutí (ide o súbor ISO) pripojte obrázok do systému alebo rozbaľte ho a nainštalujte AIK do počítača.Použite súbor StartCD.exe z obrázka alebo wAIKAMDmsi a wAIKX86.msi na inštaláciu na 64-bitové a 32-bitové systémy.
Integrácia aktualizácií rozšíreného komfortu do systému Windows 7
Teraz poďme priamo k krokom na pridanie aktualizácií inštalačného obrazu. Ak chcete začať, postupujte podľa týchto krokov.
- Nainštalujte obrázok systému Windows 7 (alebo vložte disk) a skopírujte jeho obsah do priečinka na počítači (lepšie nie je na pracovnej ploche, bude pohodlnejšie mať krátku cestu k priečinku). Alebo rozbaľte obrázok do priečinka pomocou archivátora. V mojom príklade to bude priečinok C: \ Windows7ISO \

- V priečinku C: \ Windows7ISO \ (alebo iný, ktorý ste vytvorili pre obsah obrázkov v predchádzajúcom kroku) vytvorte ďalší priečinok na rozbalenie obrázka install.wim v nasledujúcich krokoch, napríklad C: \ Windows7ISO \ wim \
- Uložené aktualizácie uložte do priečinka v počítači, napríklad C: \ Updates \. Môžete tiež premenovať aktualizačné súbory na niečo krátke (pretože budeme používať príkazový riadok a pôvodné názvy súborov sú nepríjemné pre zadanie alebo kopírovanie-vložiť. Budem premenovať msu a rollup.msu príslušne
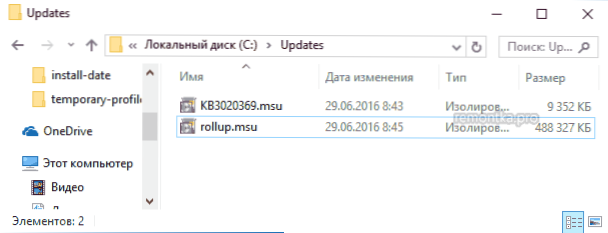
Všetko je pripravené na spustenie. Spustite príkazový riadok ako správca, v ktorom budú vykonané všetky nasledujúce kroky.
Na príkazovom riadku zadajte (ak ste použili iné cesty než tie, ktoré sú v mojom príklade, použite svoju vlastnú verziu).
dism / get-wiminfo / súbor wimfile: C: \ Windows7ISO \ sources \ install.wim
V dôsledku príkazu venujte pozornosť indexu vydania Windows 7, ktorý je nainštalovaný z tohto obrázka a pre ktorý aktualizáciu integrujeme.

Extrahujte súbory z obrázka wim pre neskoršiu prácu s nimi pomocou príkazu (zadajte parameter indexu, ktorý ste sa naučili skôr)
dism / mount-wim /wimfile:C:\Windows7ISO\sources\install.wim / index: 1 / mountdir: C: \ Windows7ISO \ wim

Ak chcete doplniť aktualizáciu KB3020369 a aktualizačnú aktualizáciu pomocou príkazov (druhá môže trvať dlho a zavesiť, stačí počkať, kým sa dokončí).
dism / image: c: \ windows7ISO \ wim / add-package /packagepath:c:\updates\kb3020369.msu dism / image: c: \ Windows7ISO \ wim / add-package /packagepath:c:\updates\rollup.msu

Potvrďte zmeny vykonané v obraze WIM a deaktivujte ho príkazom
dism / unmount-wim / mountdir: C: \ Windows7ISO \ wim / commit

Hotovo, teraz súbor wim obsahuje aktualizácie aktualizácie Windows 7 Compliment Rollup Update, ostáva premenovať súbory v priečinku Windows7ISO na nový obraz OS.
Vytvorenie ISO obrazu systému Windows 7 zo zložky
Ak chcete vytvoriť obraz ISO s integrovanými aktualizáciami, vyhľadajte priečinok Microsoft Windows AIK v zozname nainštalovaných programov v ponuke Štart, v ktorom je príkazový riadok Nástroje nasadenia, kliknite naň pravým tlačidlom myši a spustite ho ako správca.
Po tomto použití príkaz (kde NewWin7.iso je názov budúceho obrazového súboru so systémom Windows 7)
oscdimg -m -u2 -bC: \ Windows7ISO \ boot \ etfsboot.com C: \ Windows7ISO \ C: \ NewWin7.iso
Po dokončení príkazu dostanete hotový obrázok, ktorý sa dá vypáliť na disk alebo vytvoriť zavádzací flash disk Windows 7 pre inštaláciu na počítači.

Poznámka: ak vy, ako ja, máte niekoľko edícií systému Windows 7 pod rôznymi indexmi v rovnakom snímku ISO, aktualizácie sa pridávajú iba do vydaného vydania. To znamená, že je treba integrovať do všetkých edícií, budete musieť opakovať príkazy s mount-wim na odpojenie pre každý z indexov.