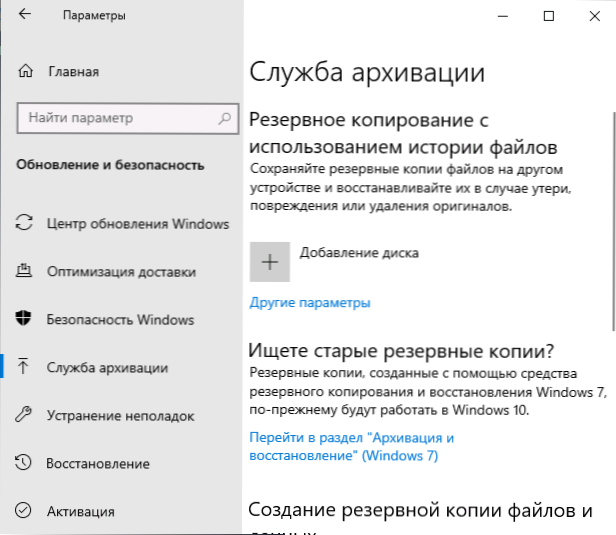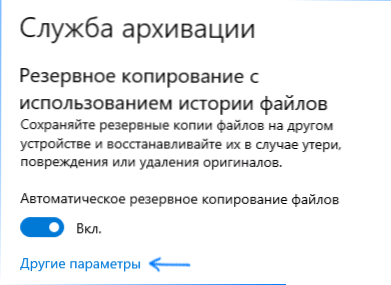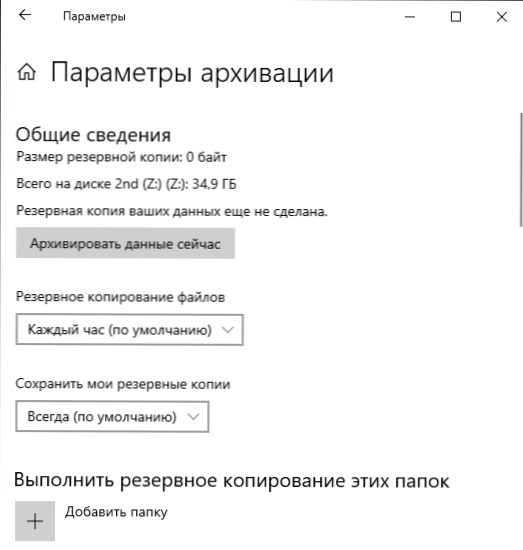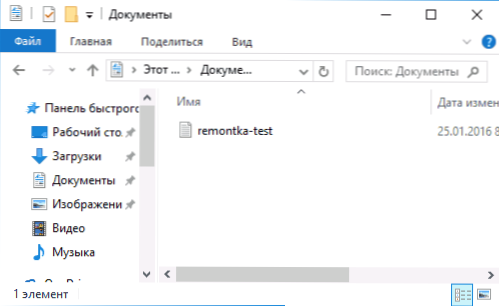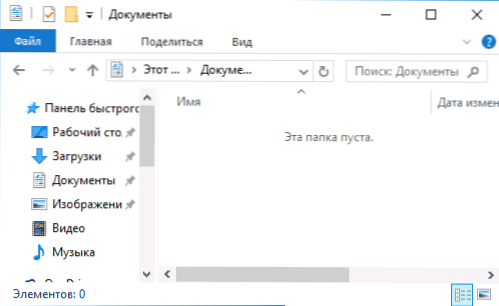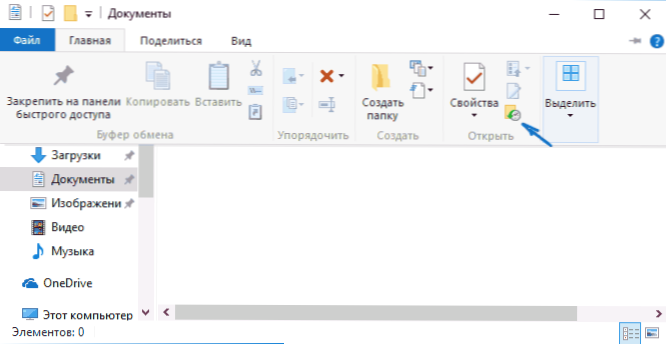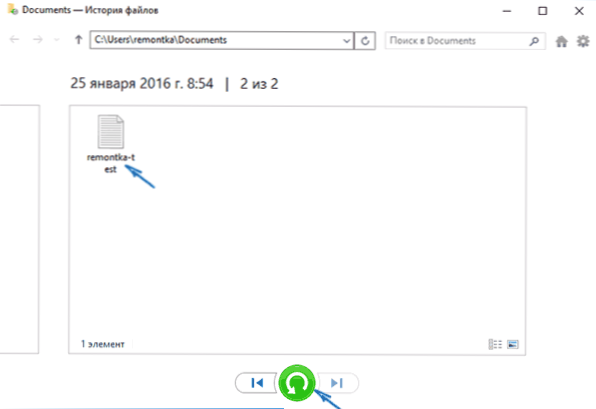História súborov je funkciou ukladania predchádzajúcich verzií vašich dokumentov a iných súborov v systéme Windows 10 (prvýkrát sa objavila v súbore 8-ke), čo vám umožňuje rýchlo obnoviť údaje do predchádzajúceho stavu v prípade neúmyselnej zmeny, náhodného vymazania alebo dokonca pomocou vírusu typu crypto.
História súborov je funkciou ukladania predchádzajúcich verzií vašich dokumentov a iných súborov v systéme Windows 10 (prvýkrát sa objavila v súbore 8-ke), čo vám umožňuje rýchlo obnoviť údaje do predchádzajúceho stavu v prípade neúmyselnej zmeny, náhodného vymazania alebo dokonca pomocou vírusu typu crypto.
V predvolenom nastavení (ak je povolené) história súborov v systéme Windows 10 zálohuje všetky súbory v používateľských priečinkoch (pracovná plocha, dokumenty, obrázky, hudba, video) a ukladá ich predošlé stavy na neobmedzenú dobu. Ako nastaviť a používať históriu súborov systému Windows 10 na obnovenie ich údajov a prerokuje ich v aktuálnych pokynoch. Na konci článku nájdete aj video, ktoré ukazuje, ako zahrnúť históriu súborov a použiť ich.
Poznámka: Pre fungovanie funkcie História súborov na počítači je potrebná samostatná fyzická jednotka: môže to byť samostatný pevný disk, jednotka USB flash alebo sieťová jednotka. Mimochodom, ak nemáte žiadne z vyššie uvedených, môžete vytvoriť virtuálny pevný disk, pripojiť ho do systému a použiť ho na históriu súborov.
Nastavenie histórie súborov Windows 10
Históriu súborov v najnovších verziách systému Windows 10 je možné nakonfigurovať na dvoch miestach - na ovládacom paneli av novom rozhraní "Nastavenia". Najprv popíšem druhú možnosť.
Ak chcete povoliť a nakonfigurovať históriu súborov v parametroch, postupujte nasledovne:
- Prejdite do časti Nastavenia - Aktualizácie a Zabezpečenie - Služby zálohovania a potom kliknite na tlačidlo Pridať disk. Budete musieť špecifikovať samostatnú jednotku, na ktorej bude uložená história súborov.
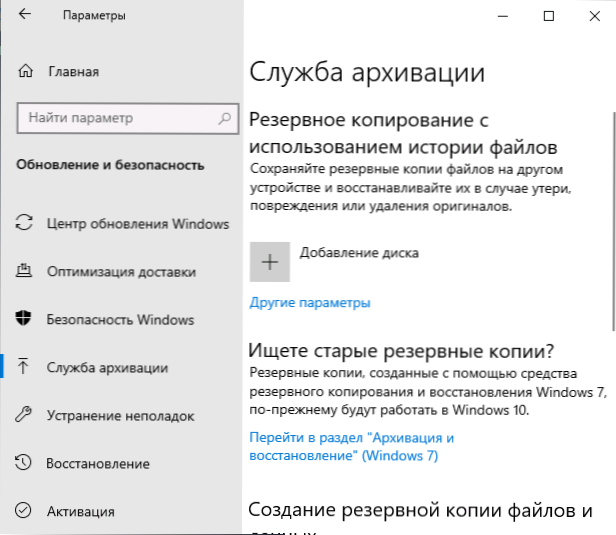
- Po zadaní jednotky odporúčame prejsť do rozšírených nastavení kliknutím na príslušný odkaz.
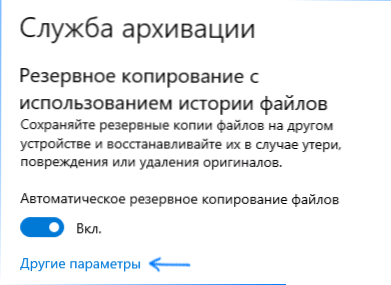
- V ďalšom okne môžete konfigurovať, ako často sa ukladá história súborov (alebo archivovať dáta manuálne), pridávať alebo vylučovať adresáre z histórie.
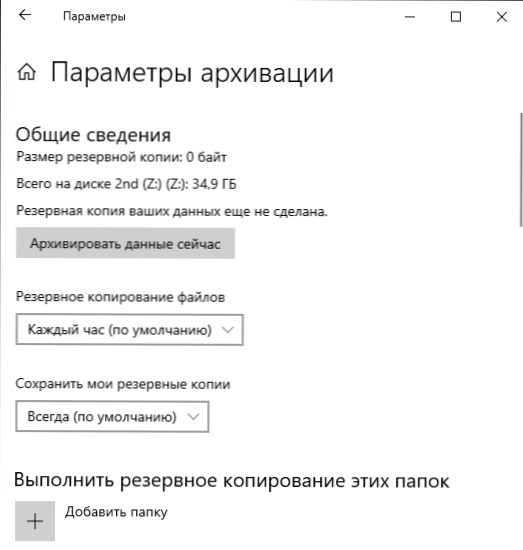
Po uskutočnených akciách sa história vybraných súborov automaticky uloží podľa zadaných nastavení.
Ak chcete povoliť históriu súborov pomocou ovládacieho panela, otvorte ho (napríklad pomocou vyhľadávania na paneli úloh), uistite sa, že v ovládacom paneli v poli "Zobraziť" je nastavené "Ikony" a nie "Kategórie", vyberte položku "História súbory ". Aj keď to môže byť jednoduchšie - napíšte vyhľadávanie na paneli úloh "História súborov" a spustite odtiaľto.

V okne "Ukladanie histórie súborov" uvidíte aktuálny stav funkcie, prítomnosť diskov vhodných na ukladanie histórie súborov a ak je táto funkcia v súčasnosti zakázaná, zapnite ju tlačidlom "Enable".
Ihneď po kliknutí na tlačidlo "Povoliť" sa aktivuje história súborov a začne sa počiatočná záloha súborov a dokumentov z používateľských priečinkov.

V budúcnosti budú kópie zmenených súborov uložené raz za hodinu (štandardne). Ak však chcete, môžete tento časový interval zmeniť: prejdite na položku "Ďalšie parametre" (vľavo) a nastavte požadovaný interval pre uloženie kópií súborov a čas ich uloženia.

Pomocou položky "Vylúčiť zloľky" v histórii súborov môžete odstrániť aj jednotlivé priečinky zo zálohy: toto môže byť užitočné, ak chcete ušetriť miesto na disku, ktoré sa používa v histórii súborov, a to bez dôležitých, ale priestorovo náročných údajov, napríklad obsah priečinkov "Hudba" alebo "Video".
Obnova súboru alebo priečinka pomocou histórie súborov
A teraz o používaní histórie súborov na obnovenie vymazaného súboru alebo priečinka, ako aj návrat k predchádzajúcej verzii. Zvážte prvú možnosť.
- V zložke "Dokumenty" bol vytvorený textový dokument, po čom som čakal trochu, kým história súborov znova nezachránila záložné kópie (nastavenie intervalu 10 minút predtým).
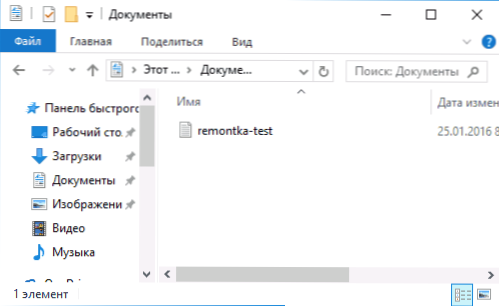
- Tento dokument bol odstránený za košom.
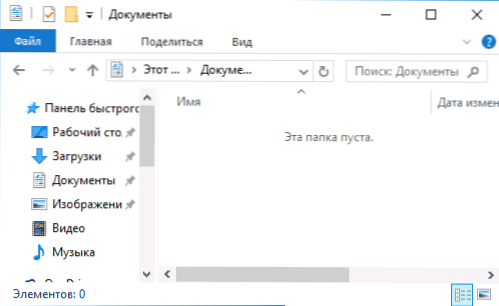
- V okne programu Prieskumník kliknite na položku Domov a kliknite na ikonu histórie súboru (s denníkom podpisu, ktorý sa nemusí zobraziť).
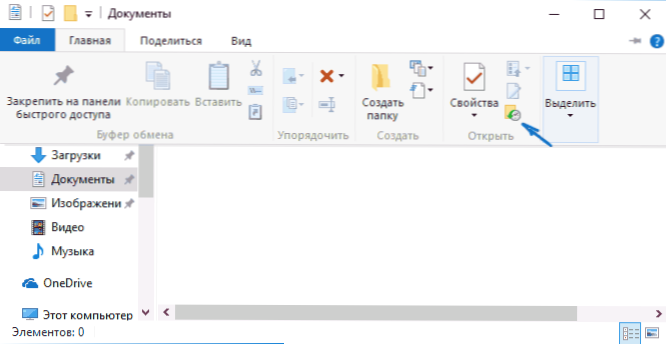
- Otvorí sa okno s uloženými kópiami. Vymazaný súbor je tiež viditeľný v ňom (ak posúvate doľava a doprava, môžete vidieť niekoľko verzií súborov) - vyberte ho a kliknite na tlačidlo obnovenia (ak existuje niekoľko súborov, môžete si vybrať všetky alebo tie, ktoré je potrebné obnoviť).
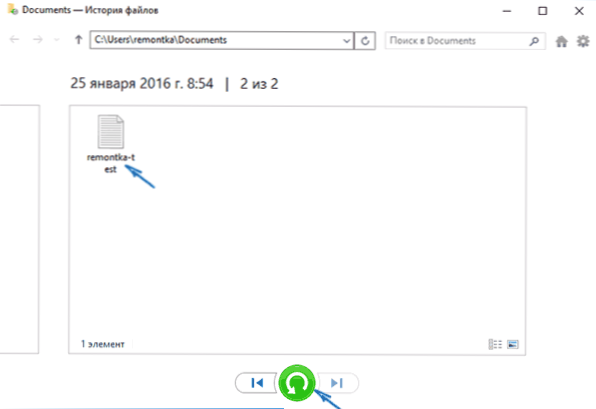
- Ihneď po otvorení okna sa otvoria už obnovené súbory a priečinky na tom istom mieste.
Ako môžete vidieť, veľmi jednoduché. Podobne história súborov Windows 10 vám umožňuje obnoviť predchádzajúce verzie dokumentov, ak boli zmenené, ale tieto zmeny je potrebné vrátiť späť. Skúsme to.
- Dôležité údaje boli vložené do dokumentu, v blízkej budúcnosti bude táto verzia dokumentu zachovaná históriou súboru.
- Dôležité údaje z dokumentu boli omylom odstránené alebo zmenené.
- Podobne pomocou tlačidla História súborov na karte Domovská stránka prehliadača (otvorené v priečinku, ktorý potrebujeme) sa pozrieme na históriu: pomocou ľavého a pravého tlačidla môžete sledovať rôzne verzie súborov a dvojitým kliknutím na neho - jeho obsah v každom verzia.

- Pomocou tlačidla Obnoviť obnovíme vybranú verziu dôležitého súboru (ak tento súbor už existuje v priečinku, zobrazí sa výzva na nahradenie súboru v cieľovej zložke).
Ako povoliť a používať históriu súborov systému Windows 10 - video
Na záver, malý sprievodca video ukazuje, čo bolo popísané vyššie.
Ako môžete vidieť, história súborov Windows 10 je pomerne ľahko použiteľný nástroj, ktorý môžu používatelia začať používať. Bohužiaľ táto funkcia nie je vždy povolená a neukládá údaje pre všetky priečinky. Ak sa tak stane, že potrebujete obnoviť dáta, na ktoré sa nevzťahuje história súborov, skúste najlepší softvér na obnovu dát.