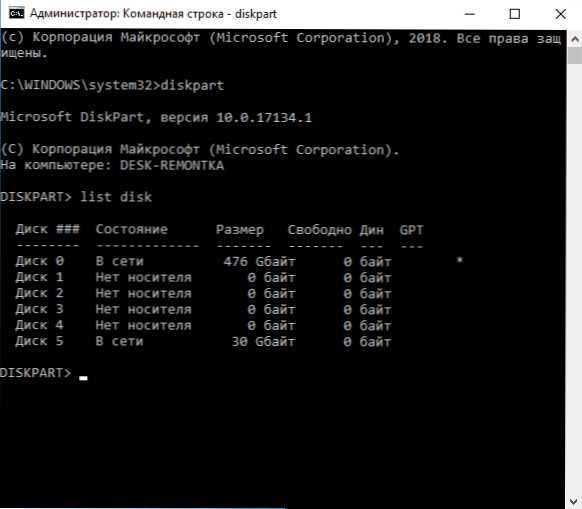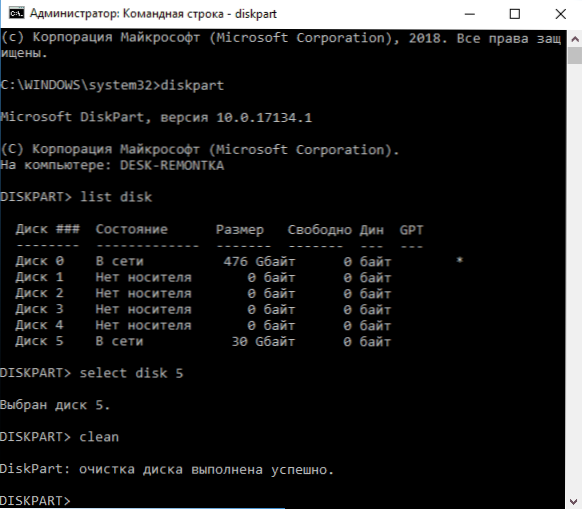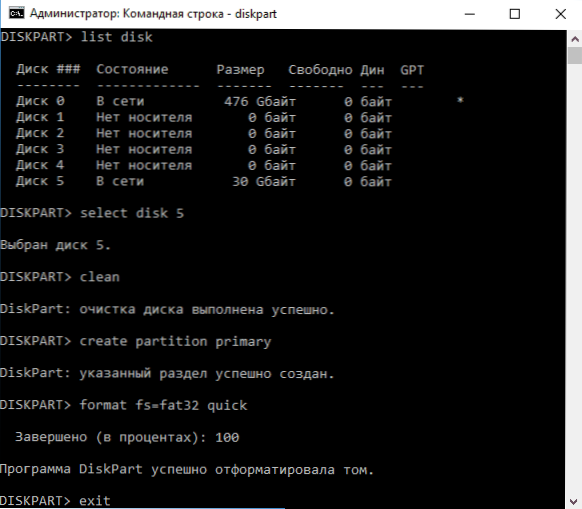V niektorých prípadoch možno budete musieť na príkazovom riadku naformátovať USB flash disk alebo pevný disk. Napríklad to môže byť užitočné, keď systém Windows nedokáže dokončiť formátovanie, ako aj v niektorých iných situáciách.
V niektorých prípadoch možno budete musieť na príkazovom riadku naformátovať USB flash disk alebo pevný disk. Napríklad to môže byť užitočné, keď systém Windows nedokáže dokončiť formátovanie, ako aj v niektorých iných situáciách.
Táto príručka podrobne opisuje formátovanie jednotky USB flash alebo pevného disku pomocou príkazového riadka v systéme Windows 10, 8 a Windows 7 a tiež vysvetlenie, kedy metódy budú fungovať najlepšie.
Poznámka: formátovanie odstraňuje údaje z disku. Ak potrebujete naformátovať jednotku C, nebudete to môcť robiť v bežiacom systéme (pretože je na nej systém), existujú však spôsoby, ktoré sú na konci pokynov.
Použitie príkazu FORMAT z príkazového riadku
Formát je príkaz na formátovanie jednotiek na príkazovom riadku, ktoré existujú od začiatku DOSu, ale fungujú správne v systéme Windows 10. Pomocou toho môžete naformátovať USB flash disk alebo pevný disk, alebo skôr oblasť na nich.
Pri jednotke typu Flash to zvyčajne nezáleží, ak je v systéme definované a jeho písmeno je viditeľné (pretože zvyčajne obsahujú iba jeden oddiel), pre pevný disk to môže byť: s týmto príkazom môžete formátovať iba oddiely jednotlivo.Napríklad v prípade, že disk je rozdelený do sekcií C, D a E, pri použití formátu, môžete najprv preformátovať D, potom - E, ale je nespojiť.
Postup bude nasledovný:
- Spustite príkazový riadok ako správca (viď. Ako spustiť príkazový riadok ako správca) a zadajte nasledujúci príkaz (príklad je uvedený formátovať blesk alebo oddiel pevného disku s písmenom D).
- formát d: / fs: fat32 / q (V uvedenom príkaze po fs: môžete určiť, NTFS, že formát nie je FAT32 a NTFS tiež, ak nechcete špecifikovať / q sa tak nestane rýchlo, a plný formát, pozri Rýchly alebo úplnú formáte Flash a disk.). ,

- Ak sa zobrazí správa "Vložiť nový disk do jednotky D" (alebo iným písmom), stačí stlačiť kláves Enter.
- Tiež budete opýtaný na menovku zväzku (názov, ktorý bude zobrazený v jednotke Explorer), vstupuje do svojho vlastného uváženia.
- Po dokončení dostanete správu o procese je, že formátovanie je kompletný a príkazový riadok môže byť uzavretý.
jednoduchý postup, ale to je trochu obmedzený: niekedy vyžaduje nielen preformátovať, ale aj k odstráneniu všetkých oddielov na ňom (tj skombinovať do jedného). Tu formát nebude fungovať.
Formátovanie jednotky alebo disku Flash v príkazovom riadku pomocou programu DISKPART
Nástroj príkazového riadka Diskpart, ktorý je k dispozícii v systémoch Windows 7, 8 a Windows 10, umožňuje nielen formátovanie jednotlivých častí jednotky Flash alebo disku, ale aj ich odstránenie alebo vytvorenie nových.
Najskôr zvážte použitie nástroja Diskpart pre jednoduché formátovanie oddielov:
- Spustite príkazový riadok ako správca, zadajte diskpart a stlačte kláves Enter.
- Ak chcete použiť nasledujúce príkazy, po každom stlačení klávesu Enter.
- objemu zoznamu (tu dávajte pozor na číslo zväzku zodpovedajúce písmenu disku, ktorý chcete formátovať, mám 8, použijete svoje číslo v ďalšom príkaze).

- vyberte hlasitosť 8
- formát fs = fat32 rýchly (namiesto fat32, môžete určiť ntfs, a ak nemusíte rýchlo, ale plné formátovanie, nešpecifikujte rýchle).

- výjazd
Toto dokončí formátovanie. Ak potrebujete odstrániť všetky diskové oddiely (napríklad D, E, F a iné, vrátane skrytých) z fyzického disku a formátovať ich ako jeden oddiel, môžete to urobiť podobným spôsobom. Na príkazovom riadku použite nasledujúce príkazy:
- diskpart
- zoznam disku (uvidíte zoznam pripojených fyzických diskov, potrebujete číslo disku na formátovanie, mám 5, budete mať vlastné).
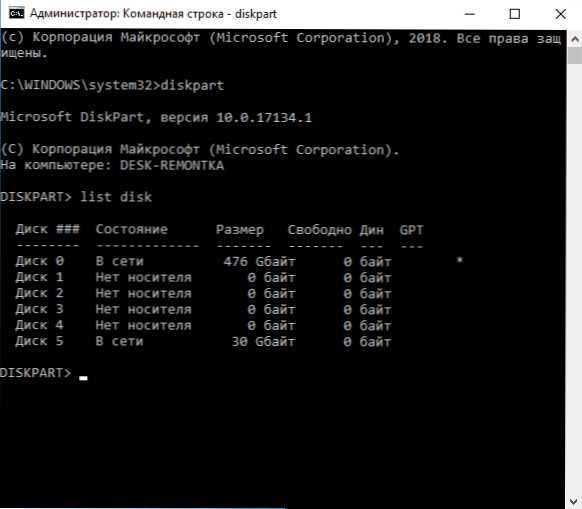
- vyberte disk 5
- čistý
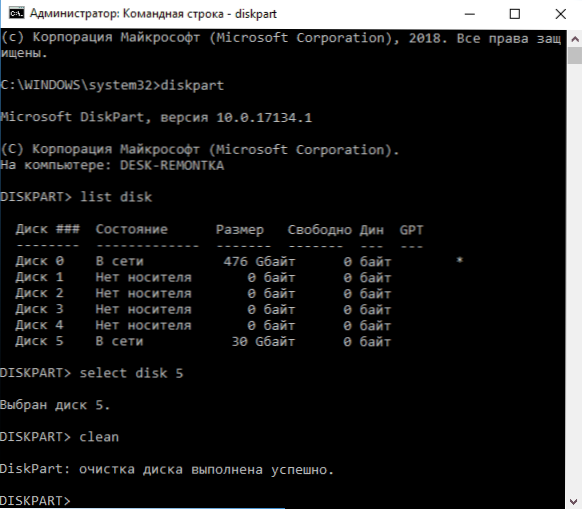
- vytvoriť hlavný oddiel
- formát fs = fat32 rýchly (namiesto fat32 je možné určiť ntfs).
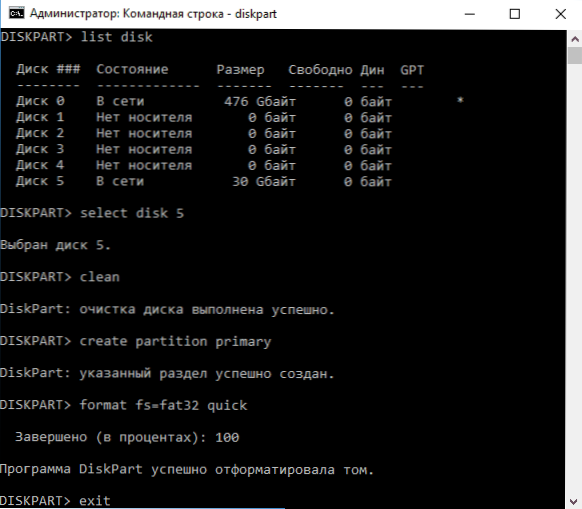
- výjazd
V dôsledku toho zostane disk s jedným formátovaným primárnym oddielom s vybraným súborovým systémom.To môže byť užitočné, napríklad, keď flash disk nefunguje správne kvôli tomu, že má niekoľko oddielov (o tom tu: Ako odstrániť oddiely na flash disku).
Formátovanie príkazového riadku - video
Nakoniec, čo robiť, ak potrebujete formátovať jednotku C so systémom. Ak to chcete urobiť, budete musieť spustiť bootovací disk z LiveCD (vrátane nástrojov na prácu s oddielmi pevného disku), disk na obnovu systému Windows alebo inštalačný disk USB s Windows. tj Je potrebné, aby systém nebol spustený, pretože je vymazaný pri formátovaní.
Ak ste zavádzali z bootovacieho disku Flash 10, 8 alebo Windows 7, môžete v inštalačnom programe stlačiť kláves Shift + f10 (alebo Shift + Fn + F10 na niektorých prenosných počítačoch), čím sa otvorí príkazový riadok, kde už bude k dispozícii formát C. Inštalátor systému Windows pri výbere režimu "Úplná inštalácia" vám umožňuje formátovať pevný disk v grafickom rozhraní.