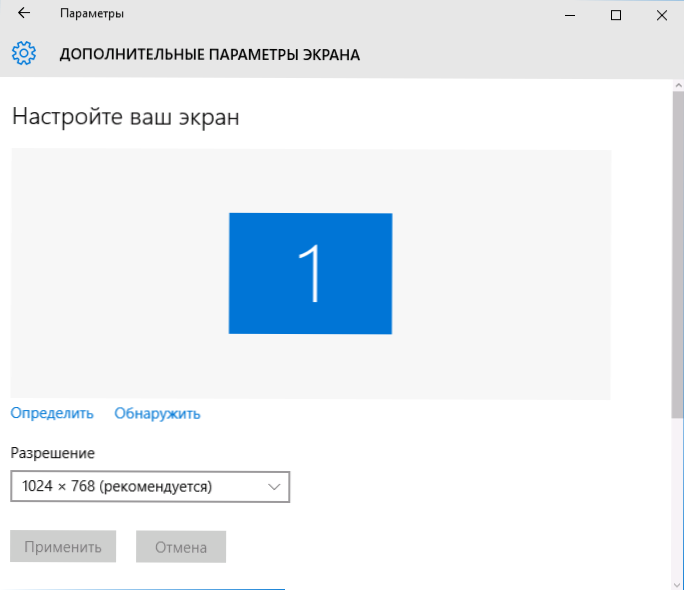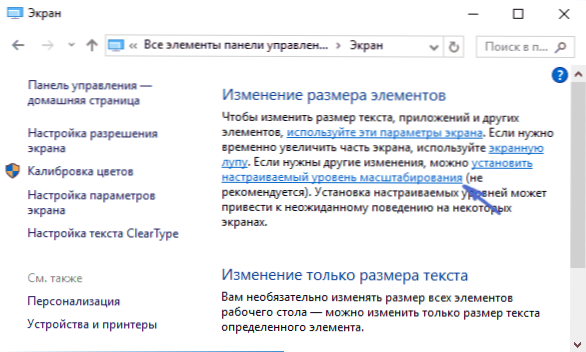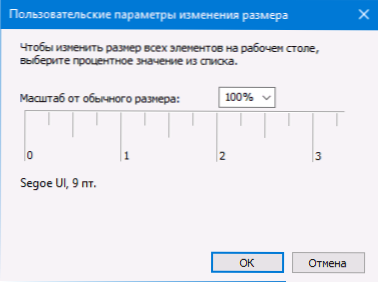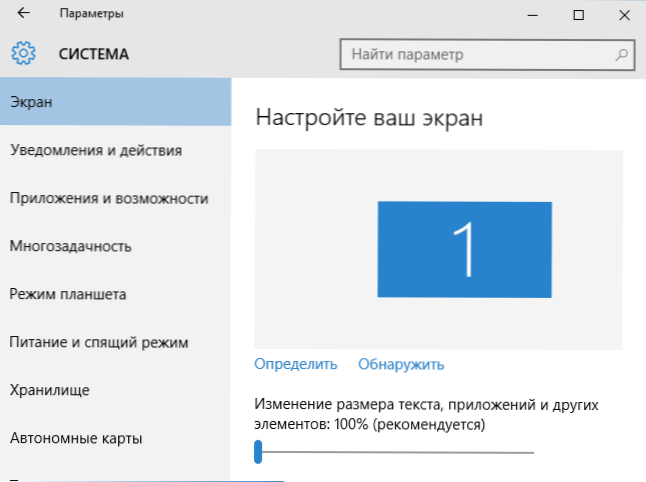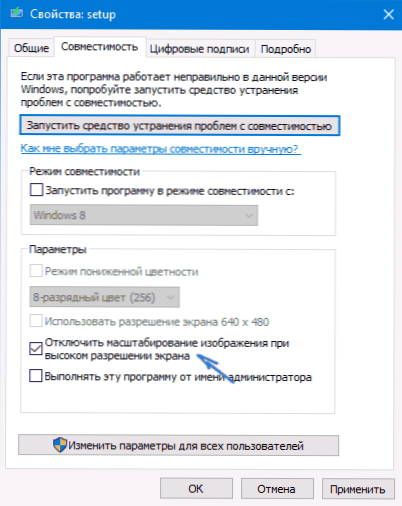Táto príručka podrobne opisuje, čo robiť, ak vidíte rozmazané písma v systéme Windows 10 alebo v jednotlivých programoch a aplikáciách, čo sa môže stať buď po zmene stupnice v nastaveniach obrazovky, alebo bez týchto krokov.
Táto príručka podrobne opisuje, čo robiť, ak vidíte rozmazané písma v systéme Windows 10 alebo v jednotlivých programoch a aplikáciách, čo sa môže stať buď po zmene stupnice v nastaveniach obrazovky, alebo bez týchto krokov.
Predovšetkým budeme diskutovať o spôsoboch, ako opraviť problémy spojené so zmenou rozlíšenia obrazovky, ktoré sú pre väčšinu používateľov zrejmé, ale noví užívatelia nemusia brať do úvahy a potom iné spôsoby, ako opraviť rozostrenie textu v systéme Windows 10.
Poznámka: ak sa po zmene parametrov škálovania (125%, 150%) v nastaveniach obrazovky (položka "Zmena veľkosti textu, aplikácií a ďalších prvkov") pokúsili spustiť reštart počítača to bolo vypnuté a zapnuté, pretože vypnutie v 10-ke nie je to isté ako reštartovanie).
Automaticky odstrániť rozmazanie písma v systéme Windows 10 1803
Windows 10 1803 Apríl Aktualizácia má ďalšiu možnosť, ktorá vám umožňuje opraviť rozmazané písma pre aplikácie, ktoré nepodporujú škálovanie (alebo to zle). Parameter nájdete v časti Nastavenia - Systém - Zobrazenie - Rozšírené možnosti škálovania, položku "Povoliť systému Windows, aby opravila rozmazanie v aplikáciách".

Ak sa ukáže, že parameter je zapnutý a problém pretrváva, skúste to naopak vypnúť.
Kontrola rozlíšenia obrazovky
Táto položka je pre tých používateľov, ktorí úplne nerozumejú tomu, čo je fyzické rozlíšenie obrazovky monitora a prečo by rozlíšenie nastavené v systéme malo zodpovedať fyzickému rozlíšeniu obrazovky monitora.
Takže moderné monitory majú taký parameter ako fyzické rozlíšenie, čo je počet bodov horizontálne a vertikálne na matici obrazovky, napríklad 1920 × 1080. Okrem toho, ak systém ste nainštalovali akékoľvek rozlíšenie, ktoré nie je násobkom fyzického, uvidíte deformácie a rozmazanie písma.
Preto: ak si nie ste istí, uistite sa, že rozlíšenie obrazovky nastavené v systéme Windows 10 zodpovedá skutočnému rozlíšeniu obrazovky (v niektorých prípadoch to môže spôsobiť, že font bude príliš malý, ale to môže byť opravené možnosťami škálovania).
- Ak chcete zistiť fyzické rozlíšenie obrazovky, jednoducho vyhľadajte technické špecifikácie na internete zadaním značky a modelu vášho monitora.
- Ak chcete nastaviť rozlíšenie obrazovky v systéme Windows 10,kliknite pravým tlačidlom myši na ľubovoľné prázdne miesto na pracovnej ploche a vyberte položku "Nastavenia obrazovky" a potom kliknite na položku "Rozšírené nastavenia obrazovky" (vpravo dole) a nastavte požadované rozlíšenie. Ak požadované rozlíšenie v zozname chýba, pravdepodobne budete musieť nainštalovať oficiálne ovládače pre vašu grafickú kartu. Napríklad v časti Inštalácia ovládačov NVIDIA v systéme Windows 10 (pre AMD a Intel to bude rovnaké).
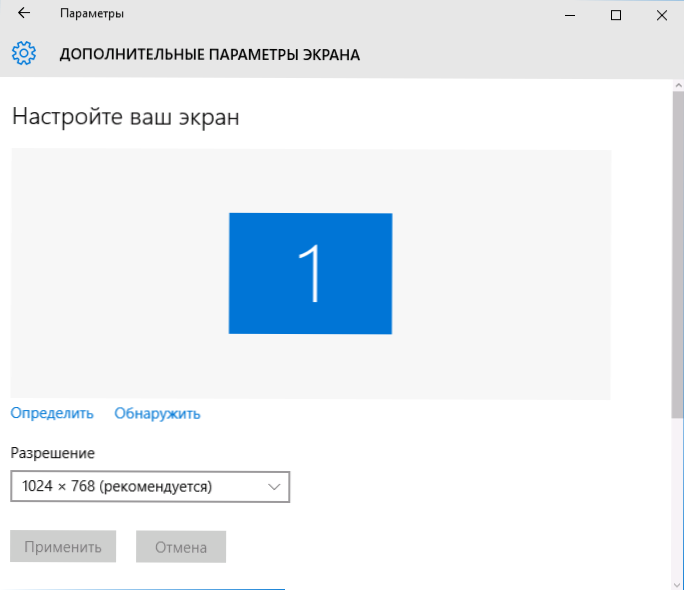
Prečítajte si viac informácií na tému: Ako zmeniť rozlíšenie obrazovky v systéme Windows 10.
Poznámka: ak používate viacero monitorov (alebo monitor + TV) a obraz na nich je duplicitný, potom Windows pri kopírovaní používa rovnaké rozlíšenie na oboch obrazovkách, zatiaľ čo pre niektoré z nich môže byť "nie natívny". Jediným riešením je zmeniť prevádzkový režim dvoch monitorov na "Rozšírenie obrazoviek" (stlačením tlačidiel Win + P) a nastaviť správne rozlíšenie pre každý z monitorov.
Odstránenie rozmazania textu pri škálovaní
Ak sa problém s rozmazanými písmenami vyskytol po zmene veľkosti prvkov v "Kliknutie pravým tlačidlom myši na pracovnú plochu" - "Nastavenia zobrazenia" - "Zmena veľkosti textu, aplikácií a ďalších prvkov" o 125% alebo viac a reštartovanie počítača alebo laptopu problém nevyriešil, skúste ďalšiu možnosť.
- Stlačte klávesy Win + R a zadajte dpiscaling (alebo prejdite na obrazovku ovládacieho panela).
- Kliknite na položku "Nastaviť vlastnú úroveň zväčšenia".
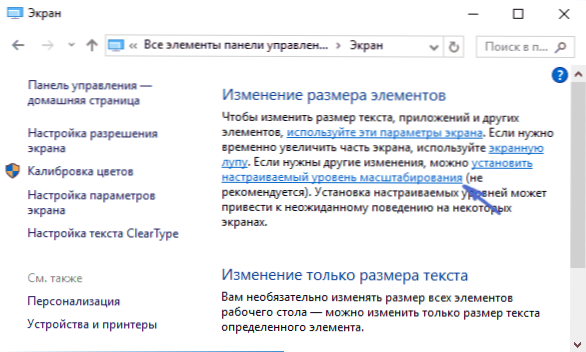
- Uistite sa, že je nastavená na 100%. Ak nie, zmeňte na 100, aplikujte a reštartujte.
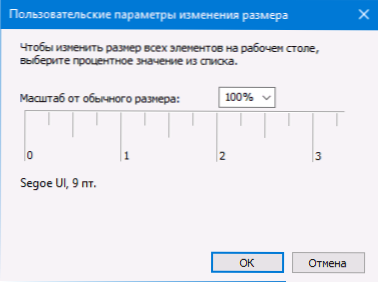
A druhá verzia tej istej metódy:
- Kliknite pravým tlačidlom na pracovnú plochu - nastavenia obrazovky.
- Vrátenie mierky na 100%.
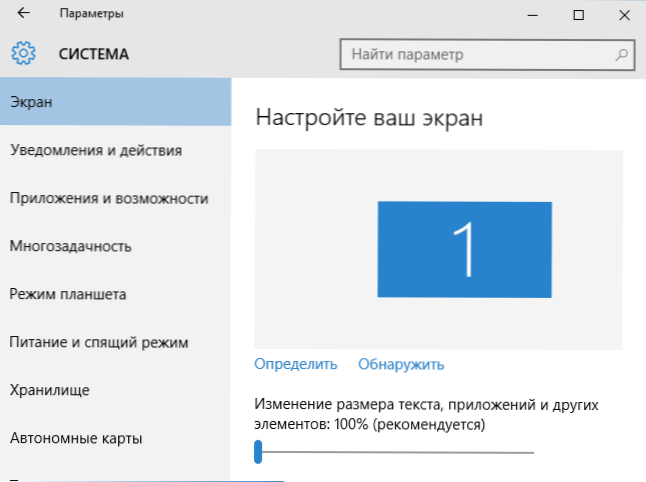
- Prejdite na ovládací panel - Displej, kliknite na položku "Nastaviť úroveň vlastného zväčšenia" a nastavte požadované mierky Windows 10.
Po uplatnení nastavení sa zobrazí výzva na odhlásenie a po prihlásení budete musieť vidieť zmenené veľkosti písma a prvkov, ale bez rozmazania (pomocou tejto možnosti sa používa iná mierka ako v nastaveniach obrazovky Windows 10).
Ako opraviť rozmazané písma v programoch
Nie všetky programy systému Windows podporujú správne priblíženie a v dôsledku toho v niektorých aplikáciách vidíte rozmazané písma, zatiaľ čo v ostatnom systéme sa takéto problémy nezobrazia.
V tomto prípade môžete problém odstrániť nasledovne:
- Kliknite pravým tlačidlom na skratku alebo spustiteľný súbor programu a zvoľte "Vlastnosti".
- Na karte Kompatibilita začiarknite políčko vedľa možnosti Zakázať zmenu obrazu pri vysokom rozlíšení obrazovky a použite nastavenia.
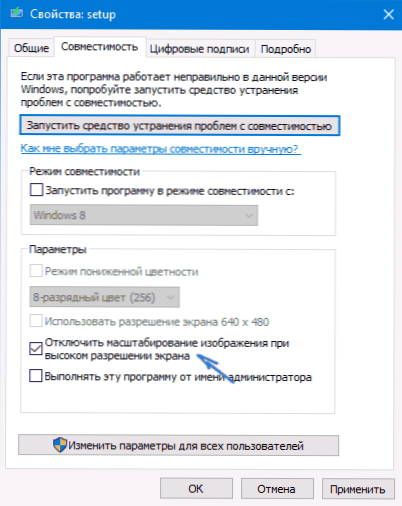
Pri ďalšom spustení programu by sa problém s rozmazanými písmenami nemal objavovať (v prípade obrazoviek s vysokým rozlíšením sa však môže stať, že sú malé.
ClearType
V niektorých prípadoch (napríklad kvôli nesprávnej obsluhe ovládačov grafickej karty) môže funkcia ClearType vyhladzovanie písma, ktorá je v systéme Windows 10 štandardne zapnutá pre obrazovky LCD, spôsobiť problém s rozmazaným textom.
Pokúste sa túto funkciu deaktivovať alebo nakonfigurovať a skontrolovať, či bol problém vyriešený. Za týmto účelom zadajte vyhľadávanie na paneli úloh ClearType a spustite "Nastavenie textu ClearType".

Potom vyskúšajte možnosť nastavenia funkcie, ako aj možnosť vypnutia. Ďalšie informácie: Konfigurácia programu ClearType v systéme Windows 10.
Ďalšie informácie
Internet má tiež program Windows 10 DPI Blurry Fix určený na riešenie problému s rozmazanými písmenami. Program, ako som to pochopil, používa druhú metódu z tohto článku, keď namiesto škálovania systému Windows 10 sa používa "staré" škálovanie.
Ak chcete použiť, stačí nainštalovať do programu "Použiť škálovanie systému Windows 8.1 DPI" a nastaviť požadovanú úroveň zväčšenia.

Program môžete prevziať z lokality vývojára. windows10_dpi_blurry_fix.xpexplorer.com - nezabudnite to skontrolovať na stránke VirusTotal.com (v súčasnosti je to čisté, ale existujú negatívne recenzie, takže buďte opatrní). Tiež si uvedomte, že spustenie programu je potrebné pri každom reštarte (malo by sa pridať do autoload samotného.
A nakoniec, ak nič nepomôže, skontrolujte, či máte nainštalovaný najnovší ovládač grafickej karty, nie kliknutím na položku Aktualizovať v správcovi zariadení, ale ručným sťahovaním z príslušných oficiálnych stránok (alebo pomocou nástrojov NVIDIA a AMD) ,