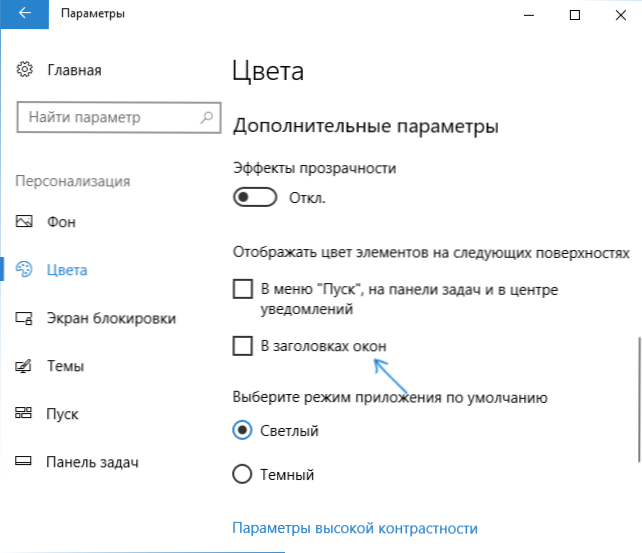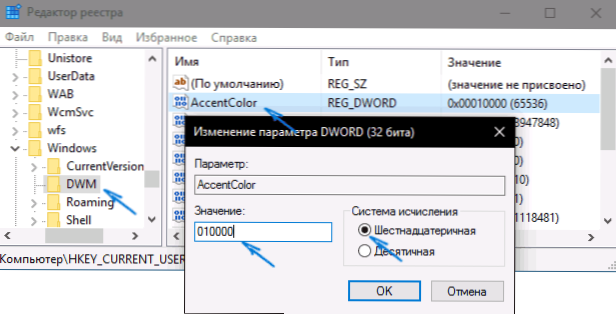V pôvodných verziách systému Windows 10 neboli k dispozícii žiadne funkcie, ktoré by umožňovali zmenu farby pozadia alebo názvu okna (toto by sa však dalo vykonať pomocou editora databázy Registry); v súčasnosti v programe Windows 10 Creators Update sú takéto funkcie prítomné, ale sú pomerne obmedzené. Takisto existovali programy tretích strán pre prácu s farbami okien v novom operačnom systéme (sú však tiež dosť obmedzené).
V pôvodných verziách systému Windows 10 neboli k dispozícii žiadne funkcie, ktoré by umožňovali zmenu farby pozadia alebo názvu okna (toto by sa však dalo vykonať pomocou editora databázy Registry); v súčasnosti v programe Windows 10 Creators Update sú takéto funkcie prítomné, ale sú pomerne obmedzené. Takisto existovali programy tretích strán pre prácu s farbami okien v novom operačnom systéme (sú však tiež dosť obmedzené).
Nižšie - podrobnosti o tom, ako zmeniť farbu názvu okna a farbu pozadia okien niekoľkými spôsobmi. Pozrite tiež: Témy Windows 10, Ako zmeniť veľkosť písma systému Windows 10, Ako zmeniť farby priečinkov v systéme Windows 10.
Zmeňte farbu záhlavia Windows 10
Ak chcete zmeniť farbu aktívnych okien (neaktívne nastavenie sa neuplatňuje, ale to budeme poraziť ďalej), rovnako ako ich hranice, postupujte podľa týchto jednoduchých krokov:
- Prejdite na nastavenia systému Windows 10 (Štart - ikona ozubeného kolieska alebo klávesy Win + I)
- Vyberte položku "Personalizácia" - "Farby".
- Vyberte požadovanú farbu (na použitie vlastnej, kliknite na ikonu plus vedľa položky "Ďalšie farby" vo výbere farieb a nižšie uveďte položku "Zobraziť farbu v názve okna", farbu môžete použiť aj na paneli úloh, ponuke štartu a oblasti oznámení.
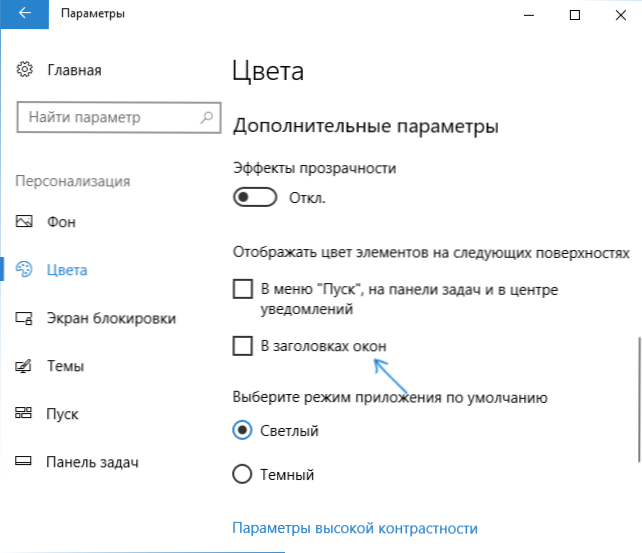
Hotovo - teraz všetky vybraté prvky systému Windows 10, vrátane názvov okien, budú mať vybratú farbu.
Poznámka: Ak sa v rovnakom okne nastavení v hornej časti povoľuje voľba "Automaticky zvoliť hlavnú farbu pozadia", systém zvolí priemernú primárnu farbu tapety ako farbu dizajnu pre okná a ďalšie prvky.
Zmena pozadia okna v systéme Windows 10
Ďalšou otázkou, ktorá sa často kladie, je zmena pozadia okna (jeho farba pozadia). Najmä niektorí používatelia považujú za ťažké pracovať v programe Word a iných kancelárskych programoch na bielom pozadí.
Pohodlné vstavané zmeny pozadia v systéme Windows 10 nie sú, ale ak je to potrebné, môžete použiť nasledujúce metódy.
Zmeňte farbu pozadia okna pomocou nastavení vysokého kontrastu
Prvou možnosťou je použiť vstavané nastavenia pre témy s vysokým kontrastom. Ak chcete k nim pristupovať, prejdite na položku Možnosti - Špeciálne funkcie - Vysoký kontrast (alebo kliknite na položku "Možnosti vysokého kontrastu" na stránke o nastaveniach farieb popísanom vyššie).

V okne Možnosti s vysokým kontrastom môžete klepnutím na farbu pozadia vybrať farbu pozadia pre okná systému Windows 10, ktoré budú použité po kliknutí na tlačidlo Použiť.Približný možný výsledok - na obrazovke nižšie.

Táto metóda bohužiaľ neumožňuje ovplyvňovať iba pozadie bez zmeny vzhľadu ostatných prvkov okna.
Používanie klasického farebného panelu
Ďalším spôsobom, ako zmeniť farbu pozadia okna (a iné farby), je nástroj pre farebných odtieňov Classic, ktorý je k dispozícii na prevzatie na webových stránkach vývojára. WinTools.info

Po spustení programu (pri prvom spustení sa zobrazí výzva na uloženie aktuálnych nastavení, odporúčam to urobiť), zmenu farby v položke "Okno" a kliknutie na tlačidlo Použiť v programovom menu: budete odhlásení a po ďalšom zadaní budú použité parametre.

Nevýhodou tejto metódy je, že nie všetky okná menia farbu (zmena iných farieb v programe tiež funguje selektívne).
Je dôležité: Metódy popísané nižšie fungovali vo verzii Windows 10 1511 (a boli jediné), výkon v najnovších verziách nebol testovaný.
Prispôsobte si vlastné farby na dekoráciu
Napriek tomu, že zoznam dostupných farieb v nastaveniach je pomerne široký, nezahŕňa všetky možné možnosti a je pravdepodobné, že niekto bude chcieť vybrať svoju vlastnú farbu okna (napríklad čierna, ktorá nie je v zozname).
Toto sa dá urobiť jedným a polom (pretože druhý funguje veľmi zvláštne).Najprv - pomocou editora databázy Registry Windows 10.
- Spustite editor databázy Registry stlačením klávesov, zadaním regeditu do vyhľadávania a kliknutím na neho vo výsledkoch (alebo pomocou klávesov Win + R, zadaním regeditu v okne Spustiť).
- V editore databázy Registry prejdite na HKEY_CURRENT_USER \ SOFTWARE \ Microsoft \ Windows \ DWM
- Dávajte pozor na parameter AccentColor (DWORD32), dvakrát kliknite na ňu.
- Do poľa Hodnota zadajte kód farby v šestnástkovej sústave. Kde môžem získať tento kód? Napríklad to ukazujú palety mnohých grafických editorov a môžete použiť online služby colorpicker.com, hoci tu musíte brať do úvahy niektoré nuansy (nižšie).
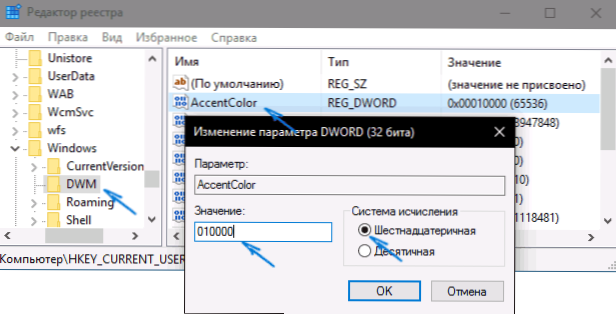
Podivným spôsobom nefungujú všetky farby: napríklad čierna, pre ktorú je kód 0 (alebo 000000), musíte použiť niečo podobné 010000, A to nie je jediná možnosť, ktorú som nemohol dostať do práce.
Navyše, pokiaľ som to pochopil, BGR sa používa ako farebné kódovanie a nie RGB - nezáleží na tom, či používate čierne alebo odtiene sivej, ale ak je to niečo "farebné", potom budete musieť vymeniť dva extrémne čísla. To znamená, ak sa na palete zobrazuje kód farby FAA005, potom chcete získať oranžovú farbu okna, budete musieť zadať 05A0FA (tiež sa snažil zobraziť na obrázku).

Zmeny farieb sa aplikujú okamžite - stačí odstrániť zaostrenie (napríklad kliknúť na pracovnú plochu) z okna a potom sa znova vrátiť (ak to nefunguje, odhláste sa a prihláste sa späť).
Druhá metóda, ktorá mení farby, nie je vždy predvídateľná a niekedy nie je to, čo je potrebné (napríklad čierna farba sa vzťahuje iba na okraje okna) a spôsobuje brzdy počítača - používajte applet ovládacieho panela skrytý v systéme Windows 10 (zrejme jeho použitie v Nový operačný systém sa neodporúča).
Môžete ho spustiť stlačením klávesov Win + R na klávesnici a napísaním rundll32.exe shell32.dll, Control_RunDLL desk.cpl, Advanced, @ Advanced potom stlačte kláves Enter.

Potom upravte požadovanú farbu a kliknite na tlačidlo "Uložiť zmeny". Ako som povedal, výsledok sa môže líšiť od toho, čo ste očakávali.
Zmena farby neaktívneho okna
V predvolenom nastavení neaktívne okná v systéme Windows 10 zostávajú biele, aj keď zmeníte farby. Môžete si však vytvoriť vlastnú farbu. Prejdite do editora databázy Registry, ako je popísané vyššie, v tej istej sekcii. HKEY_CURRENT_USER \ SOFTWARE \ Microsoft \ Windows \ DWM
Kliknite na pravú stranu pravého tlačidla myši a zvoľte "New" - "DWORD parameter 32 bitov" a potom nastavte názov AccentColorInactive a dvakrát kliknite na ňu.Do poľa hodnoty zadajte farbu neaktívneho okna rovnakým spôsobom, ako je popísané v prvej metóde výberu náhodných farieb pre Windows 10 Windows.

Video návod
Na konci - video, ktoré zobrazuje všetky hlavné body uvedené vyššie.
Podľa môjho názoru opísal všetko, čo je možné v tejto téme. Dúfam, že pre niektorých mojich čitateľov budú informácie užitočné.