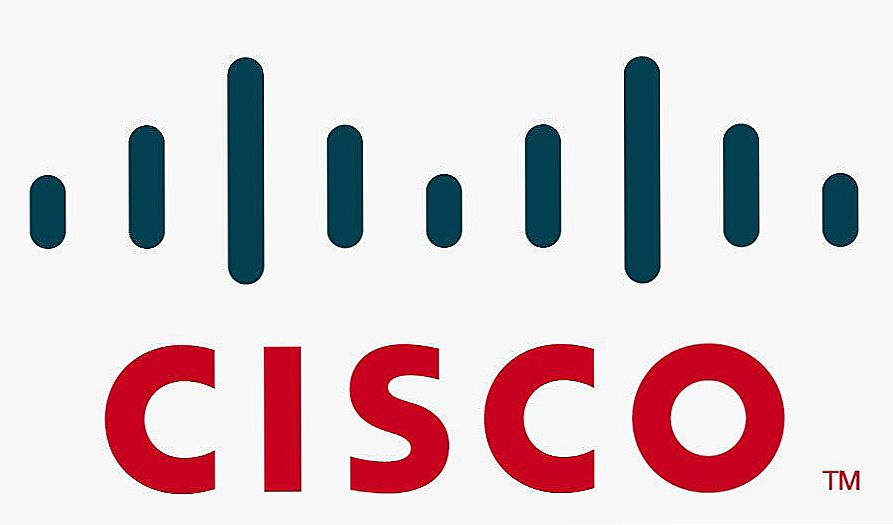Nie všetky počítačové "hlodavce" sú rovnako pohodlné. Ak máte "zviera" s tesnými tlačidlami alebo s kurzorom, ktorý prebieha príliš rýchlo po obrazovke, nepočúvajte ho, aby ho hodil na poličku. Myš môžete ľahko prispôsobiť Vašim potrebám.

Štandardné funkcie myši sú upravené priamo v systéme Windows. Ale vedeli ste, že táto "šelma" podlieha ďalšiemu vzdelávaniu? Vďaka produktom tretích strán sa aj najbežnejšia kancelárska myš môže stať multifunkčnou kombináciou.
Dnes hovoríme o tom, ako upraviť citlivosť, rýchlosť a ďalšie funkcie myši v systéme Windows 10 a ako im ponúknuť nové vlastnosti pomocou troch bezplatných programov.
SSD, set-top boxy Smart TV, herné grafické karty, procesory pre počítače, multifunkčné zariadenia, antivírusy, smerovače, Wi-Fi zosilňovače, smartphony až do 10 000 rubľov
obsah
- Nastavenie myši v systéme Windows: 2 kliknutia - a skončíte
- Posilnenie myši programami
- Ovládanie tlačidla X-myš
- gMote
- SetPoint
Nastavenie myši v systéme Windows: 2 kliknutia - a skončíte
Začnime s jednoduchou a hlavnou vecou - nastavenia "hlodavcov" pomocou Windows. Ak to chcete urobiť, spustite systémový nástroj "parametre", zadáme sekciu"zariadenie"a vyhľadajte v zozname"Myš".

Hlavné nastavenia pomocníkov chvosta (alebo bez konca) sa nachádzajú v pravej polovici okna. Medzi ne patria:
- Definícia hlavného tlačidla - ľavá alebo pravá (predvolene hlavná - ľavá).
- Rýchlosť rolovania (rolovanie) pomocou kolesa - niekoľko riadkov alebo 1 obrazovka.
- Posúvanie neaktívnych okien, keď umiestnite kurzor myši - áno alebo nie.
Prístup k zvyšku je skrytý v "Rozšírené nastavenia myšiKliknutím na túto položku sa dostanete do okna vlastností, ktoré obsahuje všetky jeho nastavenia.
V strednej časti záložky "Tlačidlá myši"Existuje posuvník na ovládanie rýchlosti rozpoznávania ľavého kliknutia ako dvojitého.V predvolenom nastavení je rýchlosť nastavená mierne nad priemerom, čo väčšina užívateľov považuje za optimálnu, ale ak dostanete hlodavce s tvrdými klávesami alebo máte zlomený pohyb prstov, znížte ho na pohodlnú úroveň.

Nižšie na rovnakej karte - nastavenie lepiaceho ľavého tlačidla. Po zapnutí tejto funkcie a kliknutí na tlačidlo "parametre"otvorí okno nastavenia časového prilepenia.

Citlivosť myši alebo rýchlosť kurzora na obrazovke je nakonfigurovaná v časti "Možnosti ukazovateľa"Táto vlastnosť si vyžaduje zmenu, keď sa kurzor pohybuje tak rýchlo, že je ťažké, aby ho používateľ nasmeroval na požadovaný bod alebo naopak - príliš pomalý, čo spôsobuje nepríjemné pocity.Minimálna citlivosť myši a nastavenie v niektorých hrách, kde je dôležité, aby sa kurzor neustále nachádza v jednej oblasti obrazovky.
Niektoré "hlodavce" sú vybavené tlačidlom na zmenu citlivosti (DPI). Po kliknutí na ňu sa na obrazovke objavia čísla vedľa ukazovateľa - číselná hodnota aktuálneho DPI. Čím sú čísla väčšie, tým je vyššia úroveň citlivosti myši a čím rýchlejšie sa pohybuje kurzor.V strede okna parametrov ukazovateľa môžete myš nakonfigurovať tak, aby sa automaticky pohyboval nad tlačidlom, ktoré je predvolene vybraté. A na dne - rôzne formy viditeľnosti kurzora.
Pozri tiež:
- Ako zmeniť ukazovateľ myši (kurzor) na počítači?
- Zdôraznenie príkazového riadka: ako skopírovať a prilepiť text do nej. Ako zmeniť vzhľad farieb
- Rýchlosť obrazovky: ako urobiť screenshoty jediným kliknutím
- Ako odstrániť panel úloh v systéme Windows 10
- Ako otvoriť príkazový riadok v systéme Windows 10: 7 najvhodnejšími spôsobmi

Typ a veľkosť kurzorov sú nastavené na karte "ukazovátka"Dvojité kliknutie na riadok v poli."nastavenie"otvorí priečinok, kde sa ukladajú obrázky ukazovateľov, pričom môžete namiesto priradeného tlačidla vybrať ľubovoľný iný kurzor.
Pre pohodlie je vaša voľba uložená ako schéma.Ak to chcete urobiť, kliknite na tlačidlo v poli s rovnakým názvom.Uložiť ako"a uveďte názov schémy.

Záložka "kolo"je určená rýchlosť vertikálneho a horizontálneho posúvania Vertikálna, ako si pamätáte, je tiež konfigurovaná v časti"Myš"systémový nástroj"parametre".

Na poslednej karte - "zariadenie"zobrazuje všetky zariadenia triedy myši pripojené k počítaču.Vyberom zariadenia zo zoznamu a kliknutím na položku"vlastnosti", prejdete na ďalšie informácie o ňom, najmä o vodičovi.

Posilnenie myši programami
Ovládanie tlačidla X-myš
Pomocou bezplatného nástroja X-Mouse Button Control môžete priradiť až päť ďalších akcií tlačidiel myši a kolieska myši, napríklad spustenie prehliadača, otváranie priečinkov, posielanie e-mailov atď. V rôznych aplikáciách a oknách môžu byť tieto akcie rôzne.
Zvyčajne majú len také drahé herné myši, ale ovládač tlačidiel X-Mouse dokáže premeniť aj jednoduchý dvojitý tlačový stupeň "krysa" do herného zariadenia.

Program podporuje neobmedzený počet používateľských profilov, ktoré sú prepínané jedným kliknutím.
gMote
gMote - nenáročná užitočnosť,vďaka čomu môžete vykonávať rôzne činnosti na počítači s gestami myši. Navyše, rovnaké gestá môžu byť použité v rôznych programoch pre rôzne akcie. Napríklad v jednej aplikácii otvoríte menu s týmto gestom, v druhom - uložiť súbor atď. Je to veľmi výhodné.

Bohužiaľ, gMote nemáte ruštinu a nefunguje správne v systéme Windows 10.
SetPoint
SetPoint je proprietárny program na konfiguráciu myší a klávesníc Logitech (ale podporuje mnoho ďalších značiek zariadení). Ako sa používa na myš, používa sa na obrátenie pravého a ľavého tlačidla, ako aj na zavesenie viacerých ďalších funkcií na strednom tlačidle (s kolieskom): zmena stránky v prehliadačoch, prepínanie medzi aplikáciami, automatické rolovanie okien a mnoho ďalších úloh.

- Ako nastaviť bezplatné kanály v inteligentnej televízii
- Vymazať pamäť v systémoch Android: overené metódy
- Kalibrácia batérie notebooku
- Čo je to UEFI a ako je to lepšie ako BIOS?
- Ako vytvoriť zálohy systému Windows 10 na stroji a prečo?
- Ako urýchliť načítanie systému Windows 10
- Ak sa video pri prehrávaní online spomalí
Funkcia SetPoint okrem toho umožňuje znížiť a zvýšiť citlivosť myšou (DPI), ako aj upraviť ju pre použitie v hrách.