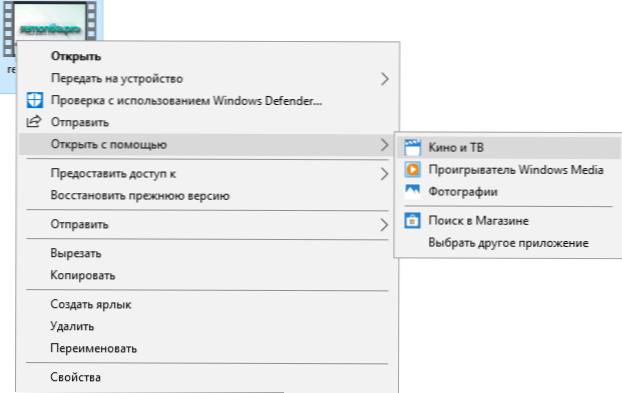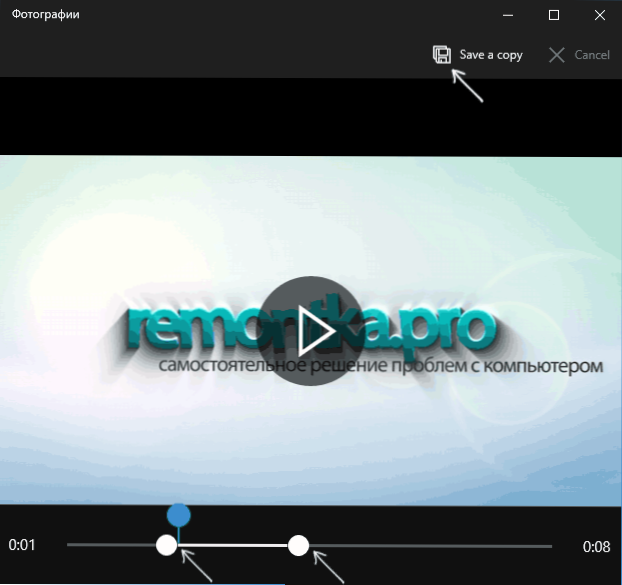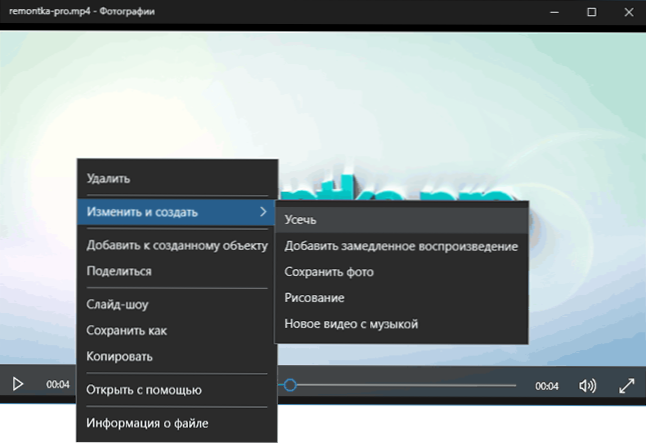Jednou z najčastejšie sa vyskytujúcich úloh je orezanie videa, môžete využiť bezplatných editorov videa (ktoré sú pre tento účel redundantné), špeciálne programy a internetové služby (pozrite si časť Ako nakrájať video online a vo voľných programoch), ale môžete tiež použiť vstavané nástroje Windows. 10.
Jednou z najčastejšie sa vyskytujúcich úloh je orezanie videa, môžete využiť bezplatných editorov videa (ktoré sú pre tento účel redundantné), špeciálne programy a internetové služby (pozrite si časť Ako nakrájať video online a vo voľných programoch), ale môžete tiež použiť vstavané nástroje Windows. 10.
Táto príručka podrobne opisuje, aké jednoduché a jednoduché je rezanie s vstavanými programami Cinema a TV a Photo (hoci to môže zdať nelogické) v systéme Windows 10. Takisto na konci príručky je video návod, kde sa celý proces orezania zobrazuje vizuálne as komentármi. ,
Orezanie videa so zabudovanými aplikáciami systému Windows 10
Môžete pristupovať k orezávaniu videa z aplikácie Cinema a TV, ako aj z aplikácie Fotografie, ktorá je predvolene predinštalovaná v systéme.
V predvolenom nastavení sa v systéme Windows 10 otvárajú videá vstavanou aplikáciou Cinema a TV, ale veľa používateľov ju v predvolenom nastavení prehráva. Vzhľadom na tento bod budú kroky na orezanie videa z aplikácie Cinema a TV budú nasledovné.
- Kliknite pravým tlačidlom myši, vyberte možnosť "Otvoriť pomocou" a kliknite na položku "Kino a televízia".
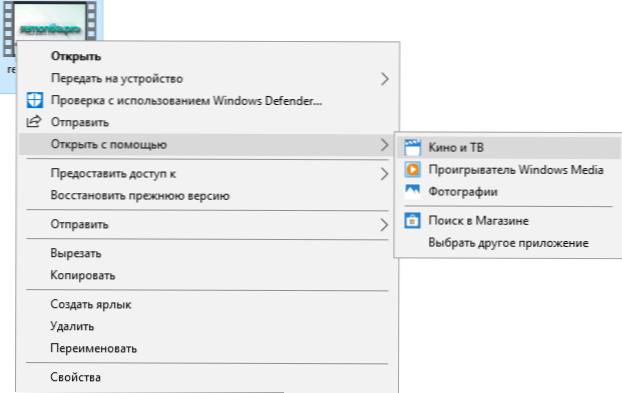
- V spodnej časti videa kliknite na ikonu úprav (v prípade, že je okno príliš úzke), vyberte možnosť Tužka.

- Aplikácia Fotografie sa otvorí (áno, v nej sú samotné funkcie, ktoré vám umožňujú orezanie videa). Jednoducho presuňte ukazovateľ štartu a konca videa, aby ste ho mohli orezať.
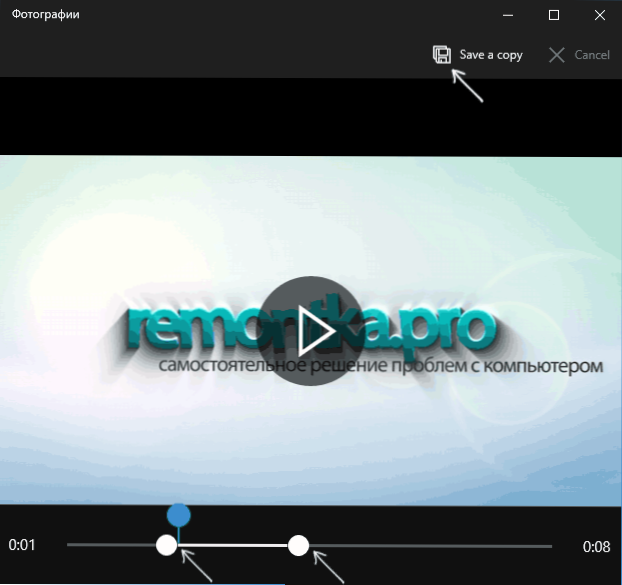
- Kliknite na tlačidlo "Uložiť kópiu" alebo "Uložiť kópiu" vpravo hore (pôvodné video sa nezmení) a zadajte miesto, kam chcete uložiť už orezané video.
Upozorňujeme, že v prípadoch, keď je video dostatočne dlhé a vo vysokej kvalite, proces môže trvať dlhý čas, a to najmä na neproduktívne počítači.
Orezanie videa je možné a vynechanie aplikácie "Kino a TV":
- Video môžete okamžite otvoriť pomocou aplikácie Fotografie.
- Kliknite pravým tlačidlom myši na video, ktoré sa otvorí a v kontextovej ponuke vyberte položku "Upraviť a vytvoriť" - "Trim".
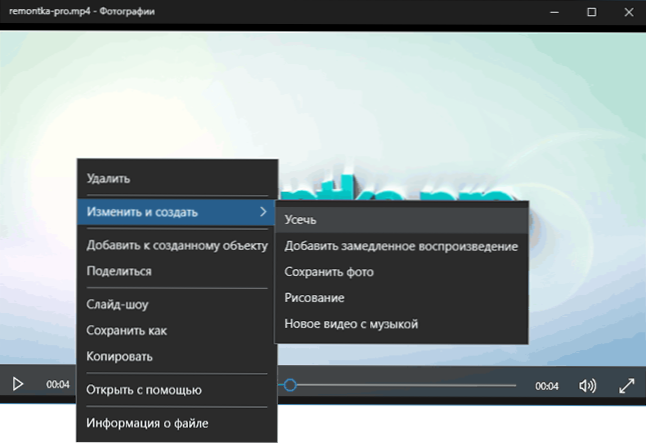
- Ďalšie akcie budú rovnaké ako v predchádzajúcej metóde.
Mimochodom, v menu v kroku 2 venujte pozornosť iným položkám, ktoré možno neviete, ale môže to byť zaujímavé: spomaľovanie určitého segmentu videa, vytvorenie videa s hudbou z niekoľkých videí a fotografií (pomocou filtrov, pridávanie textu atď.). ) - ak ste ešte nepoužili tieto funkcie aplikácie Fotografie, možno to stojí za to. Viac: Integrovaný video editor Windows 10.
Video návod
Na konci - video sprievodca, kde sa celý proces opísaný vyššie zobrazuje vizuálne.
Dúfam, že informácie boli užitočné. To môže tiež prísť v ruke: Najlepšie voľné video konvertory v ruštine.